Bölüm 5: H5P Kurulumu ve Etkinlik Oluşturma
5.1 H5P Kurulumu ve Etkinlik Oluşturma
Öğrenme Kazanımları / Çıktıları
Bu bölümü bitirdiğinizde;
- H5P’nin eklenti olarak WordPress’e nasıl kurulduğunu,
- H5P’nin eklenti olarak Moodle’da nasıl kurulduğunu,
- WordPress’te yeni bir H5P etkinliğinin nasıl oluşturulacağını,
- Moodle’da yeni bir H5P etkinliğinin nasıl oluşturulacağını,
- H5P’nin nasıl gömüleceğini,
- Daha önce oluşturulan H5P etkinliğinin WordPress’e nasıl yükleneceğini,
- Daha önce oluşturulan H5P etkinliğinin Moodle’a nasıl yükleneceğini,
- Mevcut H5P etkinliğinin nasıl düzenleneceğini,
- Lumi uygulamasıyla yeni bir H5P etkinliği oluşturmayı ve daha önce oluşturulan etkinliğin nasıl düzenleneceğini,
- Lumi uygulamasını kullanarak H5P etkinliğinin HTML veya SCORM paketi olarak nasıl aktarılacağını,
- H5P etkinliğini adlandırma ve etiketleme aşamasındaki yönerge kurallarını
öğrenmiş olacaksınız.
WordPress’te H5P Kurulumu
“WP-Admin” arayüzüyle yönetici olarak oturum açtıktan sonra, sırasıyla “Eklentiler” başlığı altındaki “Yeni Ekle”ye tıklayın. Gelen pencereden arama kısmına “H5P” yazın. Açılan ekrandan “Şimdi Yükle”yi seçin. Kurulum tamamlandıktan veya siteye giriş yaptıktan sonra “Gösterge Tablosu” yüklendiğinde sol menüde H5P başlığını göreceksiniz. Menüyü açtığınızda daha önce oluşturulan içerikleri görmek için “Tüm H5P İçeriği (01)” başlığına girebilir, yeni etkinlik oluşturmak için “Yeni Ekle (02)” seçeneğine ve etkinliklerin değerlendirme sonuçlarını görmek için “Sonuçlarım (03)” seçeneğine tıklayabilirsiniz.
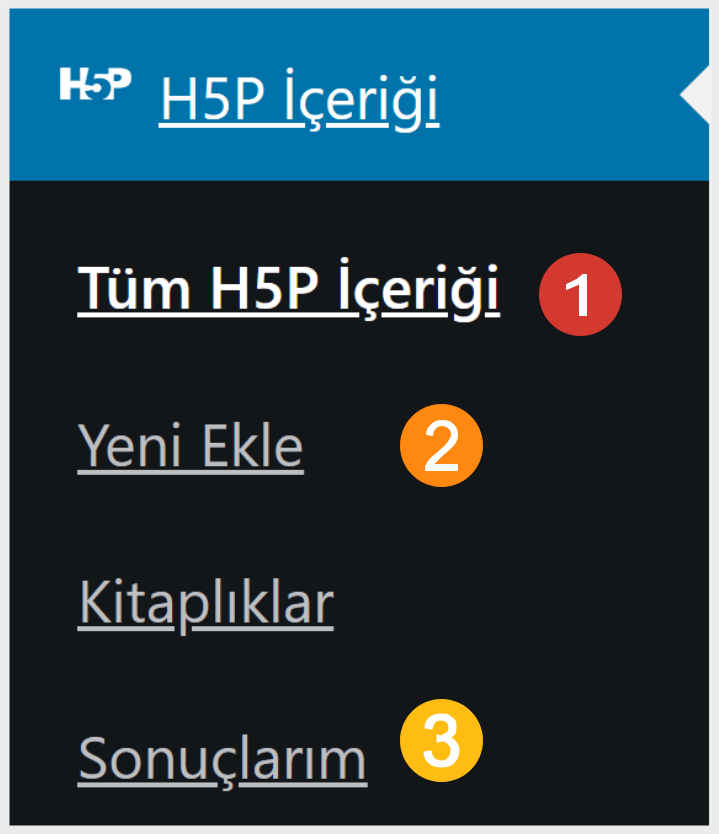
Tüm H5P içeriğini seçtiğinizde önceden oluşturulmuş tüm H5P içeriği görüntülenir. Bu ekrandan yeni içerik oluşturmak için “Yeni ekle (01)”ye tıklayın. “Mevcut İçeriği Görüntülemek (05)” için ilgili kaynağın üstüne tıklayın. Mevcut içeriği düzenlemek için içeriğin sağındaki “Düzenle (02)” seçeneğine tıklayın. Belirli anahtar kelimelerle içerik aramak için bu sayfadaki “Arama Kutusu (04)”ü kullanabilirsiniz.
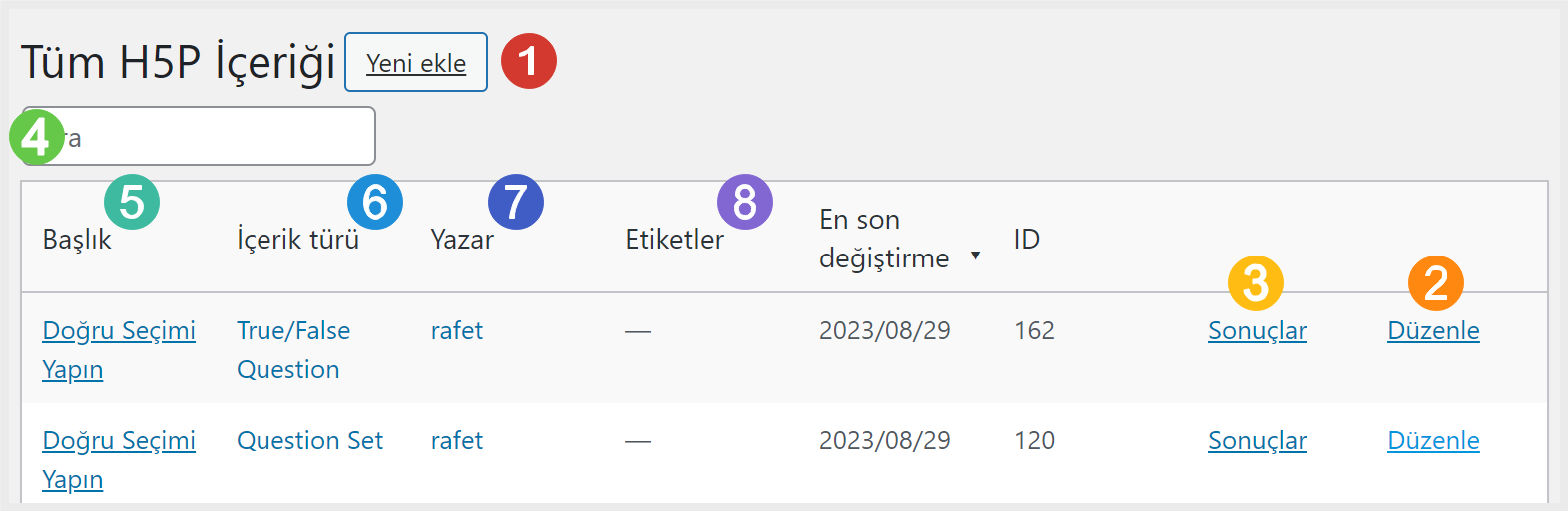
“İçerik türü (06)”, “Yazar (07)” veya “Etiketler (08)” başlıklarının altındaki herhangi bir başlığa tıklarsanız yalnızca o belirli özelliğe sahip içeriği gösterir. Örneğin, “Çoktan Seçmeli Soru”ya tıklarsanız yalnızca çoktan seçmeli testler gösterilecektir. Ardından diğer kategorilerdeki bir yere (bir etiket veya oluşturanın adı) tıklayabilirsiniz ve bu, sonuçlarınızı daha da daraltacaktır.
Moodle’da H5P Kurulumu
Moodle’da 4.0 sürümünden itibaren H5P standart olarak yüklü gelmektedir. Bu durumda herhangi bir şey yapmanıza gerek yoktur. H5P’yi doğrudan kullanabilirsiniz. Ancak Moodle’ın eski sürümlerinde H5P’nin kurulması gerekebilir.
Bazı Moodle dağıtımlarında H5P yüklü olmasına rağmen etkin olmayabilir. Bazı sistem yöneticileri de güvenlik kaygılarıyla kullanılmayan etkinlikleri devre dışı bırakma eğilimindedir.
Eğer kullandığınız Moodle sürümünde H5P etkinliği etkin değilse (bazı özelleştirilmiş Moodle sürümlerinde Moodle’ın bazı eklenti filtre ve blok gibi temel işlevleri kapalı gelebilmekte veya sistem yöneticileri tarafından kapatılmaktadır) sistem yöneticisinden eklentiyi etkinleştirmesini isteyin. Yönetici haklarına sahipseniz bunu kendiniz de yapabilirisiniz bunun için şu yolu takip edin:
H5P Etkinliğini Etkinleştirme
Öncelikle menüden “Site yönetimi”menüsünü açın ve “Eklentiler”sekmesine tıklayın, menünün altındaki “Etkinlik modülleri” sekmesinden “Etkinlikleri yönet”sekmesine tıklayın.
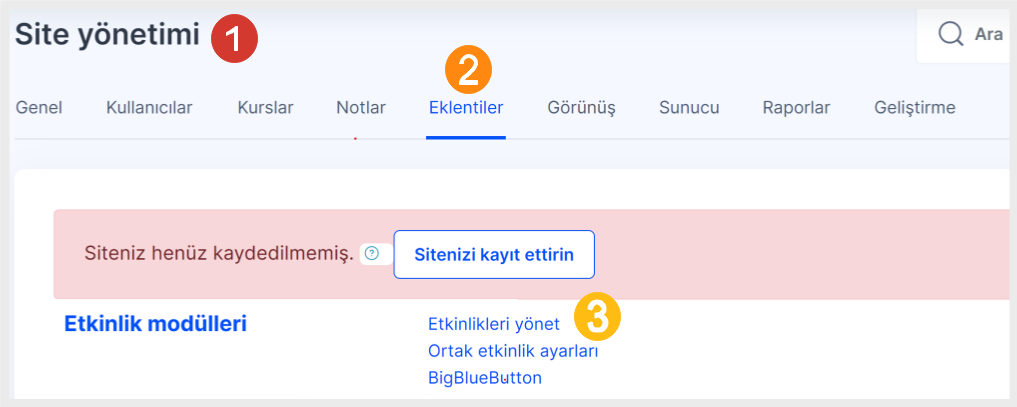
Açılan pencereden H5P ismini bulun ve hemen yanında yer alan göz kutucuğunun üzerine tıklayın.
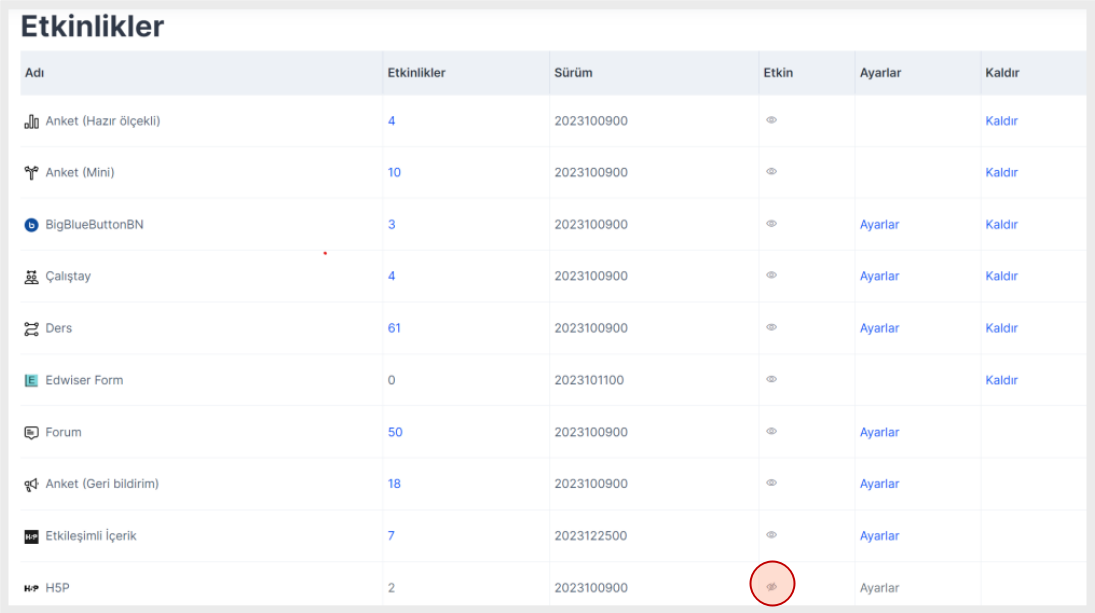
Göz üzerinden çizgi kaybolacak ve artık H5P etkinliği etkin olacaktır.

Hemen yanında yer alan “Ayarlar” kısmından gerekli düzenlemeleri de yapabilirsiniz ancak yeterli tecrübeye sahip değilseniz olduğu gibi bırakmanızı öneririz.
H5P Eklentisini Kurma
Eski bir Moodle sürümü kullanıyor veya sisteminizde H5P kurulu değilse aynı şekilde yöneticinizden kurulum gerçekleştirmesini isteyebilirsiniz. Yönetici yetkisine sahipseniz bu kurulumu kendiniz gerçekleştirebilirsiniz.
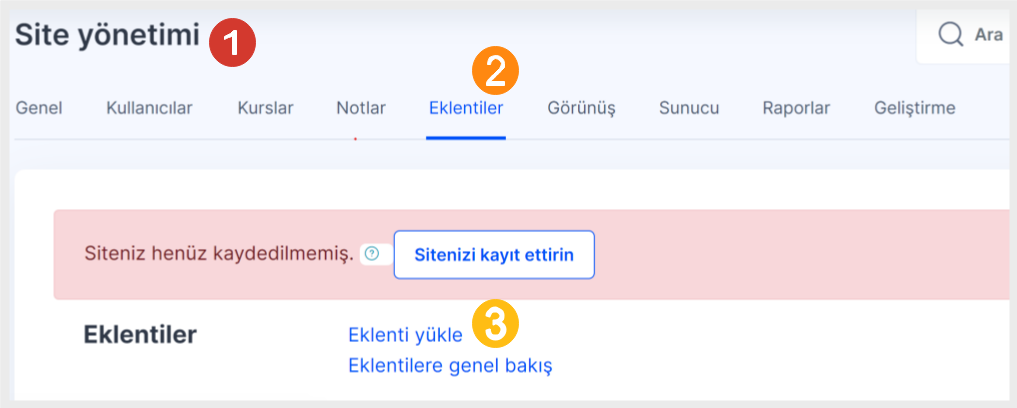
Bu işlemde yukarıda olduğu gibi öncelikle menüden “Site yönetimi” menüsünü takip edin. “Site yönetimi (01)” menüsünü açtıktan sonra “Eklentiler (02)” sekmesine tıklayın, açılan pencereden de “Eklenti yükle (03)” seçeneğine tıklayın. Ardından yeni bir pencere açılacak ve size iki seçenek sunacaktır. İlk seçenekte, hâli hazırda elinizdeki H5P eklentisine “Zip dosyasından eklenti yükle (01)”seçeneği aracılığıyla; elinizde hazır kurulum dosyaları varsa bunu “Dosya seç (02)” seçeneğini kurarak “yükleyebilir (03)”sonraki adımları takip ederek kurulumu tamamlayabilirsiniz.
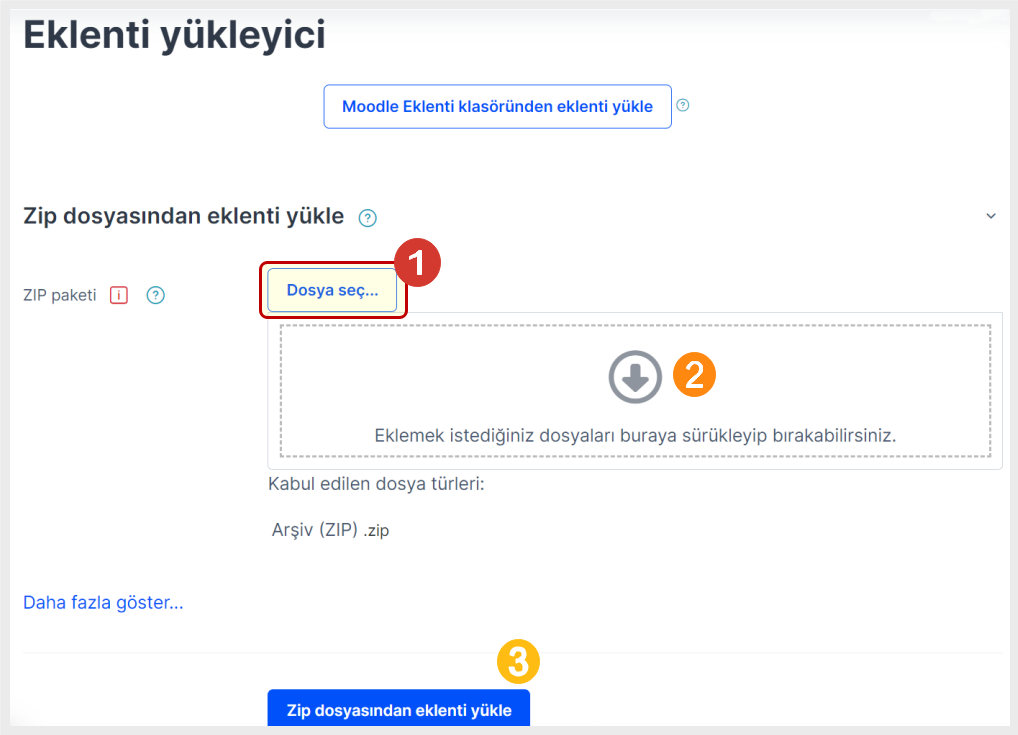
İkinci seçeneği seçmeniz durumunda kurulumu “moodle.org” üzerinden yapmanız gerekecektir bunun için “moodle.org”da bir hesabınızın olması gerekir.
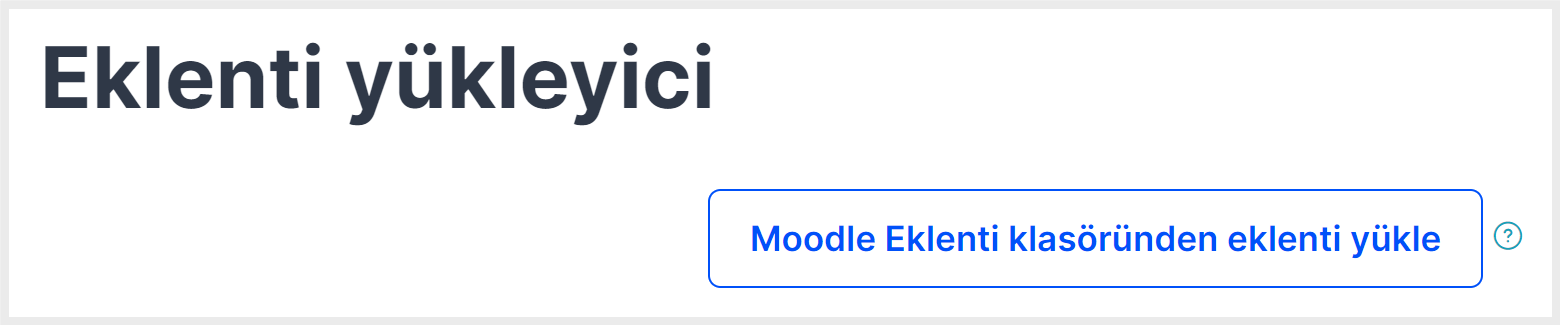
Hesabınıza giriş yaptıktan ve “Moodle plugins” klasöründen H5P etkinliğini arattıktan (01) sonra etkinliği (02) ve Moodle sürümünüz için uygun olan sürümü seçin ve “İnstall now (03)” düğmesine tıklayın. Bir sonraki ekranda kurulum yapacağınız siteyi seçin (birden fazla siteniz varsa) ve “İnstall (04)” düğmesine tıklayın. Daha sonra size eklenti kurma isteğinizle ilgili bir onay sorulacaktır. “Continue [Devam (05)]” düğesine tıkladığınızda kurulum süreci başlayacak ve eklentinizin sitenizle uyumlu olup olmadığının kontrolünün ardından kurulum için sizden onay istenecektir. “Contunie-Devam (06)” düğmesine tıkladığınızda size özet bir sayfa sunulacaktır. Burada eklentinin ismi, sürümü, temel sürüm gereklilikleri görüntülenecektir. “Upgrade Moodle database now” (07) düğmesine tıkladığınızda Moodle eklentinizi kuracak ve veri tabanını güncelleyecektir. Bu güncellemenin ardından size özet bir sayfa gösterilecek ve kurulum süreci ile ilgili bilgiler verilecektir. Genelde bu sayfada kurulumun başarı ile gerçekleştiği (çok nadiren de kurulumun yapılamadığı) söylenecektir. Bu pencerede “Devam” seçeneğine tıkladığınızda varsayılan ekranları yapmanız için bir ayarlar sayfası görüntülenecektir. Buradaki yaptığınız ayarlar, site için genel ayarlar olarak kaydedilecektir.
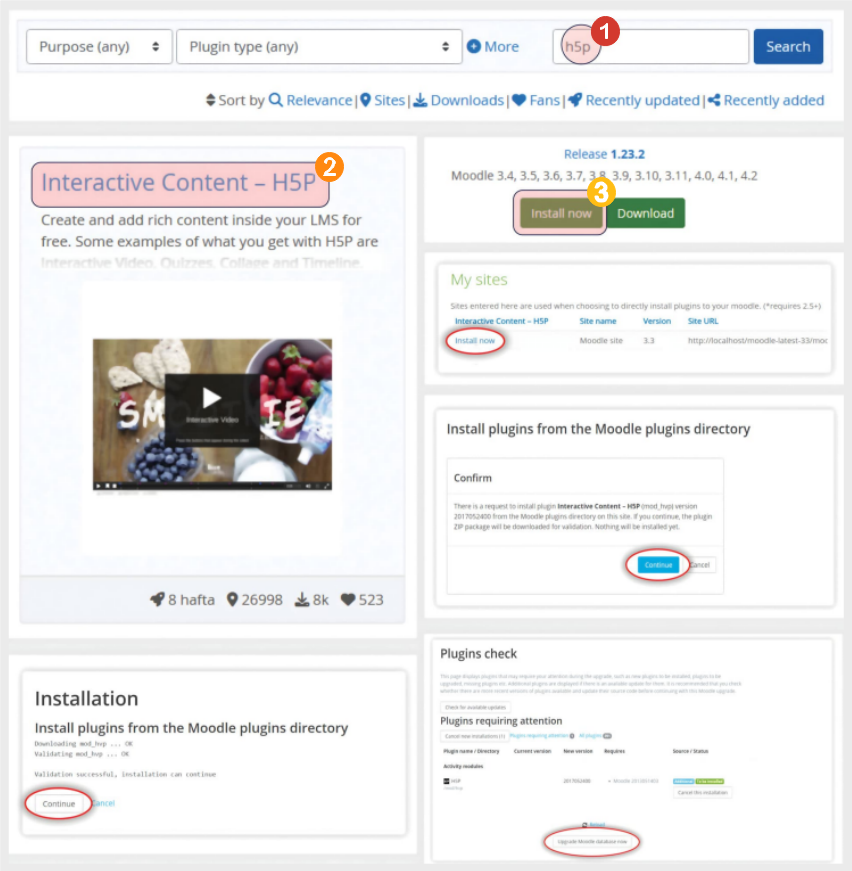
Lumi ile H5P İçeriği Oluşturmak
Lumi herhangi bir site, internet veya web uygulamasına gerek olmaksızın, H5P tabanlı içerik oluşturabileceğiniz, içeriği düzenleyebileceğiniz ve görüntüleyebileceğiniz masaüstü bir uygulamadır.
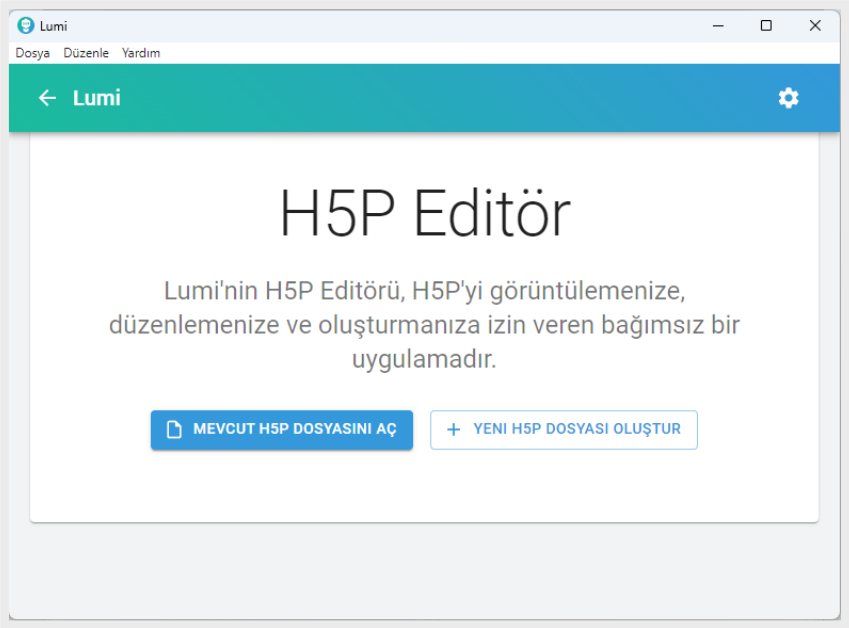
Lumi’nin Temel Özellikleri
Bağımsız Çalışma: Lumi, bilgisayarınızda bir masaüstü programı olarak çalışır. Moodle gibi bir ÖYS’ye veya WordPress gibi bir İYS’ye ihtiyacı yoktur. İçeriğinizi neredeyse her yerde çalışabilecek hepsi bir arada HTML dosyaları olarak kaydedip öğrencilerinize gönderebilirsiniz.
SCORM Paketi Oluşturma: İçeriğinizi herhangi bir uyumlu ÖYS’de kullanılabilecek SCORM 1.2 paketi olarak dışa aktarabilirsiniz.
Öğrenci Gelişimini Takip Etme: Öğrenciler, Lumi’nin analiz aracıyla etkinlik ve etkileşimlerinin sonuçlarını, gönderileri vb. indirebilir ve analiz için size iletebilirler.
Ücretsiz ve Açık Kaynaklı: Lumi, “Genel Kamu Lisansı 3.0” lisansına sahiptir ve tamamen ücretsizdir. Lumi ile oluşturulan içeriği istediğiniz şekilde kullanabilirsiniz.
Lumi’yi İndirme
Lumi uygulamasını kullanmak için https://app.lumi.education/ adresinden işletim sisteminize uygun olan paketi indirip bilgisayarınıza kurabilirsiniz. Şu an Windows, MacOs ve Linux sürümleri mevcuttur. Mobil sürümleri yoktur.
WordPress’te Yeni Bir Etkinlik Oluşturma
“Yeni Ekle (01)” düğmesine tıkladığınızda açılan pencereden yeni bir H5P kaynağı oluşturabilirsiniz.

H5P size içerik oluşturmak amacıyla üç seçenek sunacaktır:
- “İçerik oluştur (02)” ile tamamen yeni bir içerik oluşturabilirsiniz.
- “Yükle (03)” ile başka bir kaynakta bulanan içeriği WordPress’e ekleyebilirsiniz.
- “Yapıştır (04)” ile de bu kaynakta (WordPress) bulunan -daha önce oluşturduğunuz- bir başka kaynağı yeniden kullanmak üzere kopyalayıp yapıştırabilirsiniz.
“Başlığı Buraya Girin (05)” yazan kısımdan bir isim vermeyi unutmayın, aksi hâlde işleminizi gerçekleştiremezsiniz. Ayrıca ne tür bir “Etkileşimli İçerik (06)” oluşturmak istediğinizi de belirlemeniz gerekir. Örneğin, farklı konulardan testler oluşturmak istiyorsanız aşağıdakilerden birini seçerek başlayabilirsiniz.
- Sürükle ve Bırak (metin dışında diğer medya)
- Kelimeleri Sürükle (yalnızca metin)
- Boşlukları Doldur (Fill in the Blanks)
- Görüntü Etkin Noktaları
- Kelimeleri İşaretle
- Çoktan Seçmeli (Multiple Choice)
Ayrıca birkaç test türünü birleştiren soru setleri de oluşturabilirsiniz. “Tek Seçimli Set” yalnızca tek cevabı olan sorular hazırlamanıza imkân tanıdığı için “Soru Seti / Quiz” oluşturmayı seçebilirsiniz. “Soru Seti” türünden aşağıdaki soru tiplerinden isteğiniz birini veya birkaçını seçebilirsiniz:
- Çoktan Seçmeli soru
- Sürükle ve Bırak sorusu
- Boşlukları Doldur sorusu
- Kelimeleri İşaretle sorusu
Aynı zamanda bu soru türlerinden ihtiyacınız olan kadarını sınava dahil edebilirsiniz. Kaynağı oluşturmayı tamamladığınızda sayfanın sağ üst köşesine dönün ve “Oluştur”a tıklayın.
Not: “Yayınla”yı tıklamayın zira bu yalnızca WordPress’te yayın yapmaya imkân tanır.
Moodle’da Yeni Bir H5P Etkinliği Oluşturma
Moodle’da aşağıdaki adımları izleyerek basit bir şekilde kursunuzu oluşturabilirsiniz.

Ana sayfada düzenleme ekranı açık ise “Etkinlik ve Kaynak Ekle (02)”yi tıklayın. Etkinlik ve kaynak seçimi ekranından “H5P (01) Etkinliği”ni seçin ve “Tamam”a tıklayın. Etkinlik ve kaynak seçimi ekranından “H5P (01) Etkinliği”ni seçin ve “Tamam”a tıklayın.
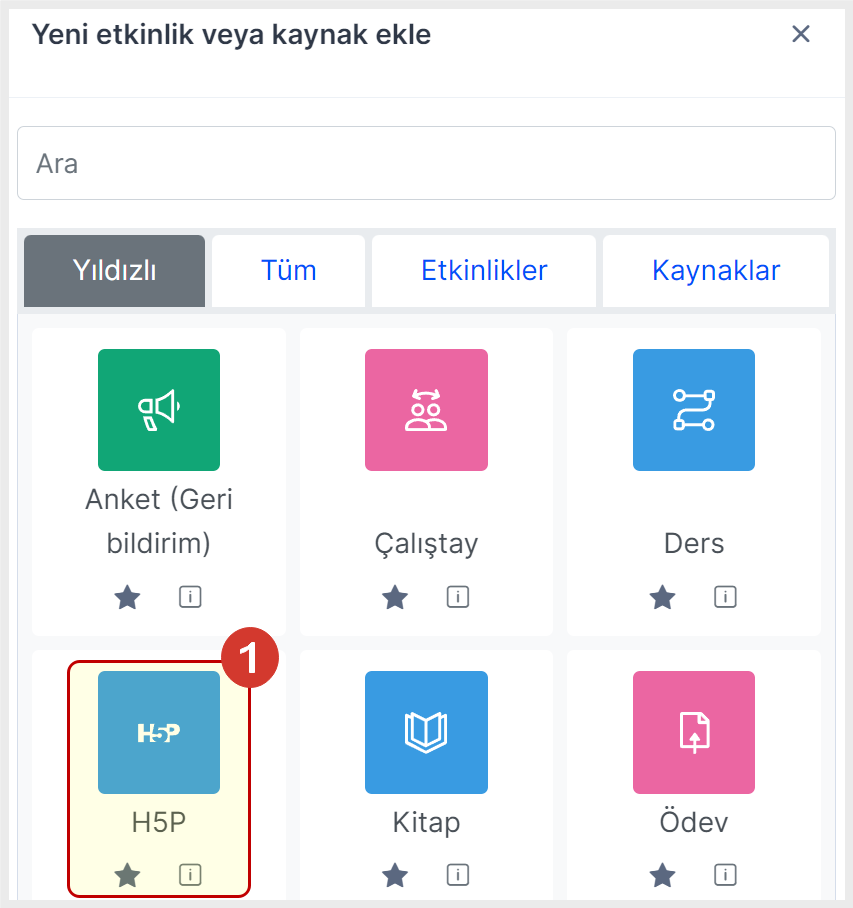
Açılan pencerenin “Genel” bölümünden etkinliğin “Adını (01)” ve “Açıklamasını (02)” girin.
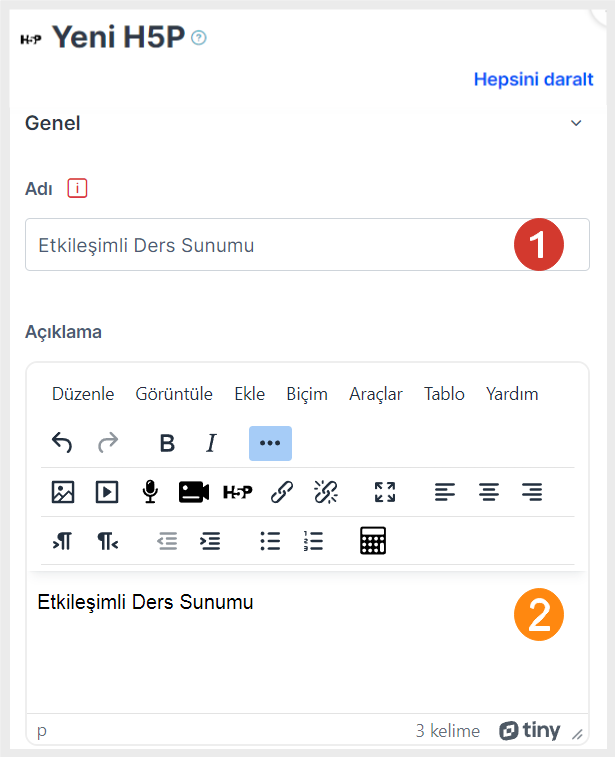
Hemen bir altındaki “Paket Dosyası” bölümünden etkinliği eklemek istediğiniz H5P paketini yükleyin. Bu işlem için “Moodle” size iki seçenek sunmaktadır. Sizi “İçerik Bankası (01)” bölümüne yönlendirerek sizden “Yeni Bir H5P Paketi Oluşturmanızı” veya “Daha Önce Oluşturduğunuz Dosyayı Yüklemenizi (02)” isteyecektir. Seçiminizi yapıp paketi ekleyin.
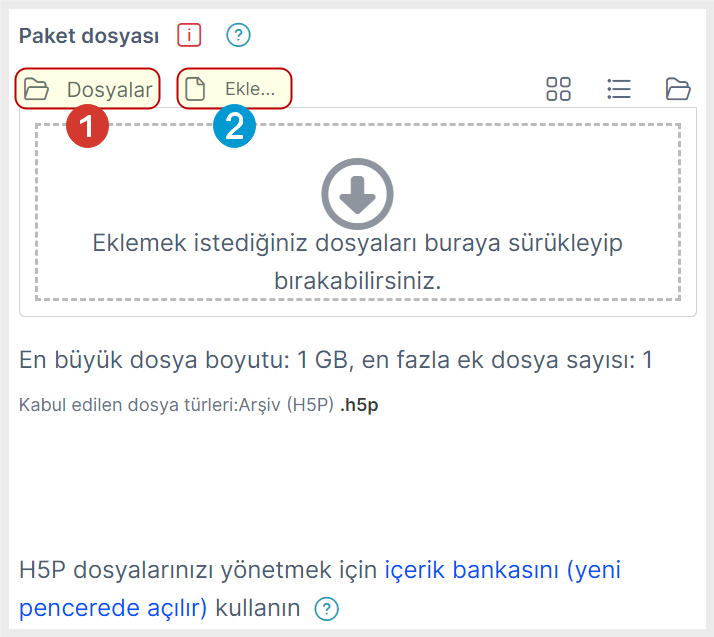
İçerik bankasından içeriğin oluşturulması yukarıda bahsettiğimiz etkinlik oluşturmayla, çok küçük nüanslar dışında, benzerlik göstermektedir.
“H5P Seçenekleri” kısmından çalışmanızın “İndirilmesine İzin Verme (01)”, başka sitelerde “Gömülü Olarak Kullanılmasına İzin verme (02)” ve “Telif Hakları Bilgilendirme (03)” ayarlarına ilişkin izinleri kontrol edebilirsiniz.

“Not” seçeneğinden “Notların Yeniden Ölçeklendirilmesi (01)” ve “En Yüksek Not (02)” durumlarına, “Not Kategorisi (03)” seçeneğinden de bu etkinliğin değerlendirmede kullanılıp kullanılmayacağına ve “Geçme Notu (04)” seçeneğinden etkinliğin “Tamamlanmış” sayılması için asgari kaç puan alınacağına karar verebilirsiniz.
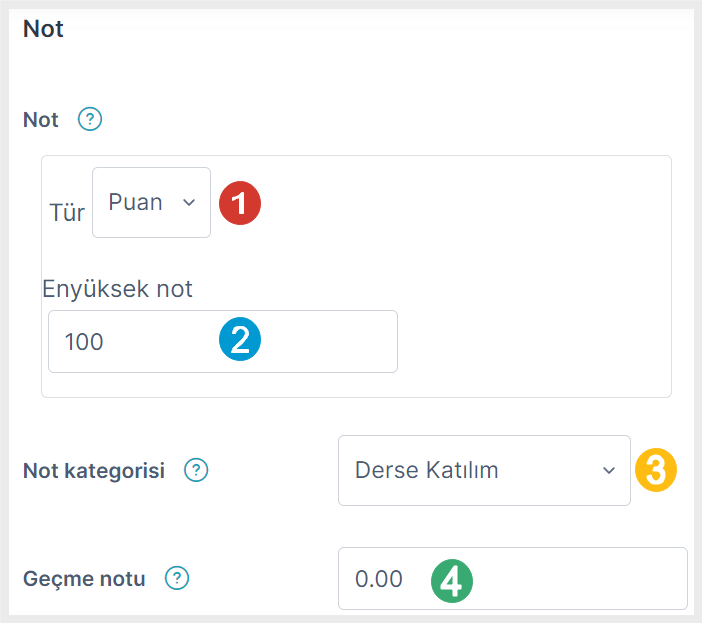
Not: Tek başına etkinlik olarak eklenen içeriklerdeki notlandırmalar “Not Defteri”ne aktarılırken editörün penceresinden eklenen içeriklerin değerlendirmeleri “Not Defteri”ne aktarılamamaktadır.
İçerik bankası Worpress’te olduğu gibi Moodle ders sayfasında da menüye eklenmiş olarak gelecektir. İçerik bankası seçeneğini tıkladığınızda “Daha Önce Oluşturulan Dosyalar (01)”i görebilir, bunlar üzerinde değişiklik yapabilirsiniz. Yeni içerik eklemek için “Ekle (01)” düğmesine ve daha önce oluşturduğunuz bir dosyayı içerik bankasına eklemek içinse “Yükle (02)” düğmesine tıklayabilirsiniz. “Ekle (01)” seçeneğine tıkladığınızda yukarıda bahsettiğimiz şekilde içerik oluşturabilirsiniz. Açılan pencereden “Etkinliğin Açıklaması”nı yazdıktan sonra içerik türünü seçin ve gelen “İpuçları” bölümünü takip ederek adım adım içeriğinizi oluşturun.
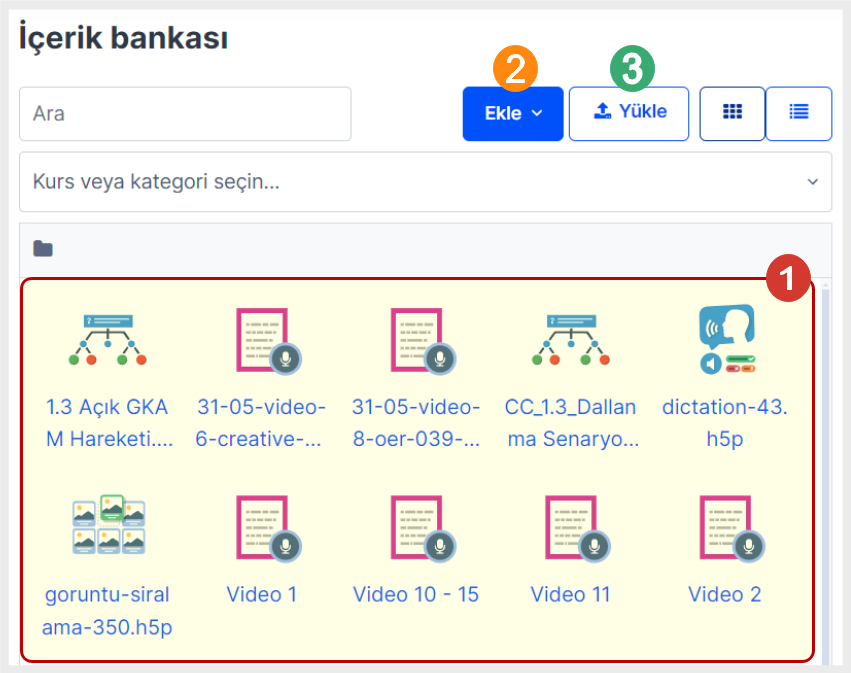
Bir önceki ekranda “Kaydet”i tıkladığımızda H5P’nin ekranı kapanacak ve Moodle editörüne dönüş yapılacaktır.
Moodle İçeriklerinize H5P Etkinlikleri Ekleme
Moodle güncel sürümlerinde H5P etkinlikleri tek bir etkinlik hâline getirilmiştir. Daha önce hazırladığınız veya başka bir yerden aktardığınız H5P dosyaları içerik bankasında saklanmakta olup “Editör” modundan da tıpkı “Görsel İliştir” gibi ekleme yapılabilmektedir. Ancak şunu hatırınızda tutmanızda fayda var: Bağımsız etkinlik olarak eklenenler ancak notla değerlendirilebilir.
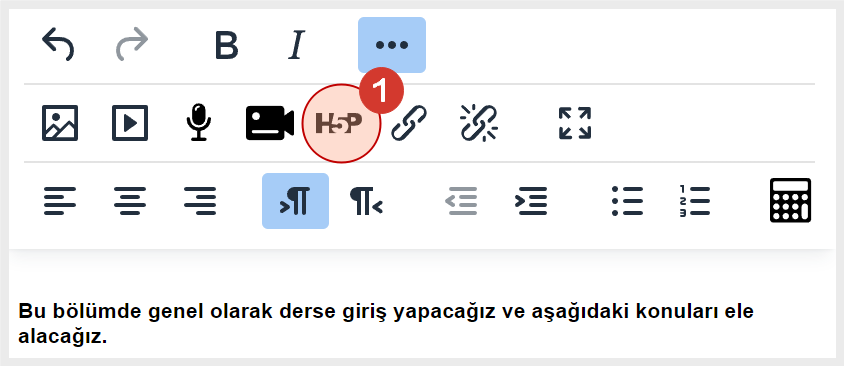
Lumi ile Yeni İçerik Oluşturma
Bilgisayarınızdan Lumi’yi çalıştırdığınızda daha önce oluşturulan bir dosyayı açmak, düzenlemek veya görüntülemek için kullanabileceğiniz “Mevcut H5P Dosyasını Aç” sekmesi ile yeni etkileşimli içerik oluşturabileceğiniz “Yeni H5P Dosyası Oluştur” sekmesinin bulunduğu bir H5P düzenleme penceresiyle karşılaşırsınız. “Yeni H5P Etkinliği Oluştur” sekmesine tıkladığınızda önceden aşina olduğunuz H5P düzenleme ekranı görüntülenecektir.
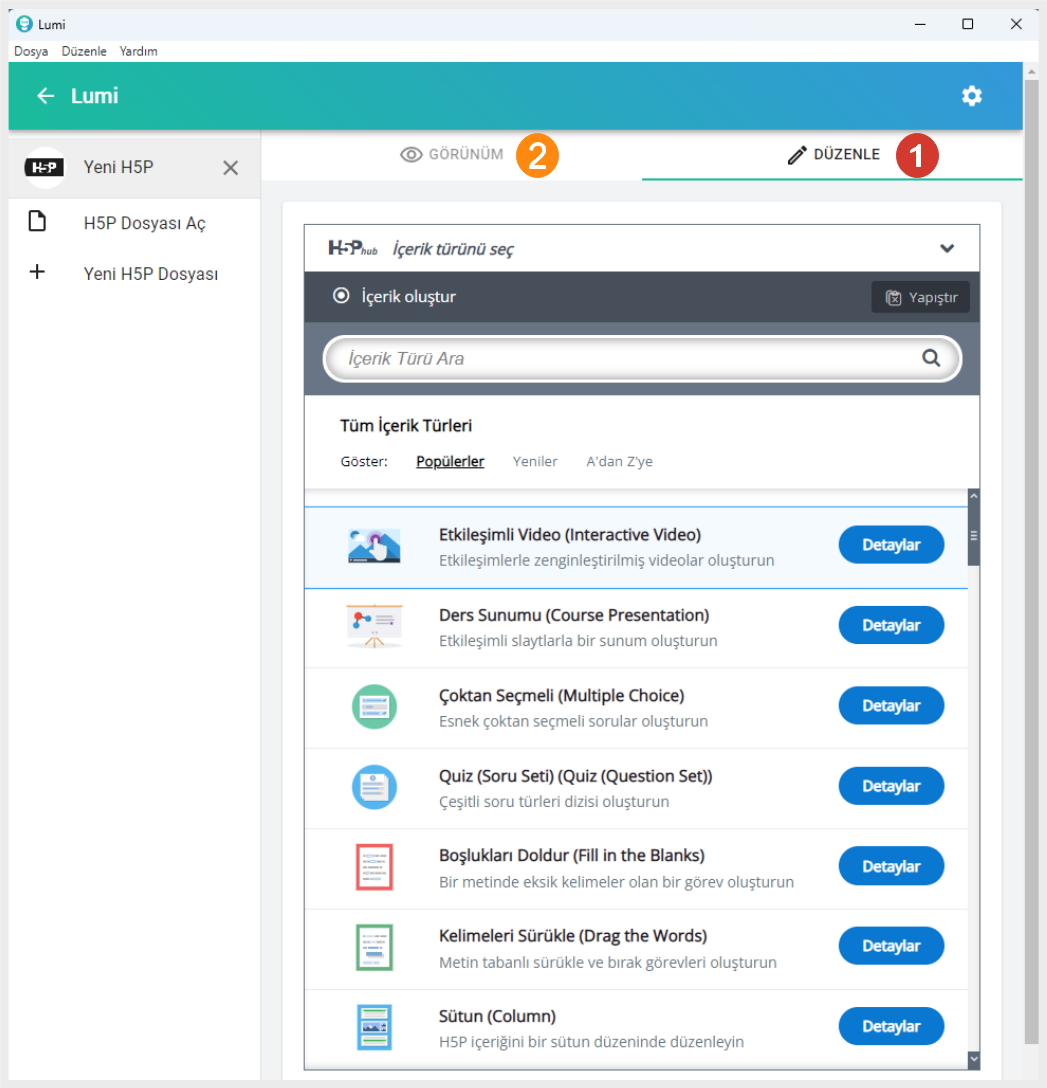
Lumi’de alışkın olduğunuz H5P editöründen farklı olarak (01) nolu alanda kalem işaretiyle görüntülenen “Düzenle” sekmesi ve oluşturduğunuz içerikleri görüntüleyebileceğiniz (02) nolu “Görüntüle” alanı mevcuttur. “Düzenle” ekranından oluşturduğunuz içeriklerle ilgili gerekli değişiklikleri yapabilir, değişikliklerin nasıl göründüğünü “Görüntüle” ekranından görebilirsiniz.
Not: Lumi, etkinlik dosyasını kaydedip kaydetmediğinizi sormaz. Bu nedenle dosyanızı sık sık kaydetmeyi unutmayın.
Bir Kaynağı İçe Aktarma
WordPress’te Mevcut Bir H5P Dosyasını İçe Aktarma
Daha Önceden Oluşturulan veya Bir Başkasının Oluşturduğu H5P Dosyasını WordPress’te Kullanma
Bilgisayarınızda daha önceden oluşturduğunuz veya bir başkasının hazırladığı ve kullanımına izin verdiği hazır bir H5P dosyası varsa bu dosyayı WordPress’e yükleyerek isterseniz olduğu gibi isterseniz de değişiklik yaparak kullanabilirsiniz.
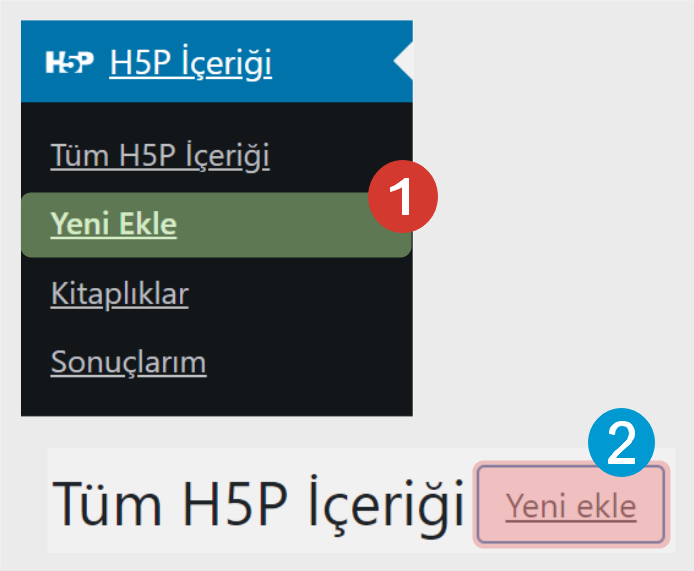
WordPress “wp-admin” sayfasına girdikten sonra sol taraftaki menülerden “H5P İçeriği’ni ve ardındın “Yeni Ekle (01)” seçeneğini seçin. Aynı işlemi “Tüm H5P İçeriği” sekmesine tıkladıktan sonra gelen ekranın en üstünde yer alan “Yeni Ekle (02)” yazısına tıklayarak da gerçekleştirebilirsiniz. Sonrasında açılan pencereden (yeni içerik ekleme ile aynı ekran olduğuna lütfen dikkat ediniz.) “Yükle 01” seçeneğine tıklayın.
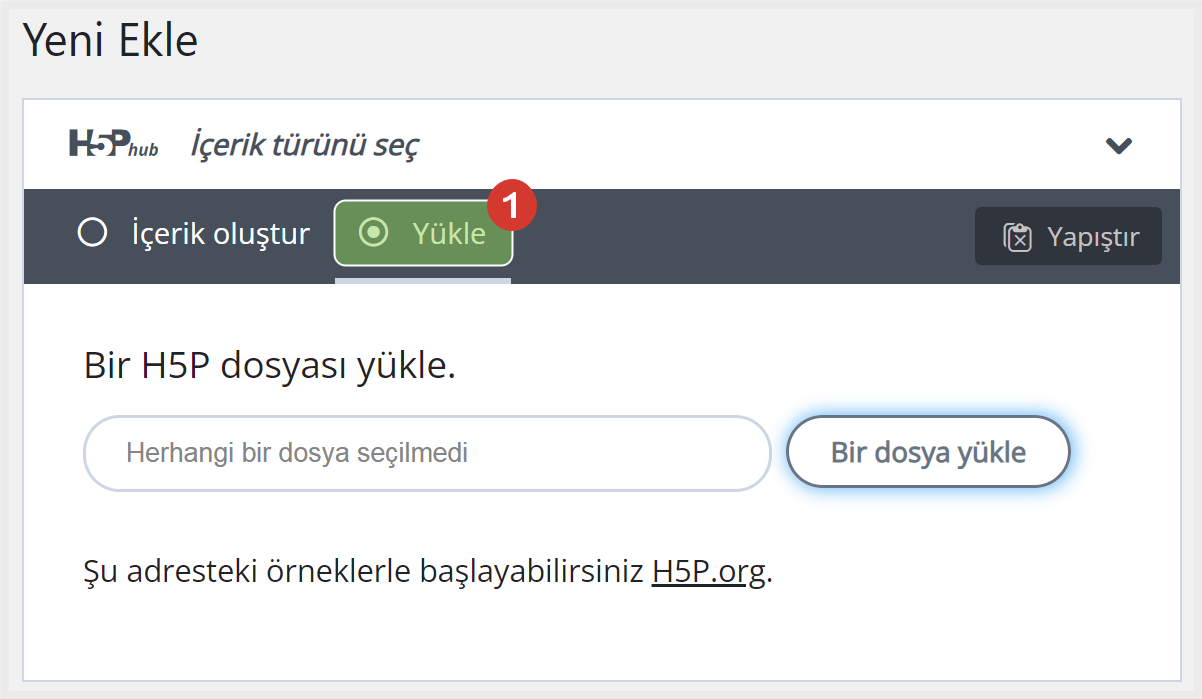
Yükleyeceğiniz dosyayı seçebilmeniz için yeni bir ekran açılacaktır. Bu ekrandan daha önce oluşturduğunuz veya başka bir siteden indirdiğiniz H5P uzantılı bir dosya seçmeniz istenecektir.
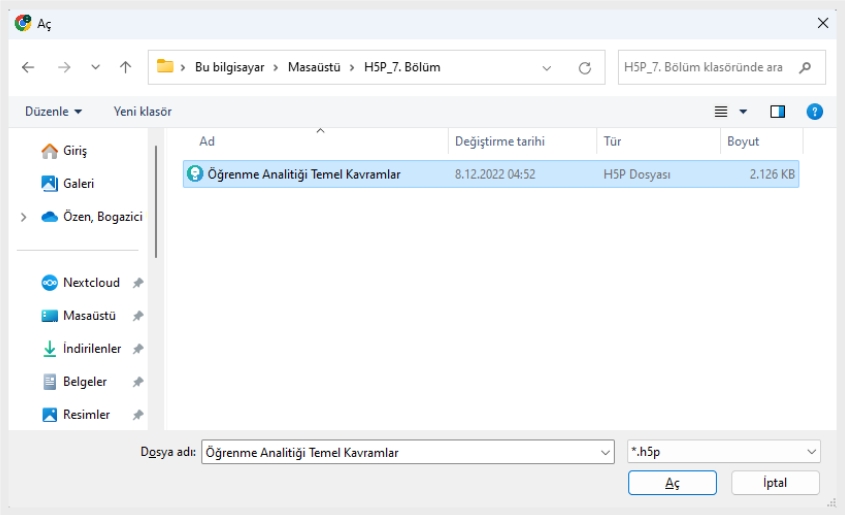
Dosyayı seçin ve yükleyin. Yükleme işlemini gerçekleştikten sonra dosyayı mevcut haliyle kullanmak için “Kullan 01” seçeneğine, dosya üzerinde değişiklik yapmak için “Dosyayı değiştir (02)” seçeneğine tıklayın.
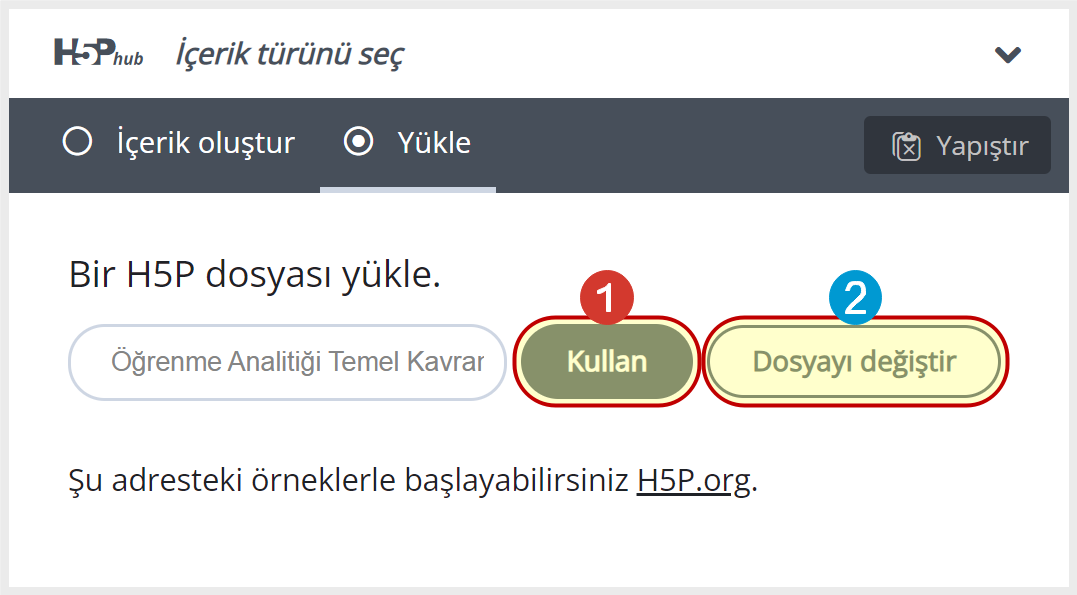
Her iki durumda da dosyanız açılacak ve dosyaya bir isimi vermeniz ve etiketleme yapmanız istenecektir. Bu arada isterseniz dosyada gerekli gördüğünüz değişiklikleri de yapabilirsiniz.
Değişiklik yaptığınızda dosya size ait değilse mutlaka dosyayı aldığınız kişinin atıf şartlarına uygun bir şekilde meta bilgileri bölümünden atıfta bulunun. Aksi durumda hem emeğe saygısızlık etmiş olursunuz hem de istenmeyecek hukuki durumlarla da karşılaşabilirsiniz. Burada şunu da hatırlatalım, dosayı aldığınız kişinin kullanmış olduğu çoklu ortam dosyalarının (ses, görüntü, metin, video vb.) kendilerine ait lisans ve telif haklarına tabi olma durumu olacaktır. Bu eserlere ait lisans ve kullanım koşullarına da mutlaka dikkat ediniz. O medya sadece dosya sahibine özel izinlere sahip olabilir veya dosya sahibi yeterince hassas davranmamış olabilir.
Mevcut H5P kaynaklarını dışa yani başka bir ortama aktarabilirsiniz. Örneğin, daha önce resmî H5P sitesi aracılığıyla kaynak oluşturduysanız bu kaynakları dışa aktarabilir (aynı şekilde Lumi’de yeni oluşturduğunuz dosyalar dâhil) kendi sitenize H5P’deki yükle seçeneğini kullanarak içe aktarabilirsiniz.
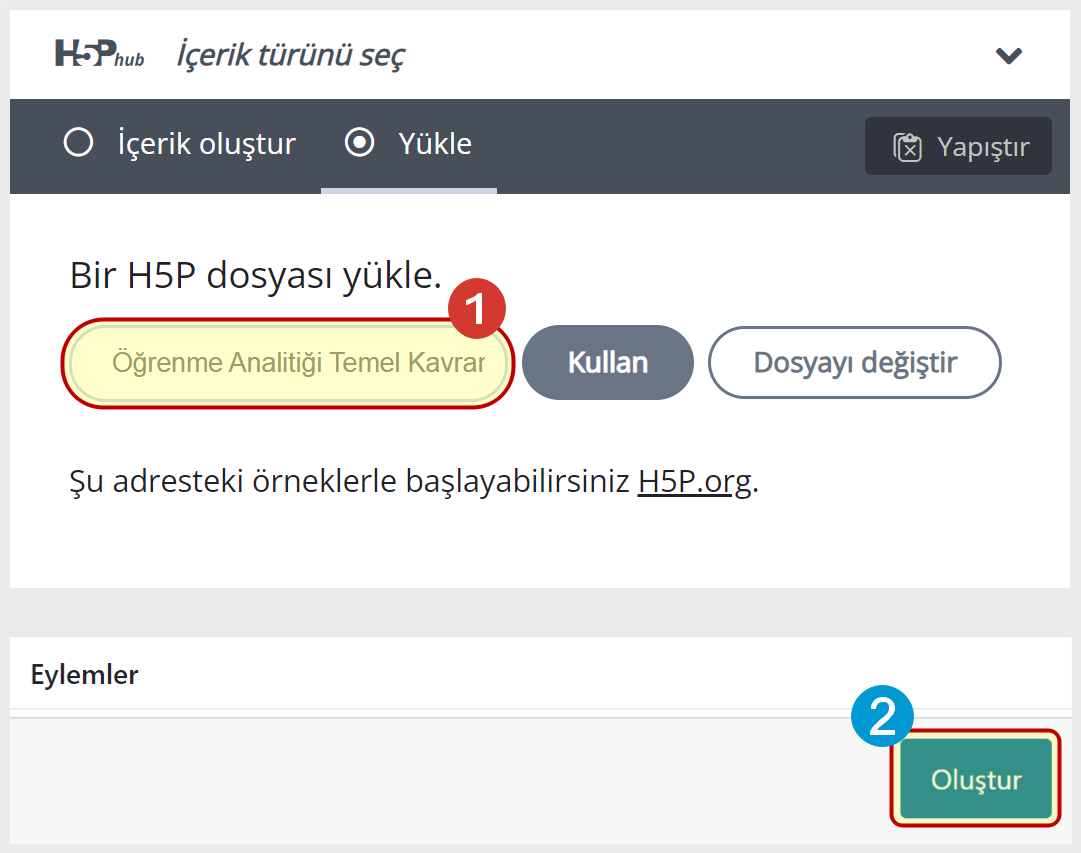
Dışa aktarma için H5P içeriğinin altında bulunan “Yeniden Kullan” seçeneğine tıklayın. Açılan sayfadan “İndir”e basın. İçe aktarma işlemi için “Hub”ı açın. “Yeni Ekle”den sonra “Yükle”yi seçin. Bir başlık eklemeyi de unutmayın. Açılan sayfadan dosyanızı bulun ve dosyanın yüklenmesini bekleyin. Son olarak “Kaydet”e basın. Dışa aktarma ve içe aktarma işlemi, kaynakların çoğaltılması için de kullanılabilir.
Not: Kaynağınız yüklenmeli ve düzenlenmeye hazır olmalıdır. Her zamanki gibi adlandırma ve etiketleme kurallarına uymayı unutmayın.
Moodle’da Mevcut Bir H5P Dosyasını İçe Aktarma
Daha Önceden Oluşturulan veya Bir Başkasının Oluşturduğu H5P Dosyasını Moodle’da Kullanma
Bilgisayarınızda daha önceden oluşturduğunuz veya bir başkasının hazırladığı ve kullanımına izin verdiği hazır bir H5P dosyası varsa bu dosyayı Moodle’a yükleyerek isterseniz olduğu gibi isterseniz de değişiklik yaparak kullanabilirsiniz.
Mevcut H5P Dosyasını Moodle’e Yükleme
Bilgisayarınızdaki H5P dosyasını Moodle’a yüklemek için aşağıdaki adımları takip ediniz:
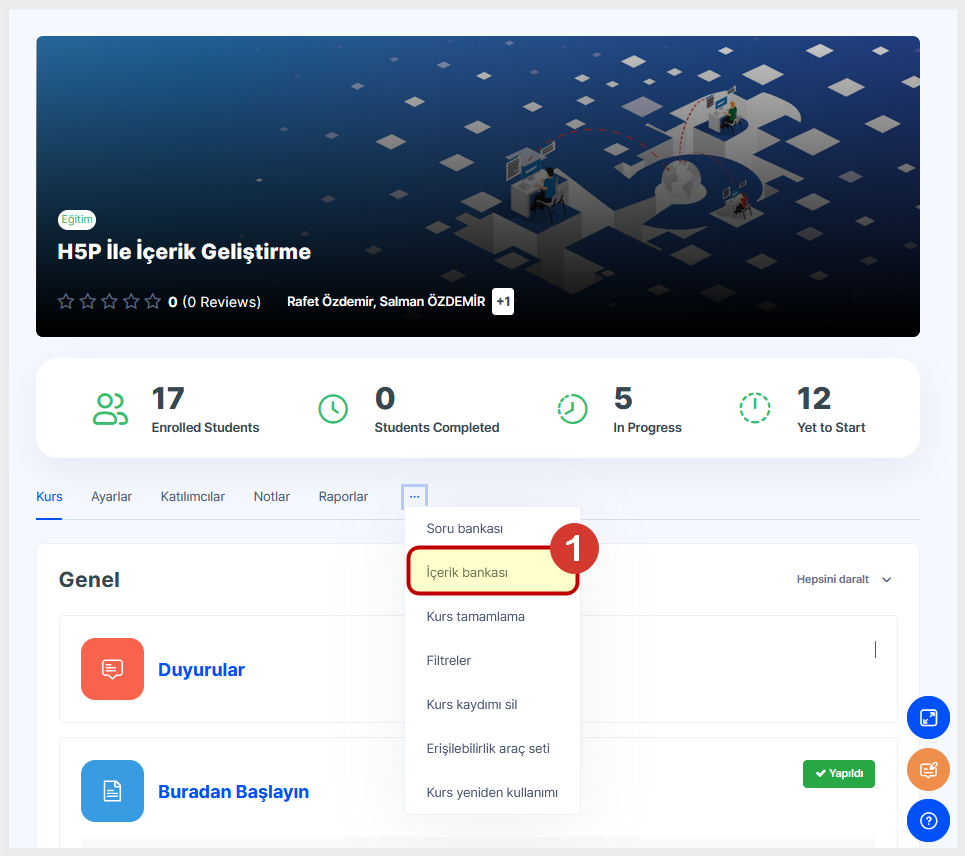
Moodle’a giriş yaptıktan sonra menünün hemen yayında yer alan üç noktaya tıklayın açılan pencereden “İçerik Bankası (01)”nı seçin. İçerik bankası açılacaktır. İçerik bankasından “Yükle (01)” seçeneğine tıklayın.
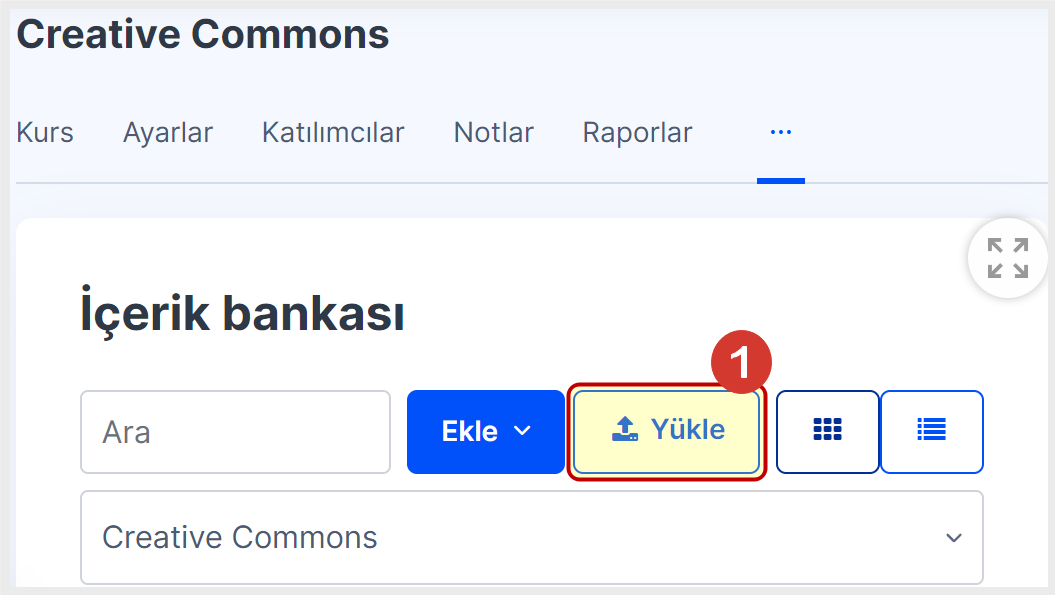
Yükleyeceğiniz dosyayı seçebilmeniz için yeni bir ekran açılacaktır. Bu ekrandan daha önce oluşturduğunuz veya başka bir siteden indirdiğiniz H5P uzantılı dosyayı seçmeniz (01) veya sürükle bırak yöntemiyle (02) dosyayı, bırakma alanına sürüklemeniz istenecektir.
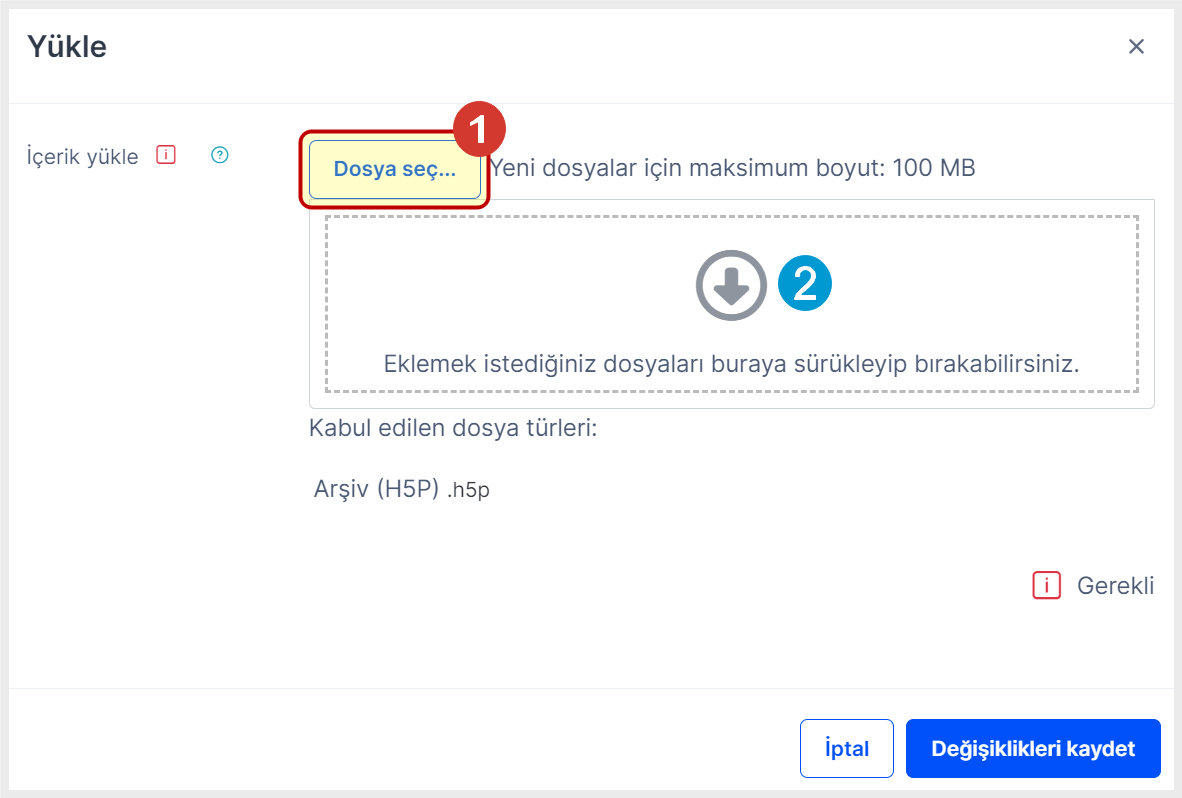
Dosyayı seçin ve yükleyin. Yükleme işlemi gerçekleştikten sonra dosya görüntülenecektir. Dosyada değişiklik yapacaksanız “Düzenle” (01) seçeneğini seçin. “Daha fazla” seçeneğini tıklayarak istediğiniz değişiklikleri gerçekleştirebilirsiniz. (Liste dışı bırakın, Yeniden adlandır, dosya ile değiştir. İndir, sil.)
Dosyayı içerik bankasına yüklemek yerine doğrudan etkinlik olarak da ekleyebilirsiniz. Bunun için Moodle’daki “Yeni etkinlik veya kaynak ekle” seçeneğini kullanabilirsiniz. Aynı şekilde herhangi bir metin düzenleyicideki H5P simgesine tıklayarak da benzer işlemleri gerçekleştirebilirsiniz. Bu durumda dosya sadece ilgili etkinlikte kullanabilecektir. H5P dosyasını başka etkinliklerde kullanmak veya değişiklikleri kolayca yapabilmek için “İçerik Bankası”nı kullanmanızı tavsiye ederiz.

Değişiklik yaptığınızda dosya size ait değilse mutlaka dosyayı aldığınız kişinin atıf şartlarına uygun bir şekilde meta bilgileri bölümünden atıfta bulunun, aksi durumda hem emeğe saygısızlık etmiş olursunuz hem de istenmeyecek hukuki durumlarla da karşılaşabilirsiniz. Burada şunu da hatırlatalım, dosyayı aldığınız kişinin kullanmış olduğu çoklu ortam dosyalarının da (ses, görüntü, metin, video vb.) kendilerine ait lisans ve telif haklarına tabi olma durumu olacaktır. Bu eserlere ait lisans ve kullanım koşullarına da mutlaka dikkat ediniz. O medya sadece dosya sahibine özel izinlere sahip olabilir veya dosya sahibi yeterince hassas davranmamış olabilir.
Son olarak Moodle İçerik Bankası Yetki bazlı olarak çalışmaktadır. “Kursun, kategorinin veya site” genelinin içerik bankaları mevcut olup buraya yüklenen dosyalarda hiyerarşi tersine çalışacaktır. Kurstaki içeriği sadece kursa erişimi olanlar kullanabilirken kategorideki içerik bankasına, ilgili kategoriye erişimi olanlar erişebilecek ve site geneline ait içerik bankasına ise sitede düzenleme yetkisi olan tüm kullanıcılar erişebilecektir. H5P dosyalarınızı daha geniş bir kullanıma sunacaksanız üst kategorilerdeki (Kurs, Kategori, Site) içerik bankalarına yükleyebilirsiniz.
İçerik bankası dışındaki yüklediğiniz H5P dosyalarını düzenleme yetkiniz yoktur.
Mevcut H5P Etkinliğini Düzenleme
Daha önce oluşturulan H5P etkinliklerini düzenlemek için H5P etkinlik dosyasının bulunduğu yere göre farklılıklar gösterecektir. Şimdi bunları tek tek ele alalım:
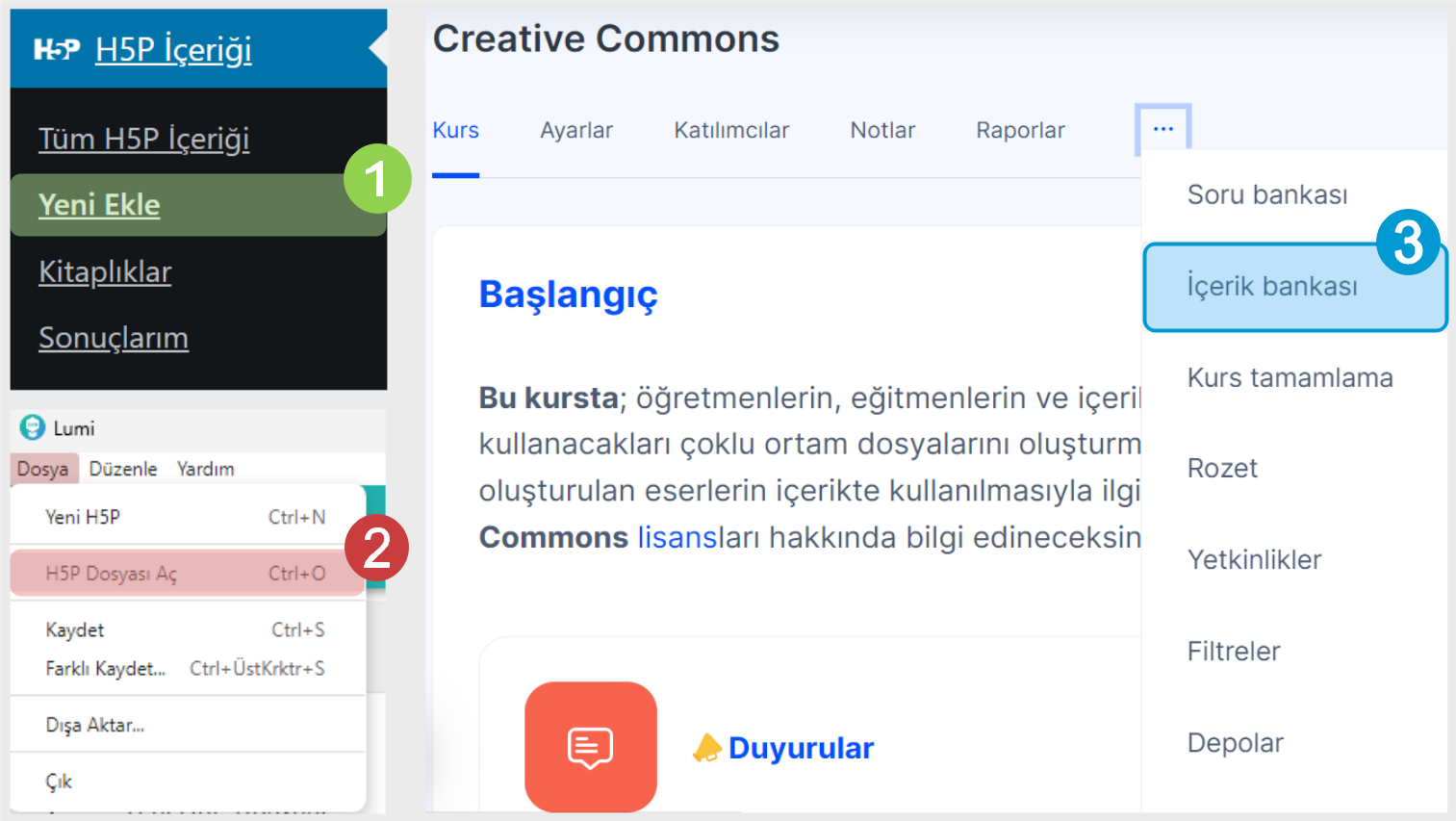
- WordPress’te Wp-admin sayfasına girdikten sonra sol altta yer alan H5P içeriği menüsünden Tüm H5P İçeriği sekmesine tıklayarak H5P dosyalarını görüntüleyebilir, değiştirmek istediğiniz dosyayı seçebilirsiniz.
- Lumi’de uygulamayı açtıktan sonra “Dosya” menüsünden “H5P Dosyası Aç” sekmesine tıklayarak bilgisayardaki/fiziki/sanal ortamdaki değiştirmek istediğiniz dosyayı seçin. Aynı işlemi tersinden de gerçekleştirebilirsiniz. Değiştirmek istediğiniz H5P dosyasını seçip çift tıkladığınızda (eğer herhangi bir ayar değişikliği yapmamışsanız) önce Lumi uygulaması açılacak ardından da dosyanız açacaktır.
- Moodle’da (bulunduğu yeri temanıza göre farklılıklar göstermekle birlikte) Yönetim (Kurs yönetimi, Kategori yönetimi, Site, Anasayfa yönetimi) menüsünden “İçerik Bankası” seçeneğine tıklayarak mevcut H5P dosyalarını görüntüleyebilir, değiştirmek istediğiniz H5P dosyasını seçebilirsiniz.
Her üç seçenekte de dosyayı açtıktan sonra H5P editör ekranı gelecektir. Bu ekranda istediğiniz değişiklikleri yapabilirsiniz. Mevcut dosyayı koruyarak yeni bir dosya oluşturmak için H5P’nin “Kopyala/Yapıştır” seçeneğini de kullanabilirsiniz:
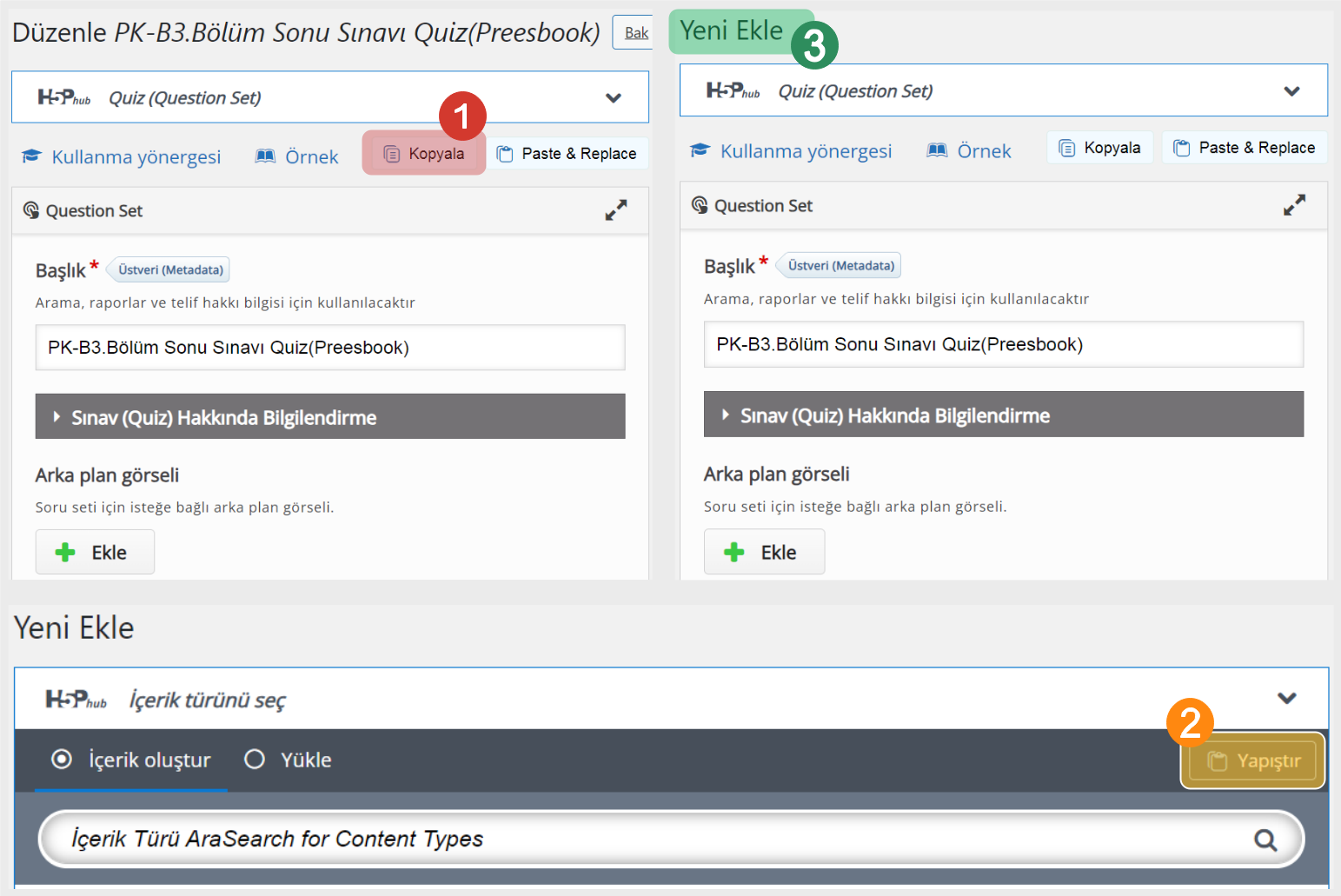
Bunun için kopyalamak/çoğaltmak istediğiniz H5P dosyasını düzenle diyerek açın ve açılan ekrandan “Kopyala (01)” düğmesine tıklayın, ardından menüden Yeni “H5P ekle” seçeneği ile boş bir H5P dosyası oluşturun ve “Yapıştır (02)” seçeneğini kullanarak kopyaladığınız içeriği yapıştırın. Mevcut dosyanın bir kopyası oluşacaktır. Dikkatli bakarsanız iki dosyanın da penceresi aynı olmasına karşın biri “Düzenleme”
(1 numaralı görsel) diğeri ise “Yeni Ekle (03)” penceresinde görüntülenecektir. Dosyayı kaydetmeyi ve dosyanın adını değiştirmeyi unutmayın.
H5P Kaynağı Gömme
Oluşturduğunuz H5P etkinliğinin sol alt tarafında “Yerleştir (< > Embed)” düğmesi bulunur.
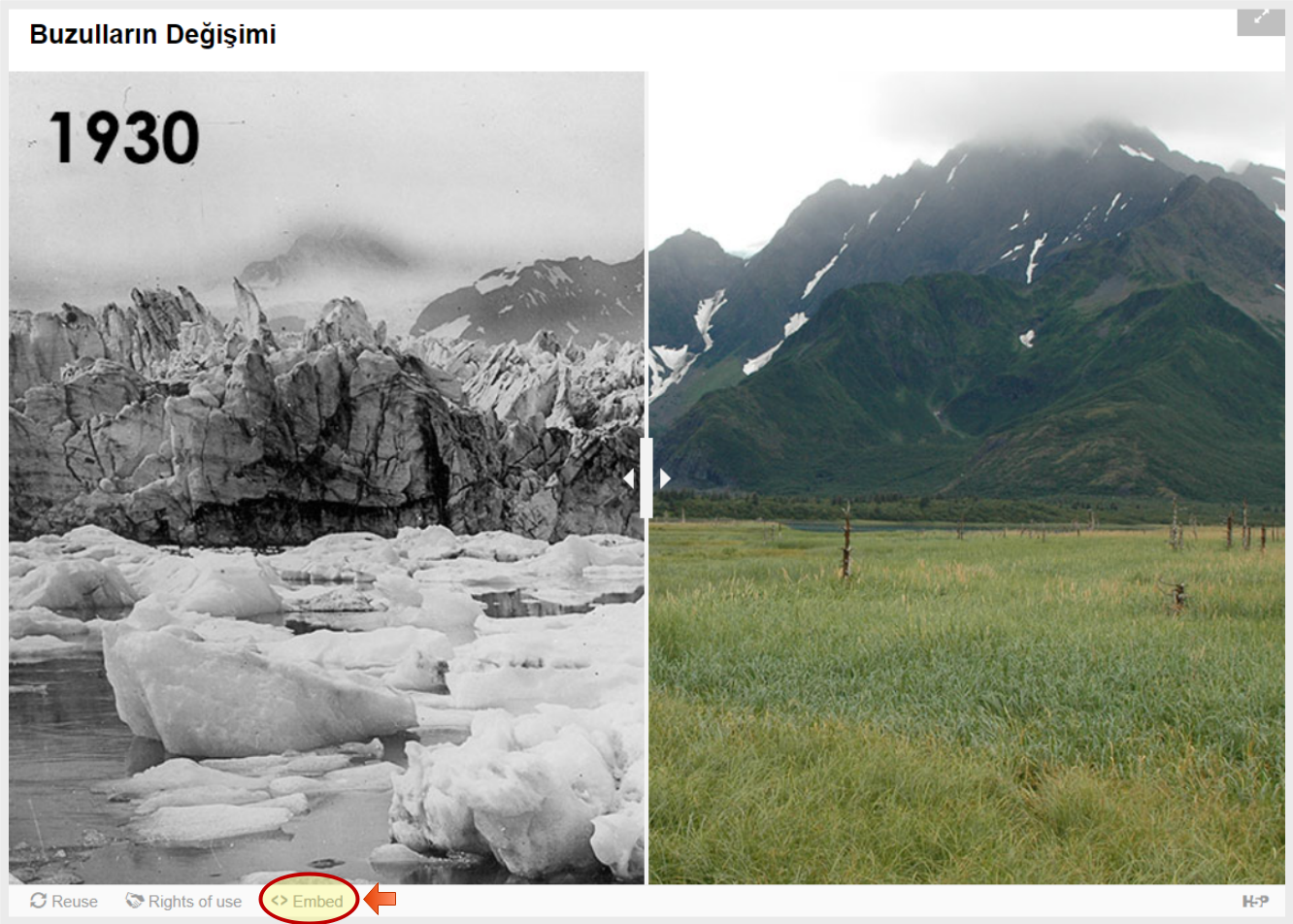
Bu düğmeye bastığınızda ekrana yerleştirme kodunu içeren açılır bir kutu gelecektir. Kutudaki kodu kopyalayıp etkinliği görüntülemek istediğiniz platforma, o platformun düzenleme modu açıkken yapıştırın. (Örnek: RLO, Moodle, Kitaplık Kılavuzu)
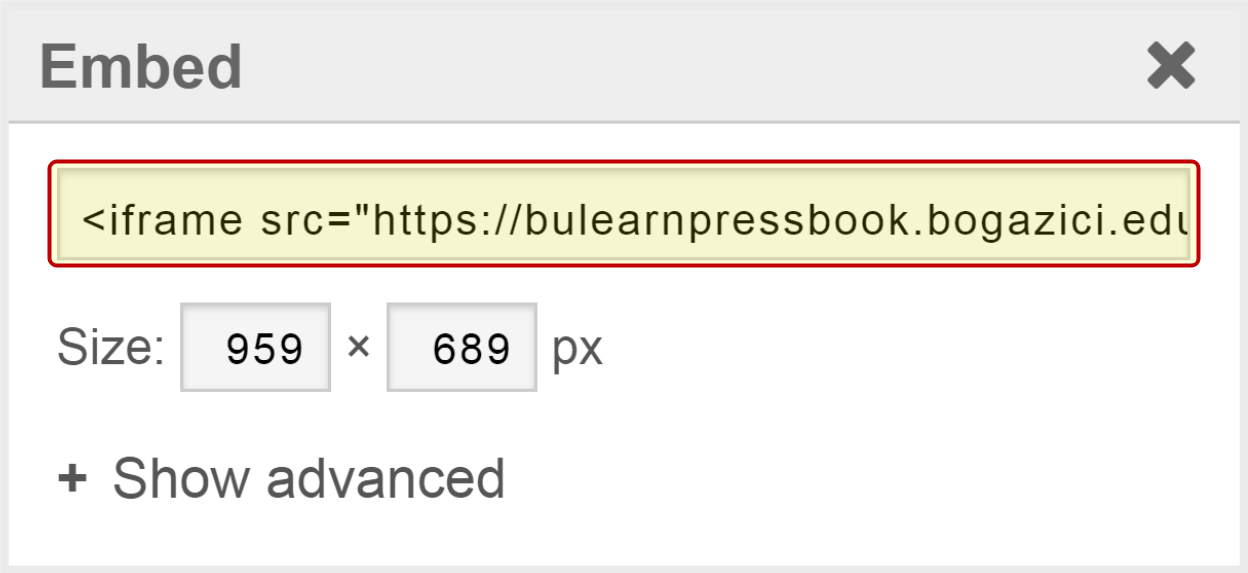
Lumi’de H5P Dosyalarını Dışa Aktarma
Lumi aracılığı ile daha önce oluşturduğunuz dosyaları dışa aktarabilirsiniz. Lumi size aktarım için üç seçenek sunacaktır:
- Tüm içeriğin tek bir html dosyası
- Tüm içeriği html olarak (html dosyası ve medya dosyalarının olduğu bir klasör)
- SCORM paketi
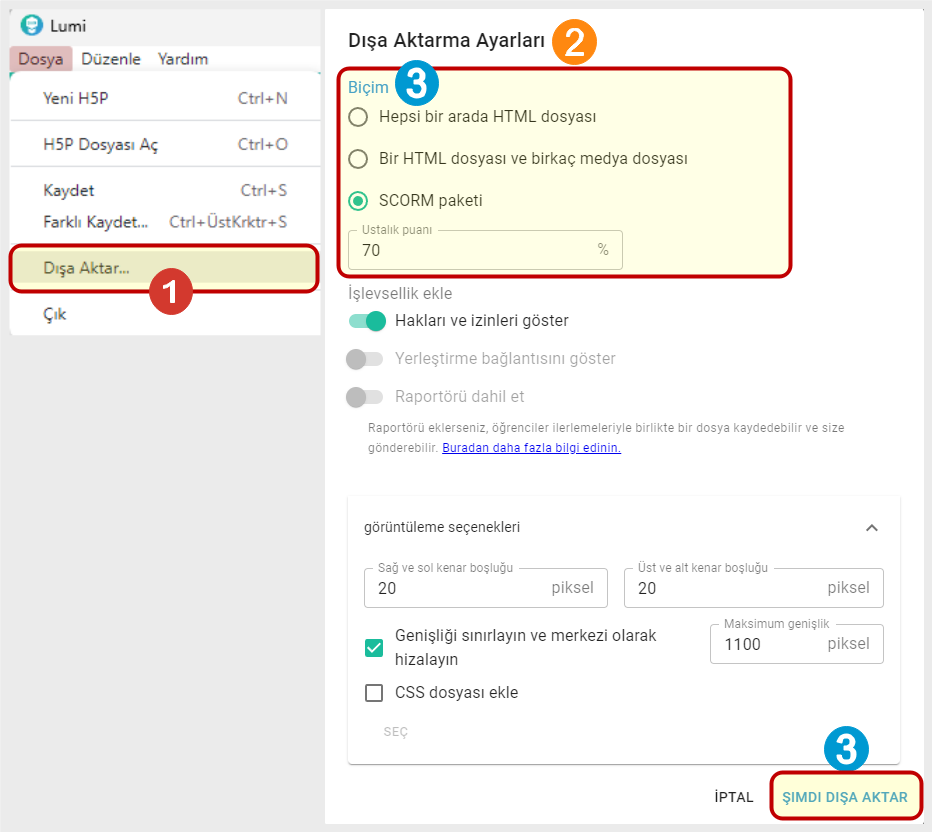
İçeriğinizi bu dosya biçiminden birine dönüştürmek için sırasıyla şu adımları takip edin. “Dosya Menüsünde Dışa Aktar (01)” seçeneğine tıklayın. Açılan pencereden gerekli ayarlamaları yapın (02). Aktarmak istediğiniz biçimi seçin (03). Eğer içeriğinizi tek bir html sayfası olarak aktaracaksanız içerikte kullandığınız medya (görsel, video) boyutunun, dosyanızın görüntülenme ve çalıştırılmasına da ciddi etkisi olacağını gözününde bulundurun. SCORM paketi olarak aktaracaksanız geçme notunu da belirlemeniz gerekir. SCORM paketi olarak aktaracağınız etkinliğin değerlendirme kabiliyetinin olup olmadığına da ayrıca dikkat edin. Son olarak “Şimdi Dışa Aktar (04)” seçeneğini seçiniz ve dosyanıza bir isim vermeyi unutmayın. Şimdi isterseniz tek web sayfası olarak dışa aktardığımız “Akordiyon” etkinliğine bakalım.

H5P Adlandırma ve Etiketleme Yönergeleri
H5P’nin “Arama Kutusu” etiketleri değil, yalnızca başlıkları arar. Bu nedenle başlığınızla içeriğiniz uyumlu olmalıdır. Zaman içerisinde içerik sayısının artacağını da göz önünde bulundurarak içeriğinizin hangi konuda ve hangi bölümde olacağını dosya isminde belirtmeniz, içerik havuzunda kaybolmanızı önleyecektir. Etiketleme yaparken aşağıdaki yönergeleri izlemeniz içerik oluşturma ve dağıtma süreçlerinde işinizi epey kolaylaştıracaktır.
Adlandırma kuralları
Sınav etkinlikleri için soru kelimesini ve etkinliğin tanımını en fazla altı kelimeden oluşacak şekilde yazın. Önce etkinliğin bulunduğu / bulunacağı sayfanın adını, ardından etkinliğin çok kısa bir açıklamasını yazın. Açıklamanın altı kelimeyi geçmemesine dikkat edin.
Örneğin, felsefe dersinin Felsefeye Giriş ünitesinin birinci bölümünün birinci başlığı için şu şekilde isimlendirme yapabilirsiniz: “Felsefeye Giriş-B1B1”
Diğer Kullanımlar
Diğer kullanımlar için -varsa- kullandığınız uygulamanın adını, ardından kaynağınızın nerede bulunacağını yazın. Örneğin, “İçerik Kılavuzu – Çoklu Ortam”. İsterseniz en fazla altı kelimeden oluşan çok kısa bir açıklama da ekleyebilirsiniz. Örneğin, “İçerik Kılavuzu – Çoklu Ortam – Video Hazırlama”
Etiketleme Kuralları
Kaynaklarınız için en fazla on etiket kullanmanızı öneriyoruz. Bu etiketleri de “Konum” ve “Açıklama” şeklinde iki bölüm hâlinde kullanabilirsiniz.

