Bölüm 6: Etkinlik Türleri
6.6.2 Ders Sunumu (Course Presentation)
H5P’nin bu aracında, herhangi bir konuda hazırladığınız klasik bir slaytta sunabileceğiniz metin, resim, video veya ses kaydının yanında; slayt esnasında öğrenciye test yapabilir, öğrencinin boşluk doldurmasını isteyebilir; slayta etkileşimli video ekleyebilir ve tüm bunlar için anında geri bildiriminizi öğrenciye gönderebilirsiniz. Bununla birlikte, bu etkinlikte, bilinen diğer sunum programlarında bulunmayan gelişmiş gezinme düğmeleri mevcuttur ve bunların kullanımı oldukça kolaydır.
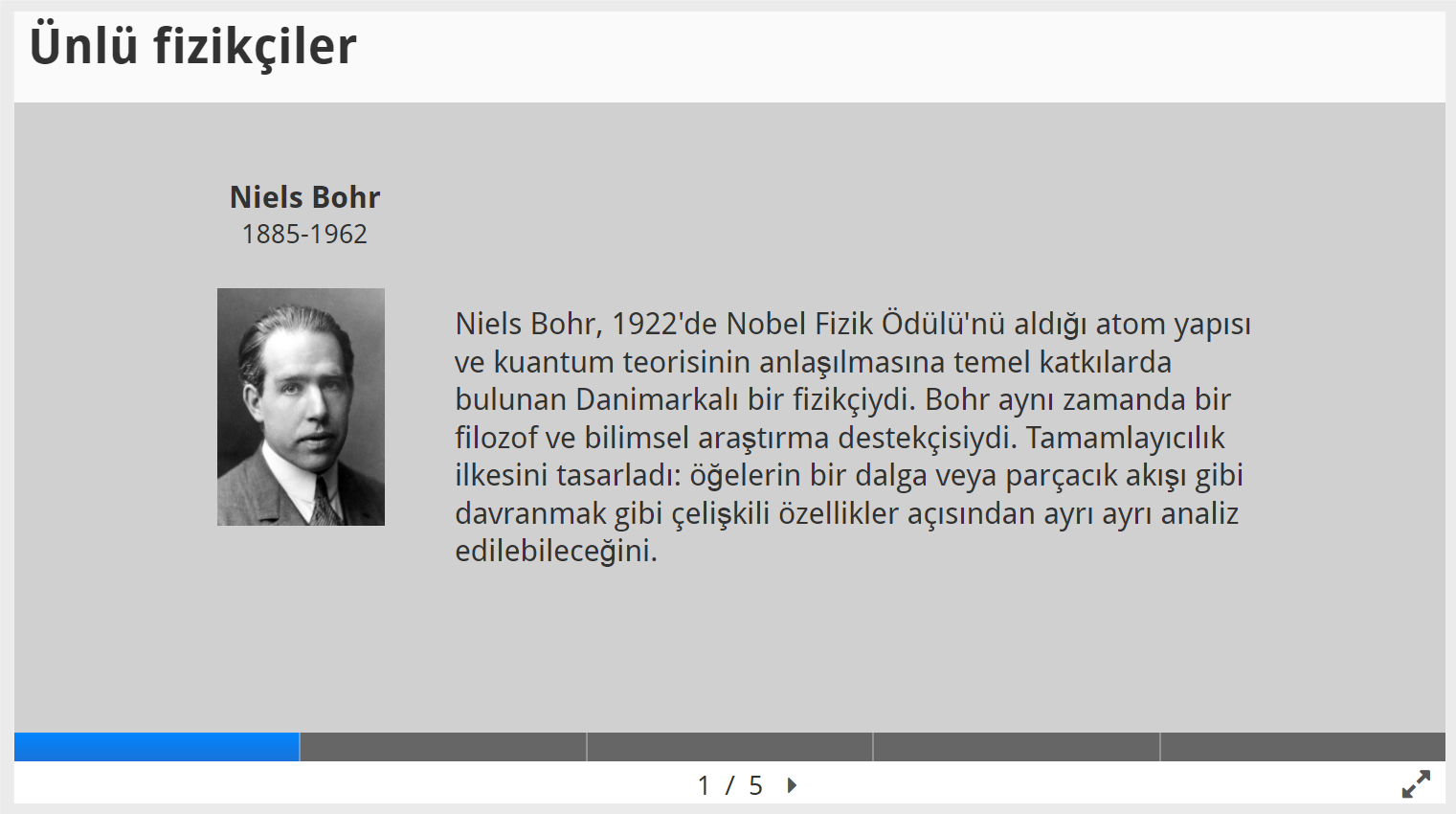
Nasıl Yapılır?
“Başlık” kısmına slayt ismini yazdıktan sonra hemen altındaki boş alandan slaytınızı oluşturun. Küçük simgelerle gösterilmiş “resim, video, metin, ses gibi” seçeneklerden istediğinizi kullanın (01). Diğer araçları görüntülemek için üst üste duran üç noktayı seçin. Sayfanın adını değiştirin (03). Yeni sayfa eklemek ve de düzenlemek için en alttaki (04) aracı kullanın.
Ana Araç Çubuğu (01)
(01) Metin, (02) Bağlantı, (03) Resim, (04) Şekiller, (05) Video, (06) Slayta Git, (07) Ses, (08) Tek Seçimli Soru Seti, (09) Çoktan Seçmeli Soru Seti, (10) Doğru / Yanlış Sorusu, (11) Boşlukları Doldur, (12) Sürükle Bırak, (13) Özet
Diğer Araç Çubuğunda (Üç Nokta Altında) Bulunan Açılır Penceredeki Etkinlikler (02)
(01) Kelimeleri sürükle, (02) İletişim Kartları, (04) Sürekli Metin, (05) Dışa Aktarılabilir Metin Alanı, (06) Tablo, (07) Etkileşimli Video, (08) Twitter Kullanıcı Akışı
“Alt Araç Çubuğu (03)” bölümünden slaytların isimlerini yazabilirsiniz.
(01) Yeni Slayt Ekle, (02) Slaytı Çoğalt, (04) Slayt Arka Planını Belirle, (05) Sol Sayfaya Taşı, (06) Sağ Sayfaya Taşı, (07) Slaytı Sil

“Davranış Ayarları”ndan “gezinti” kontrollerini kaldırmak için “Etkin Yüzey Kipi (01)”i etkinleştirebilirsiniz. Öğrenenlerin sunum içinde gezinmelerini istiyorsanız bu onayı kaldırın. “Özet Slaytı (02)” gizlemeyi etkin durumdan çıkararak öğrencilerin dersin sonunda özet olarak tekrar yapmalarını sağlayabilirsiniz. “Çözümü Göster (03)” bölümünde tüm soruların çözümünün gösterilmesi için bu bölümü boş bırakın. Tüm sorular için yeniden deneme hakkı vermek amacıyla “Yeniden Dene (04)” kısmını boş bırakabilir veya düğmeleri geçersiz etkinleştirebilir / etkisizleştirebilirsiniz. Dilerseniz, öğrenenlerin doğru cevapları ve çözümleri görmeleri için “Özet Slaytta ‘Çözümü göster’ (05)” ve öğrenenlerin tüm soruları yeniden gözden geçirmeleri için de “Yeniden Dene (06)” düğmelerini etkinleştirebilirsiniz. Slaytın yazdırılmasına izin vermek için “Yazdırma Düğmesi (07)”yi etkinleştirebilirsiniz.
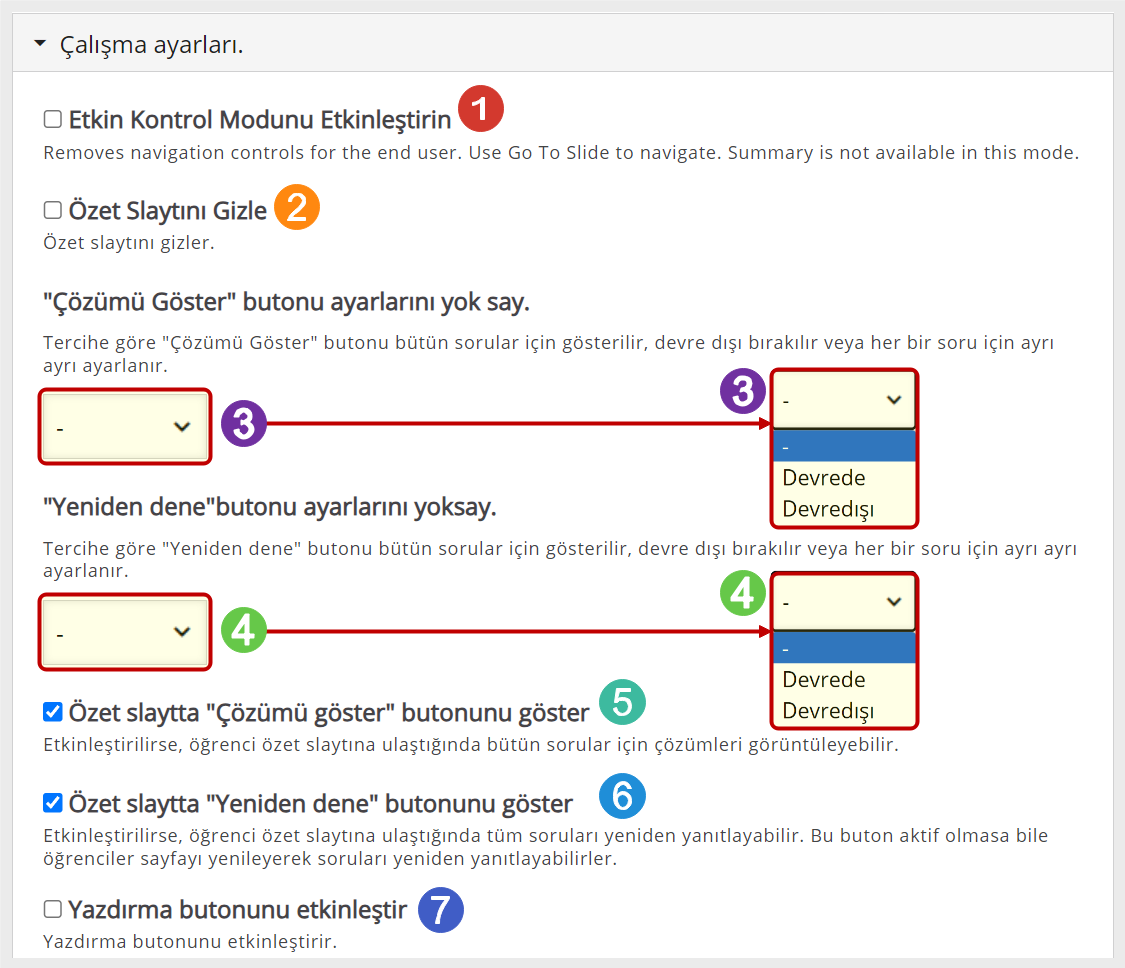
Slaytınızı sosyal medyada paylaşmak için gerekli ayarları “Sosyal Ayarlar” bölümünden yapabilirsiniz.
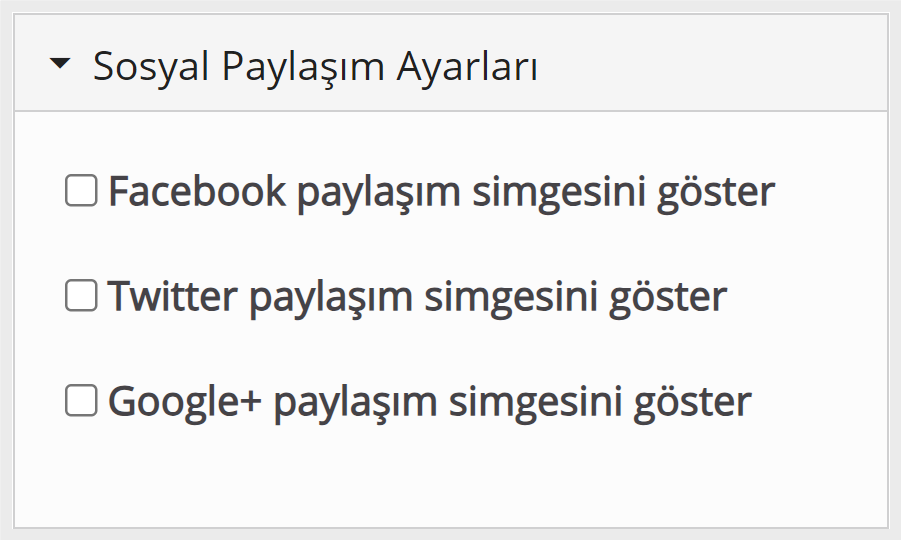
Not 1: Öğrencilere, etkinliği tamamlamak için slaytın sonuna kadar gelmeleri gerektiğini söylemeyi unutmayın.
Not 2: Her ne kadar “Google+ Paylaşım Simgesini Göster” seçenekler arasında yer alsa da Google’un bu hizmeti sonlandırdığını unutmayın.


