Bölüm 6: Etkinlik Türleri
6.6.1 Etkileşimli Video (Interactive Video)
Etkileşimli ögelerle zenginleştirmek istediğiniz bir videonuz (bir eğitim videosu veya belgesel olabilir) varsa bu seçenek mükemmeldir. “Etkileşimli Video” aracını kullanarak video oynatma sırasında seçilen aşamalarda çoktan seçmeli sorular, bilgi listesi, boşluk doldurma, resim, tablo gibi farklı türdeki etkileşimleri video üzerine kolayca tutturabilirsiniz.

Etkileşimler doğrudan görüntülenecek şekilde veya öğrencilerin ortaya çıkarmak için tıklayacakları bir düğme şeklinde olabilir. Bu tamamen sizin seçiminize kalmıştır. Ayrıca öğrenci herhangi bir etkileşimi tamamladığında videonun neresinden devam edeceği de tercihinize bağlıdır. Bu içeriği kullanarak Youtube’dan da daha çekici ve eğlenceli videolar oluşturabilirsiniz. Örneğin; yemek tarifi videosunda istediğiniz noktalara eklediğiniz “malzemeler listesi, dikkat edilecekler, sunumun nasıl yapılacağı” gibi başlıklarda etkinliklerle öğrenmeyi keyifli ve hatırlanma seviyesi yüksek hâle getirebilirsiniz.
Bu etkinlikte, medya ve fonksiyonları kullanarak herhangi bir medya dosyasını bir e-öğrenme etkinlikleri grubuna dönüştürebilir, durağan ve statik anlatım yerine etkili ve etkileşimli bir içerik hazırlayabilirsiniz.
Nasıl Yapılır?
“Etkileşimli Video”nun üç bölümü olduğundan işlemler de üç aşamada yapılır. Önce “Video Yükle / Göm” bölümünden başlayın. “Başlık” kısmındaki “Üst Veri (Metadata) (01)” düğmesine tıklayarak (Bölüm 5’te anlatıldığı gibi) “Telif ve Üst Veri”ye ilişkin bilgileri girin. “Başlık” kısmında “Etkinliğin İsmini (02)” yazın. “Video (03)” alanından kullanacağınız videoyu seçin. Hemen altında yer alan etiketten de videonun “kalite çözünürlük” ayarlarıyla ilgili kısmı doldurun. Hemen altında yer alan telif hakkını düzenle kısmından da eserin telifine ilişkin bilgileri (Bölüm 4’te belirttiğimiz gibi) doldurun.

Kendi videonuzu yükleyebileceğiniz gibi bir başka kaynakta yayınlanan videoları Youtube vb. de kullanabilirsiniz.
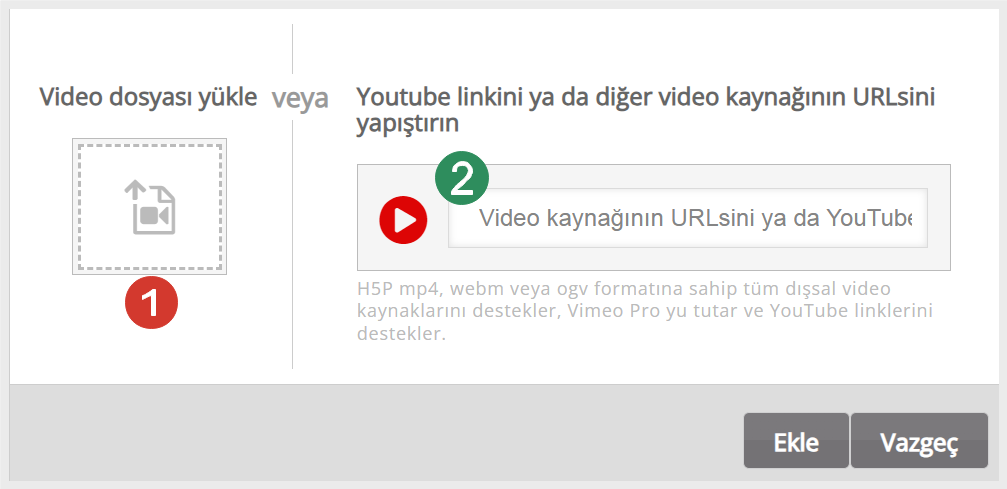
“Etkileşimli Video (01)” bölümünden videonun “Başlığını (02)” yazın ve hemen altında yer alan “Başlangıç Ekranında Başlığı Gizle (03)” bölümünden gerekli ayarlamaları yapın. İsterseniz “Kısa Bir Açıklama (04)” ekleyebilirsiniz. Videonuza görsel bir kapak eklemeyi düşünüyorsanız “Poster Resmi (05)” kısmından daha önce hazırladığınız bir görseli ekleyebilirsiniz.
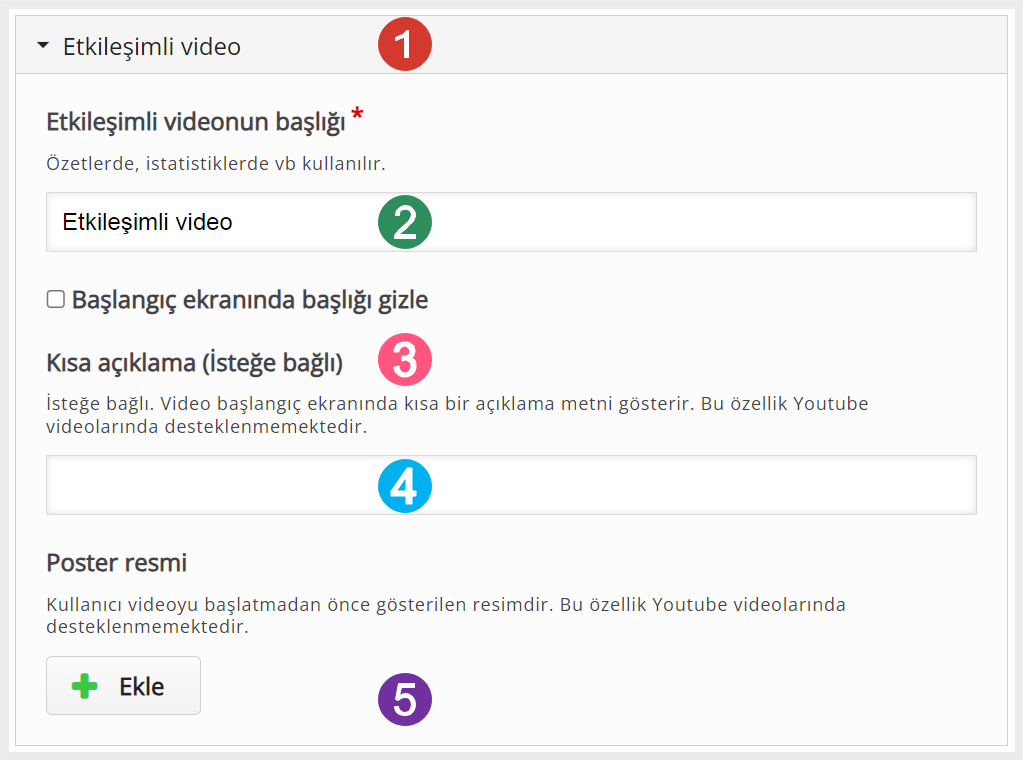
“Metinden Takip (01)” bölümünden videonun alt yazılı olarak takip edilmesini sağlayabilirsiniz. Böylece erişilebilir videolar hazırlayabilir, videonun farklı dillerde de takip edilmesini sağlayabilirsiniz. Bunun İçin “Metinden Takip Etiketi (02)” altındaki boşluğa (kullanım amacınıza uygun olarak) bir başlık ekleyin. “Metinden Takip Türü (03)”ten “Alt Yazı, Başlık veya Açıklama” seçeneklerinden birini seçin. “Kaynak Dil (04)” alanından videonun kaynak dilini belirleyin. Yeni bir alt yazı eklemek için “Takip Kaynağı (05)” alanından daha önceden hazırladığınız alt yazı dosyasını ekleyin.
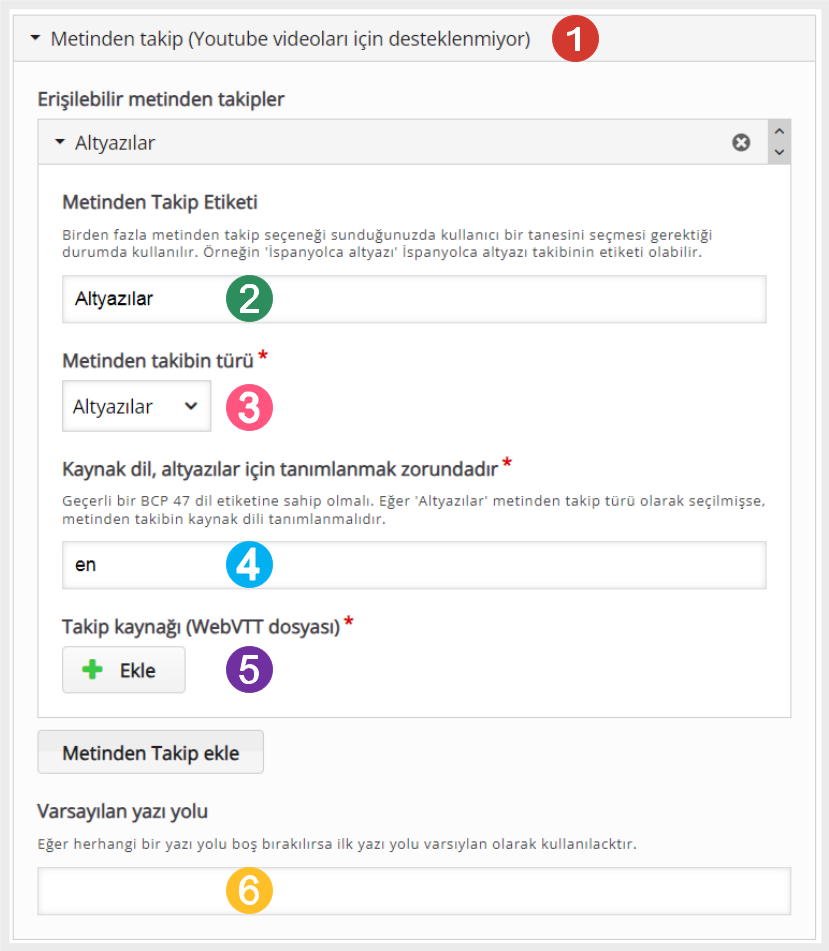
“Etkileşimli Video” etkinliğinin ikinci aşaması videoya “Etkileşim Ekle” bölümüdür. Bu bölüm, aslında H5P etkinliklerinin birkaçının video dosyasına uygulanması olarak değerlendirilse de araçların birçoğunun doğrudan video dosyasına ilişkin özelleştirilebilmesi yönüyle bu etkinliğe özgüdür.
Şimdi sırasıyla videomuzu ekleyebileceğimiz medya ve etkinliklerin ne olduğunu görelim: Etiket (Label), Metin, Tablo, Bağlantı, Görsel, Statements (İfade), Tek Seçimli Set (Soru Seti), Çoktan Seçmeli Set (Soru Seti), Doğru / Yanlış Soru, Boşlukları Doldur, Sürükle ve Bırak, Kelimeleri İşaretle, Kelimeleri Sürükle, Çapraz Yollar, Navigasyon Etkin Noktası, Anket, Serbest Metin Sorusu.
Not 1: Etkinliklerin detayları ve nasıl kullanıldığıyla ilgili “Statement (Özet), Tek Seçimli Soru Seti, Çoktan Seçmeli Soru Seti, Doğru / Yanlış Sorusu ve Anket” için “Soru Tabanlı İçerik Türleri” bölümüne bakabilirsiniz. “Boşlukları Doldur, Kelimeleri İşaretle, Kelimeleri Sürükle” etkinlikleri için “Metin Tabanlı İçerikler” bölümüne; “Sürükle Bırak” etkinliği için “Görüntü Tabanlı İçerik Türleri” bölümüne bakabilirsiniz.
Not 2: “Yönlendirme Düğmesi” ve “Yönlendirme Noktası” ile videoda, öğrenenleri seçimlerine bağlı olarak istediğiniz noktaya yönlendirebilirsiniz. “Yönlendirme Noktası” fonksiyonunu kullanım şeklinize bağlı olarak menü gibi kullanabilirsiniz.
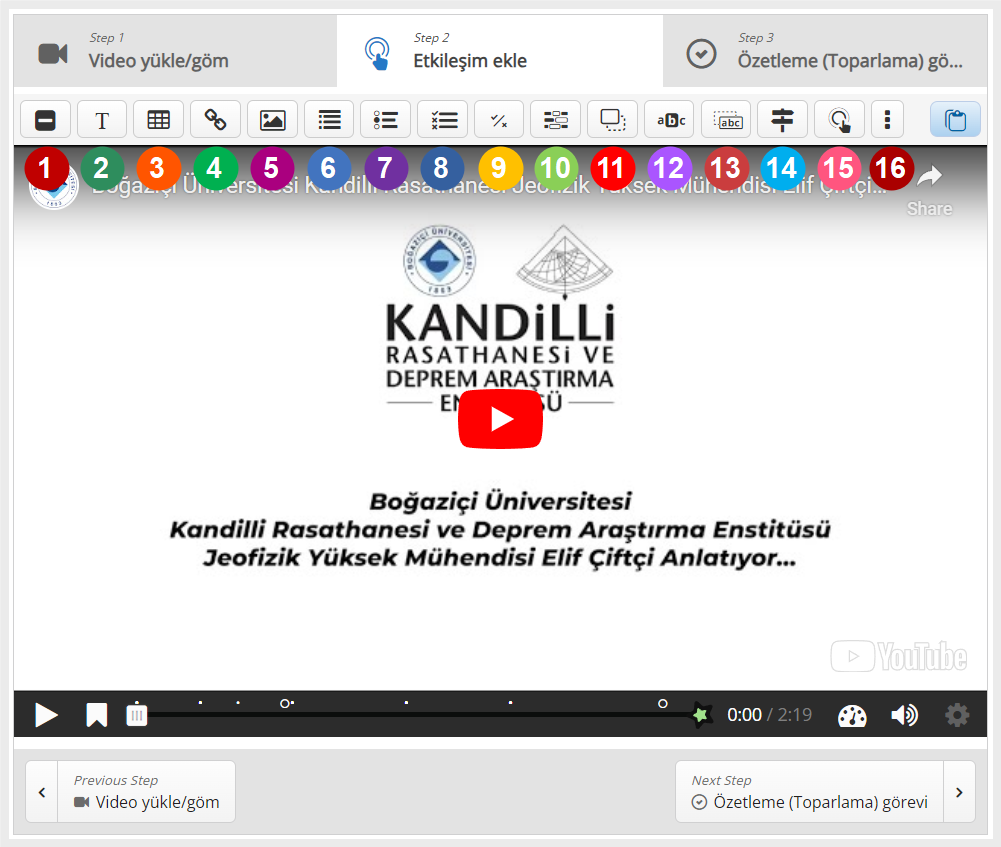
“Etkileşimli Video” etkinliğinin üçüncü aşaması “Özet (Toplarlama) Görevi” bölümüdür. Bu bölümde videonun sonunda konuyu hatırlatmak amacıyla daha önce “Soru Tabanlı İçerikler” bölümünde bahsettiğimiz “Özet” etkinliği oluşturabilirsiniz. Bunun için öncelikle “Başlık (01)” ve “Metadata (02)” bilgilerini girin. “Giriş Metni (03)” alanından özet etkinliğinin üzerinde görüntülenecek yönergeyi / metni yazın.
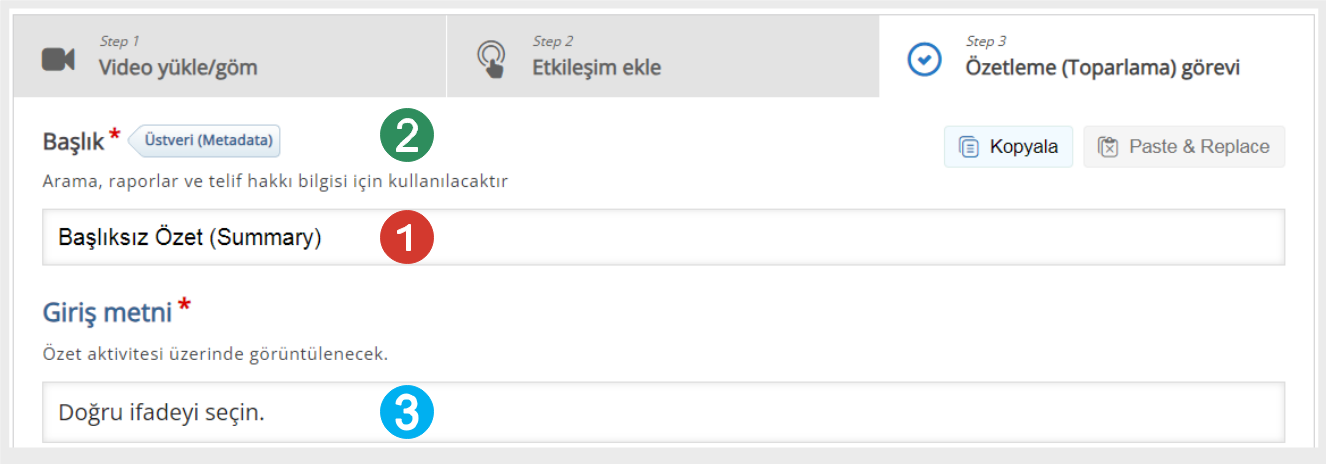
“Özet” kısmının hemen altında yer alan ifadeler grubunda “İfade (01)”e ifadeyi ekleyebilirsiniz. Yeni cevaplar için “Cevap Ekle (02)”yi, yeni ifade eklemek içinse “İfadeler Ekle (03)”ü kullanabilirsiniz. “Overall Feedback” bölümünden geri bildirime ilişkin gerekli ayarlamaları yapmayı unutmayın.
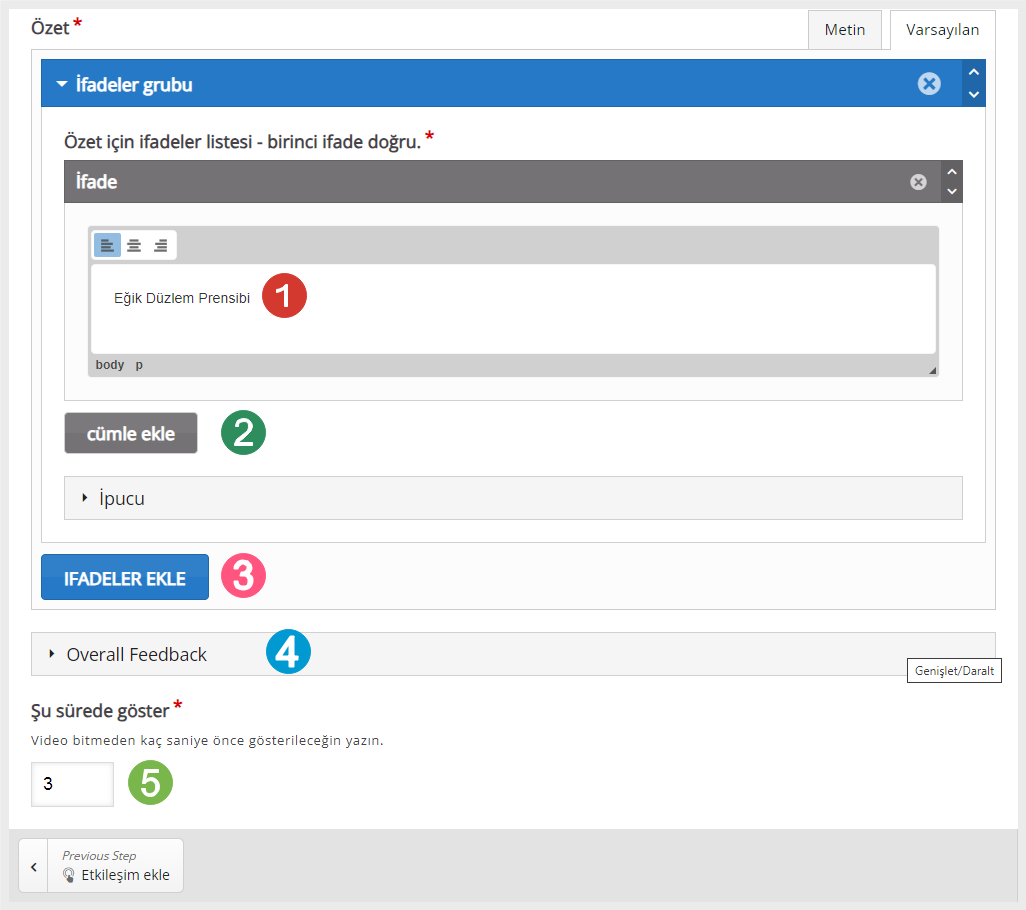
Buradan sonraki ayarlar diğer etkinliklerde olduğu gibi ortak ayarlardır.
“Davranış Ayarları”ndan oynatma seçeneklerini detaylandırıp belirleyebilirsiniz. Buradan videonun baştan başladığından emin olmak için “Videoyu Şuradan İtibaren Başlat (01)” metin kutusunu boş bırakın. Öğrencilerin, videonun ne zaman başlayacağını kontrol etmelerine izin vermek için “Videoyu Otomatik Oynat (02)” onay kutusunun işaretini kaldırın. Videonun bir kez oynatılması için “Video Sürekli Dönsün (03)” onay kutusunun işaretini kaldırın. Tüm sorular için “Çözümü Göster” düğmesini etkinleştirmek için “Çözümü Göster Düğmesini Geçersiz Kıl (05)” açılır menüsünü boş bırakın. Tüm sorular için “Yeniden Dene” düğmesini etkinleştirmek üzere “Yeniden Dene Düğmesini Geçersiz Kıl (06)” açılır menüsünü boş bırakın. Tüm platformlarda kullanılamadığından tutarlılık için “Yer İmleri Menüsü Açık Şekilde Başlat (07)” onay kutusunun işaretini kaldırın. Öğrenenlerin kaçırmış olabilecekleri bir bölümü tekrar ziyaret edebilmeleri için “10 Saniyeyi Geri Sarmak İçin Göster (08)” onay kutusunu işaretleyin. Öğrenenlerin videonun tamamını gerçekten izlediğinden emin olmak için “Videoda İleri Atlamayı Önle (09)” onay kutusunu işaretleyin. Videonuzdaki sesin duyulabilmesi için “Sesi Devre Dışı Bırak (10)” onay kutusunun işaretini kaldırın.
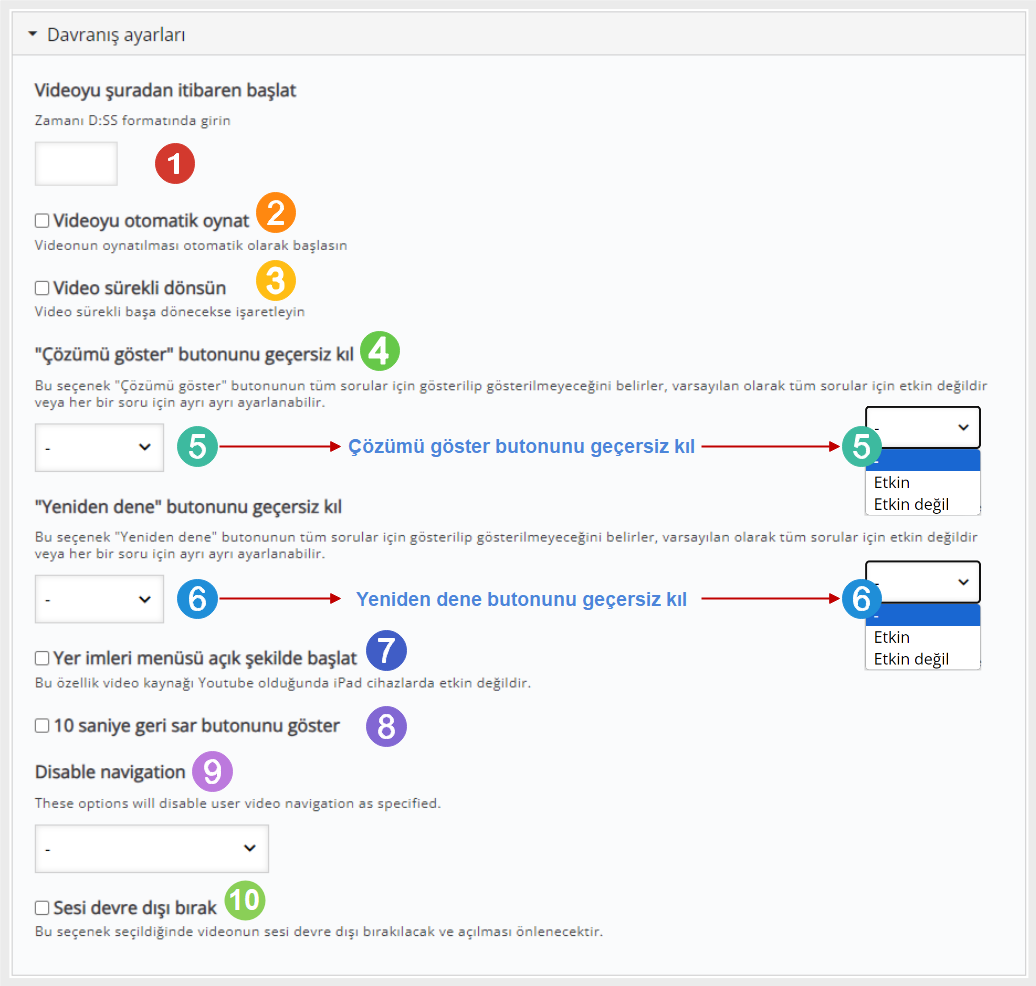
Son olarak “Ayarlar ve Metinler” bölümünden dil ve etkinlikte kullanılacak ifadelere ilişkin gerekli değişiklikleri yapabilirsiniz. “Interactive Video (01)” bölümünden etkileşimler ve video playera ilişkin ifadeleri, “Summary (02)” bölümünden sorulara ilişkin ifade ve geri bildirimleri ayarlayın.
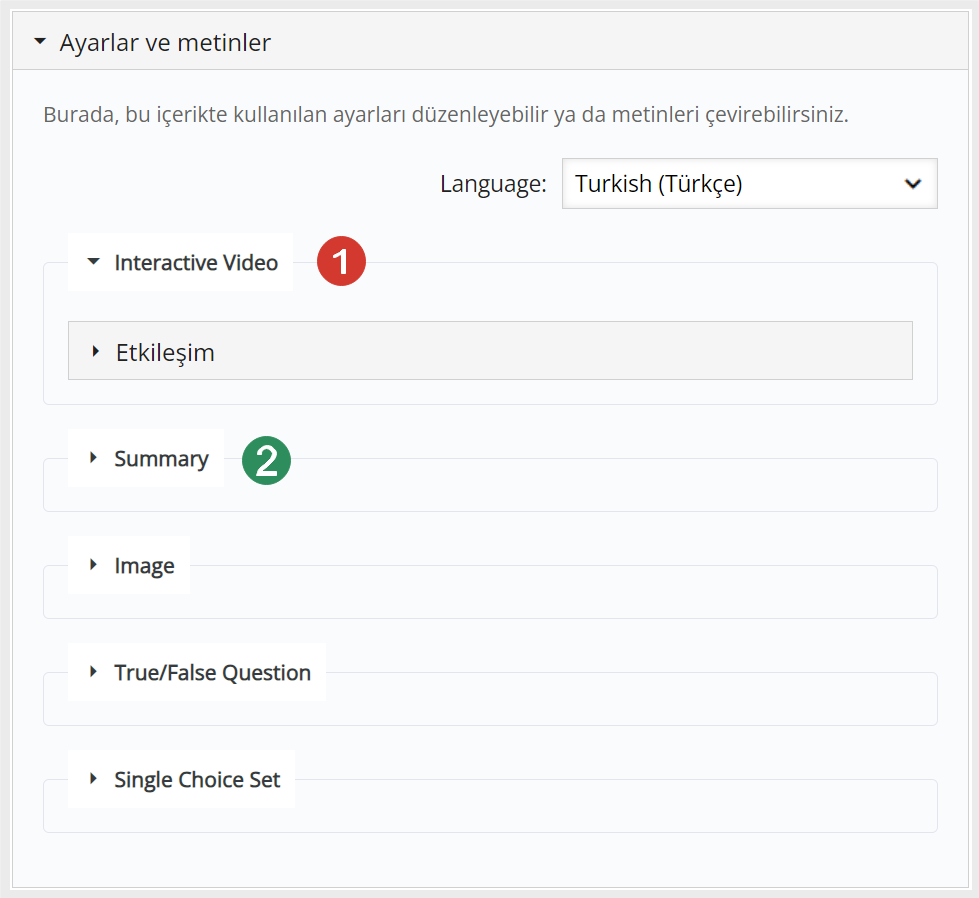
Son Notlar
Not 1: Ek olarak mp4 video formatı çoğu tarayıcıda çalışsa da içeriğinizin tüm tarayıcılarda çalışmasını garantilemek için “WebM” formatında alternatif bir video biçimi seçebilirsiniz. Farklı formatlardaki videoları “WebM” formatına dönüştürmek için açık kaynaklı bir dönüştürücü (FFmpeg, HandBrake, Miro vb.) kullanabilirsiniz.
Not 2: Size ait olmayan eserleri kullanırken telif hakkına dikkat etmeyi veya bu bilgileri girmeyi unutmayın.


