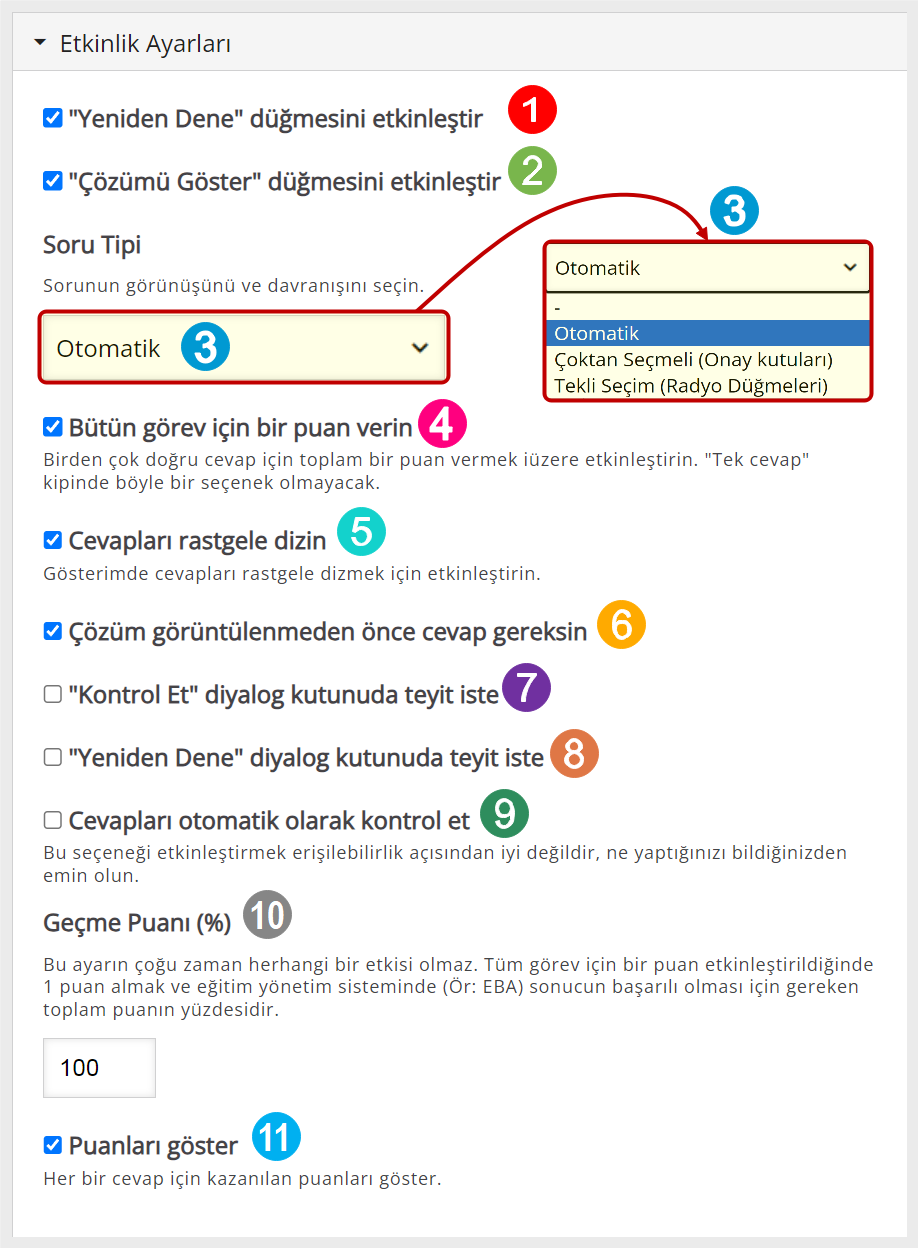Bölüm 6: Etkinlik Türleri
6.3.2 Çoktan Seçmeli (Multiple Choice)
“Çoktan Seçmeli” ölçme etkinliği öğrencinin belirli bir konudaki bilgi düzeyini test etmek için kullanılabilir. Etkinlik, düzgün oluşturulduğunda ve öğrenciye kendi performansı hakkında geri bildirim verildiğinde etkili bir değerlendirme aracı olabilir. Çoktan seçmeli sorular tek doğru seçeneğe veya birden fazla “doğru” seçeneğe sahip olabilir. Bu sayede konu sonunda bilgileri ölçebilir, özetleyici değerlendirme görevleri oluşturabilirsiniz.
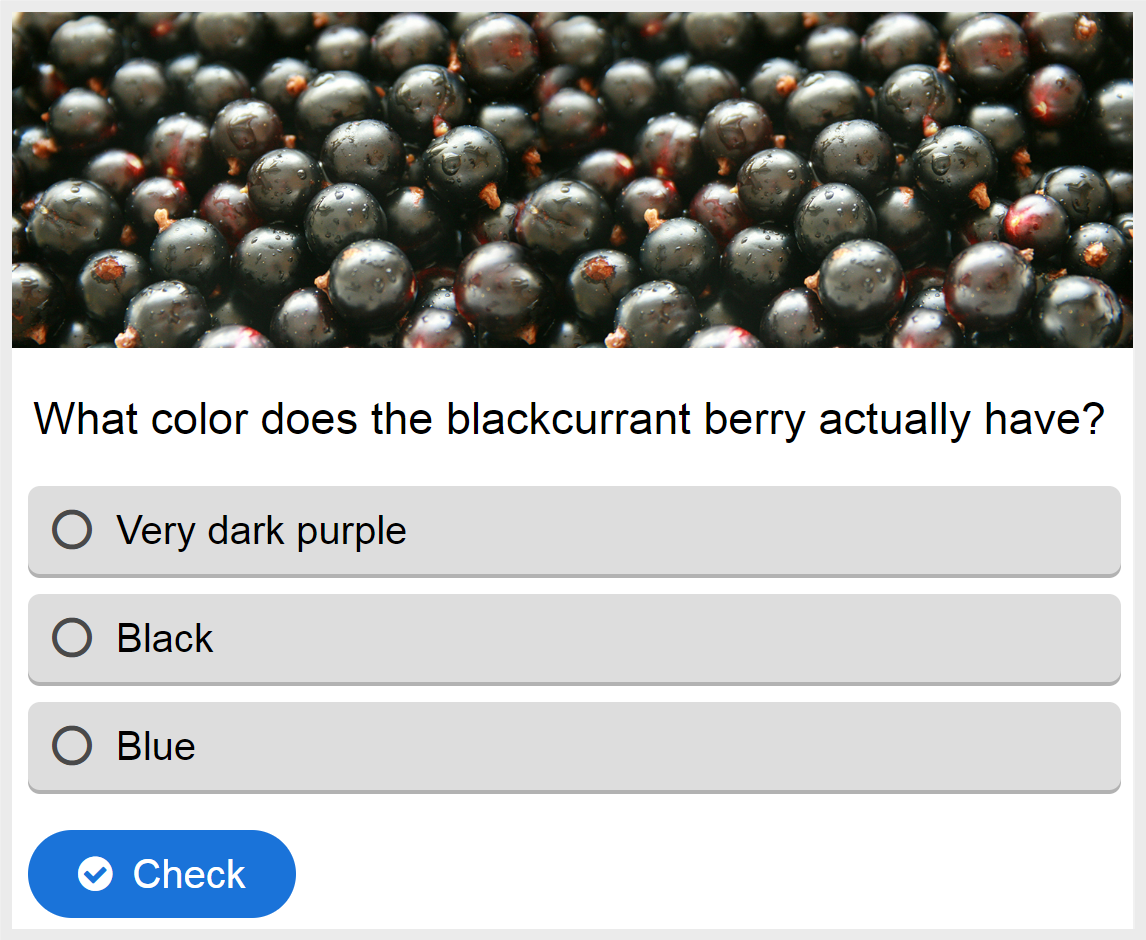
Nasıl Yapılır?
Başlık kısmındaki “Üst Veri (Metadata) (01)” düğmesine tıklayarak açılan pencerede (Bölüm 5’te anlatıldığı gibi) “Telif ve Üst Veri”ye ilişkin bilgileri girin. “Başlık (02)” kısmında etkinliğin ismini yazın. “Image” bölümünde “Yazınız (03)” kısmından kullanacağınız medya türünü seçin (video veya resim). “Resim (04)” bölümünden kullanacağınız resmi yükleyin.
“Alt Metin ve Fare İmleci Tanıtım Metni (05, 06)”dan kapsayıcılık ve görme kusurları vb. hususları göz önünde bulundurarak bilgi girişlerini yapın. “Görsel Yakınlaştırmasını Devre Dışı Bırakın (07)”den görüntünün büyütülüp büyütülemeyeceğine ilişkin seçeneği belirleyin.
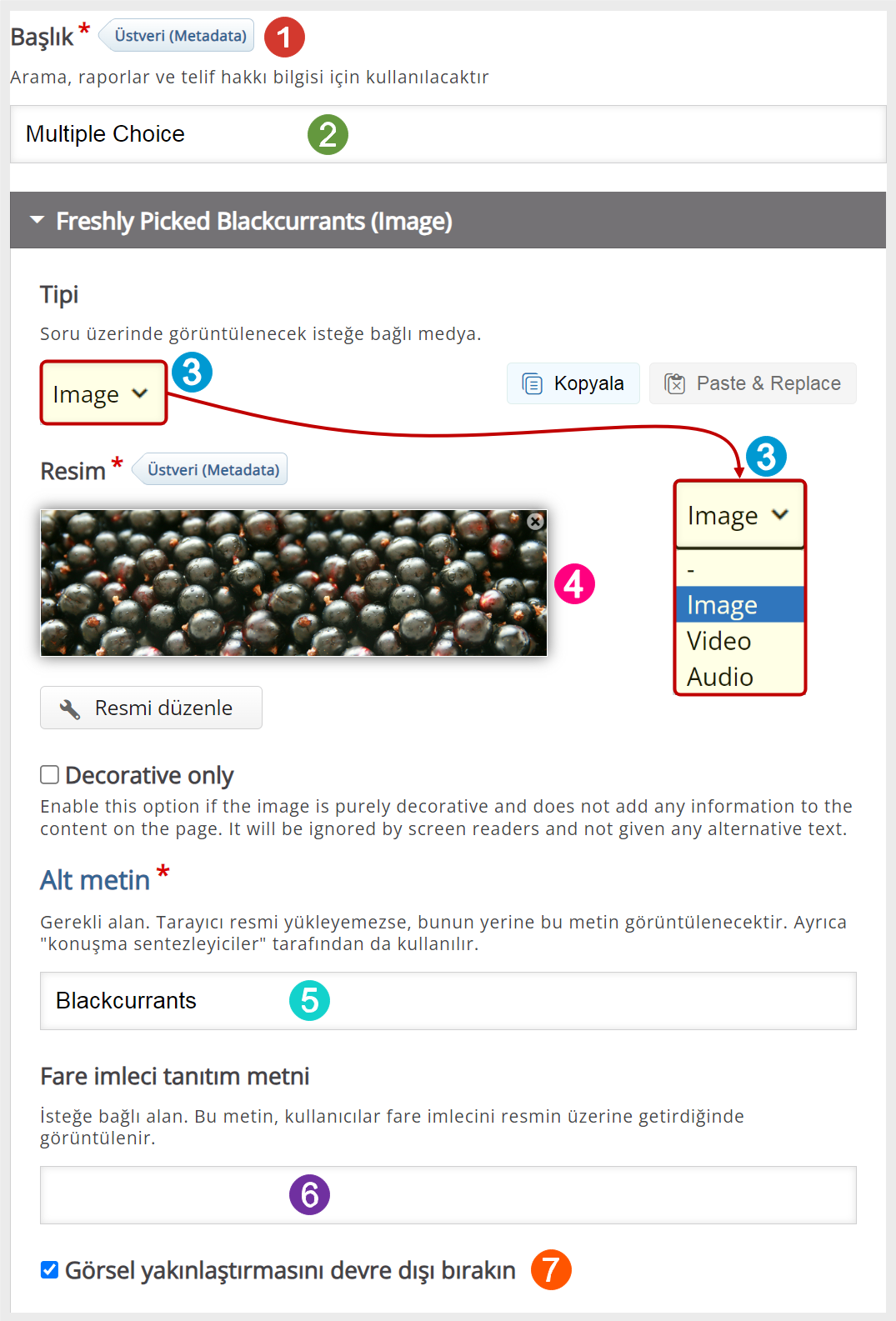
“Soru Bölümü”nden “Soru (01)” kısmına sorunuzu yazın. “Kullanılabilir Seçenekler (02)” bölümünün “Metin” kısmına cevabı yazın. “Doğru Cevap (03)” kısmına seçeneğin cevabının “Doğru” mu yoksa “Yanlış” mı olacağını girin. “Yeni Seçenekler (04)”te yukarıdaki işlemleri tekrarlayın. “Seçenek Ekle (05)”e yeni seçenekler ekleyin.
Not: “Çoktan Seçmeli” soru türünde bir doğru cevap atayabileceğiniz gibi birden fazla doğru cevap da atayabilirsiniz.
Not: Seçenek ekle alanına en az iki seçenek yazın ve seçeneklerden hangilerinin doğru olacağını belirleyin.
“Davranış Ayarı (03)” kısmından alt menüdeki yönergeleri takip ederek detayları ayarlayın. Sorunun nasıl olacağına (tek seçenekli mi çok seçenekli mi olacak, geri bildirim görüntülenecek mi, yeniden denemeye izin verilecek mi, puanlama yapılacak mı vb.) karar verin. Öğrencilerin, sorunun cevabını düzeltmek amacıyla yeniden denemelerine izin vermek için “Yeniden Dene Düğmesini Etkinleştir (01)” onay kutusunu işaretleyin. Öğrencilerin doğru yanıtı görüntülemesine izin vermek için “Çözümü Göster Düğmesini Etkinleştir (02)” onay kutusunu işaretleyin. Sorunun doğru cevaplarına ait seçeneklerin sayısına bağlı olarak otomatik olarak radyo düğmeleri veya onay kutuları olarak görünmesi için “Soru Tipi (03)” açılır listesinden “Otomatik”i seçin. Seçilen her yanıt seçeneğinin ayrı ayrı işaretlenmesine izin vermek için “Bütün Görev İçin Bir Puan Ver (04)” onay kutusunun işaretini kaldırın. Cevapların her seferinde rastgele sırada göründüğünden emin olmak için “Cevapları Rastgele Dizin (05)” onay kutusunu işaretleyin.
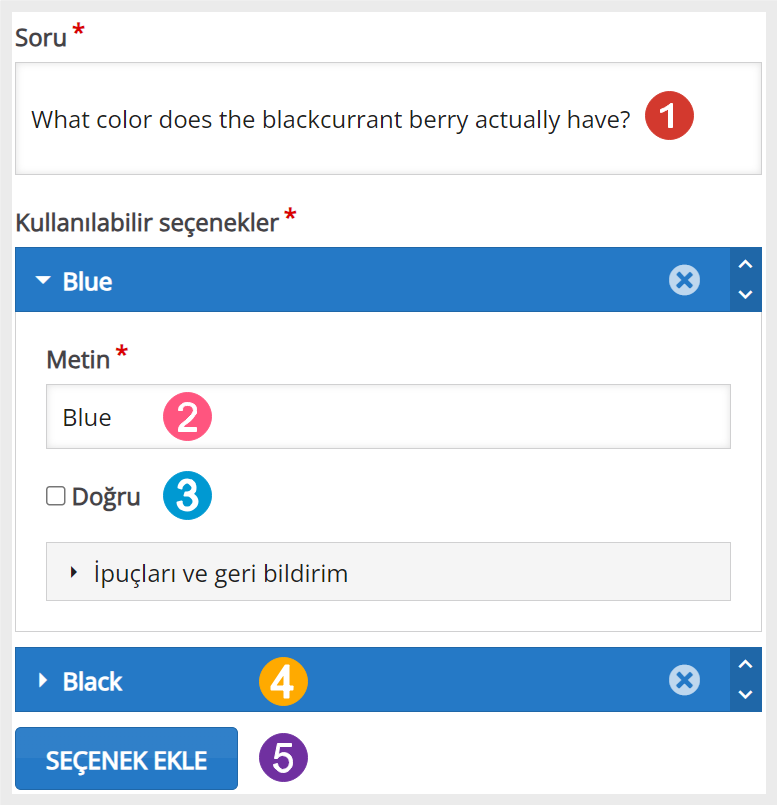
Öğrencilerin cevabı görüntülemeden önce soruya cevap verdiğinden emin olmak için “Çözüm Görüntülenmeden Önce Cevap Gereksin (06)” onay kutusunu işaretleyin. Gereksiz açılır bildirimleri önlemek için “Kontrol Et” “Diyalog Kutusunda Teyit İste (07)” kutusunu işaretlemeyin. Gereksiz açılır bildirimleri önlemek için “Yeniden Dene Diyalog Kutusunda Teyit İste (08)” onay kutusunu işaretlemeyin. Öğrencilerin “Kontrol Et” düğmesini tıklamadan önce cevaplarını değiştirmelerine izin vermek için “Cevapları Otomatik Olarak Kontrol Et (09)” onay kutusunun işaretini kaldırın. İsteğe bağlı olarak “Geçme Yüzdesi (10)” metin kutusundaki “Yüzde”yi değiştirin. “Yüzde”, varsayılan olarak “100” şeklinde ayarlanmıştır. Her yanıt için kazanılan puanları göstermek üzere “Puan Göster (11)” onay kutusunu işaretleyin.