5. Bölüm: iDevice’lar
5.4.11. TriviExt

Bu iDevice’ı, 6 farklı “Konu” olarak kategorize edilen ve 1 ila 4 oyuncunun veya takımın oynayabileceği “Çoktan Seçmeli Sınav” türündeki (Seç, Sırala ve Kelime) sorularla kendi eğitici “TriviExt” inizi oluşturmak için kullanacaksınız.
iDevice’lar listesindeki “Oyunlar” bölümünden “TriviExt”i seçtiğinizde eXeLearning’inizde aşağıdakiler gösterilecektir:
Bu iDevice’ı, 6 farklı “Tema” ya kadar kategorize edilmiş ve 1 ila 4 oyuncunun veya takımın aynı anda oynayabileceği “Seç” (Seç, Sırala ve Kelime) türündeki sorularla kendi “Bilgi Yarışmanızı” oluşturmak için kullanacaksınız. iDevice’lar listesindeki “Oyunlar” bölümünden “TriviExt” i seçtiğinizde eXeLearning’inizde aşağıdakiler gösterilecektir:

“Başlık” kısmından iDevice için bir başlık oluşturacaksınız. Hemen yanından başlığınız için bir “Simge” ekleme olanağına sahipsiniz. Daha sonra içerik eklemeye başlayabilirsiniz.
“Gelişmiş Mod” onay kutusunu işaretlediğinizde oyununuzu çok esnek bir şekilde yapılandırmanızı sağlayacak her biri farklı işlevselliğe sahip bir dizi sekme göreceksiniz. Son olarak ilave bir içerik ekleme seçeneğine sahipsiniz.
Genel Ayarlar
“Genel Ayarlar” sekmesi, “TriviExt” oyunu oluşturulurken varsayılan olarak gösterilen sekmedir.
Bu sekmede; oyunu oynamak için talimatları, farklı yapılandırma seçeneklerini, sırasını seçmek için soruları veya öğrencilerinizin bilmeleri gereken ifadeleri ve kelimeleri tanımlayacaksınız.
- “Yönergeler” bölümüne tıkladığınızda izlenecek yönergeleri tanımlayabileceğiniz bir metin kutusu açılacaktır.
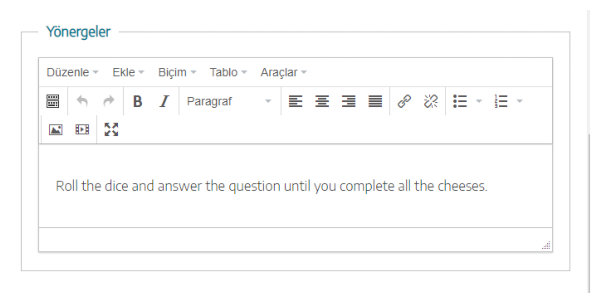
- “Seçenekler” bölümüne tıklayarak soruları kategorize edeceğiniz “Konu Sayısı” nı, oyunu “Küçültülmüş Göster” meyi ve soruların “Çözüm Süresini Gösterme” yi ayarlayabilirsiniz.

- “Sorular” bölümünde şu seçenekleriniz olacak:
- Daha sonra oluşturacağınız soruların gösterileceği konuların, “Kategorilerin” veya “Soruların” adını tanımlayın.
- Oyun sistemini / türünü seçin : Seç (Birkaç cevap seçme), Sırala (Cevapları sıralama) veya Kelime (Kelimeyi tahmin etme).
- “Çoktan Seçmeli Sınav”a benzer şekilde, “Multimedya Elemanının Türü”nü, “Seçeneklerin Sayısı”nı ve “Soru Başına Süre”yi seçebilirsiniz. Oyun sistemi olarak “Kelime” yi seçmeniz durumunda, görüntülenecek “Harf Yüzdesi” ni ve “Soru Zamanı” nı yapılandırabilirsiniz.
Cevaplarıyla birlikte soruların, onları oluşturduğunuz konu veya kategoriye atanacağını unutmamalısınız. Sayı kutusuna tıklayarak konu veya soru kategorisini değiştirebilirsiniz.

Bir kategoride yanlış şekilde soru oluşturarak hata yaptıysanız merak etmeyin soruyu kopyalayabilir, kategoriyi değiştirebilir ve doğru kategoriye yapıştırabilirsiniz! Yeniden yazmanız gerekmeyecek.
Şifreler
“Şifreler” sekmesinden, oyuncuların bir önceki aktivitede bir şifre alana kadar yeni bir oyuna erişemeyecekleri bir meydan okuma güzergâhı oluşturabilirsiniz. Bunun için oyunculara sabit bir doğru cevap yüzdesine ulaştıklarında gösterilecek ve yeni bir meydan okuma veya sonraki bir aktivite için şifre olarak kullanabilecekleri bir “Erişim Kodu” ve bir “Mesaj” oluşturabileceksiniz.
Bir kategoride yanlış şekilde soru oluşturarak hata yaptıysanız merak etmeyin soruyu kopyalayabilir, kategoriyi değiştirebilir ve doğru kategoriye yapıştırabilirsiniz! Yeniden yazmanız gerekmeyecek.
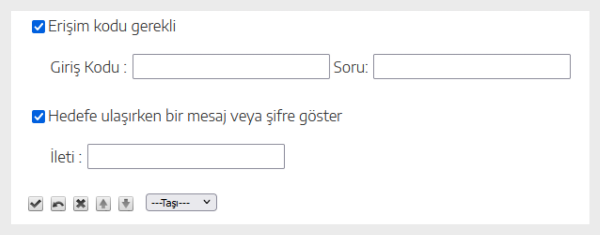
Her ikisi de isteğe bağlıdır. Seçenekleri yapılandırdığınızda resimdeki gibi görünecektir.
SCORM
“SCORM” sekmesinde, içeriğinizi dışa aktarırken öğrencilerinizin elde ettiği sonuçları kaydetmek isteyip istemediğinizi ve hangi koşullarda yapmak istediğinizi belirleyebilirsiniz.
Bu kaydetme seçeneğinin yalnızca SCORM dışa aktarma işlemleri için ve içeriğinizi Moodle veya diğer SCORM uyumlu LMS platformları gibi platformlarda yayımladığınızda kullanılabileceğini unutmayın.
Dil Ayarları
iDevice tarafından oluşturulan metinleri ve otomatik mesajları özelleştirebileceğiniz sekmedir.
İçe / Dışa Aktar
“İçe/Dışa Aktar” sekmesinde, oyunun içeriğini daha sonra aynı türde başka bir iDevice’da kullanmak üzere dışa aktarabilirsiniz.

Aynı şekilde oyunu QuExt uygulamasında da kullanabileceksiniz: QuExt’ten etkinlikleri içe aktarıp eXeLearning içeriğinde kullanabilirsiniz.
TriviExt Örneği: Beslenme İşlevi – Biyoloji
eXe Alıştırması: TriviExt Oluşturun
Aşağıdaki adımları takip edin:
- Oyunlar” bölümünden “TriviExt” e tıklayın. Oyun için bir “Başlık” girin.
- “Sorular” bölümünde, “Konu 1” e istediğiniz başlığı koyun. Üç soru oluşturun (Seç, Sırala ve Kelime).
- “Konu 2” için tercih ettiğiniz bir başlık yazın. En az bir soru oluşturun.
- Bittiğinde sonucu görmek için “Onay Düğmesi” ne
 tıklayın.
tıklayın. - Değişiklikleri kaydedin (Dosya > Kaydet).

