5. Bölüm: iDevice’lar
5.4.10. QuExt

Bu iDevice’ı video, resim veya metin verilen bir etkinlik ya da oyun oluşturmak için kullanacaksınız. Öğrencilerinizden mevcut dört seçenekten birini seçerek sorunun doğru cevabını vermelerini talep edeceksiniz.
iDevice’lar listesindeki “Oyunlar” bölümünden “QuExt”i seçtiğinizde eXeLearning’inizde aşağıdakiler gösterilecektir:

“Başlık” kısmından iDevice için bir başlık oluşturacaksınız. Hemen yanından başlığınız için bir “Simge” ekleme olanağına sahipsiniz. Daha sonra içerik eklemeye başlayabilirsiniz.
“Gelişmiş Mod” onay kutusunu işaretlediğinizde oyununuzu çok esnek bir şekilde yapılandırmanızı sağlayacak her biri farklı işlevselliğe sahip bir dizi sekme göreceksiniz.
Genel Ayarlar
“Genel Ayarlar” sekmesi, “QuExt” oyunu oluşturulurken varsayılan olarak gösterilen sekmedir.
Bu sekmede; iDevice’da önerilen aktiviteleri, oyunu oynama talimatlarını, farklı yapılandırma seçeneklerini ve öğrencilerinize soracağınız soruları tanımlayacaksınız.
- “Yönergeler” bağlantısına tıkladığınızda talimatları yazabileceğiniz bir metin kutusu açacaktır.
- “Seçenekler” linkine tıklayarak iDevice gösterme şeklini, can sayısını, puanlama sistemini, rastgele sorular göstermek istiyorsanız ve söz konusu soruların cevaplarını ve bu soruların cevaplarını verdikten sonra çözümlerini yapılandırabilirsiniz. Aktivitenin başına bir tanıtım videosu ekleyebilirsiniz.
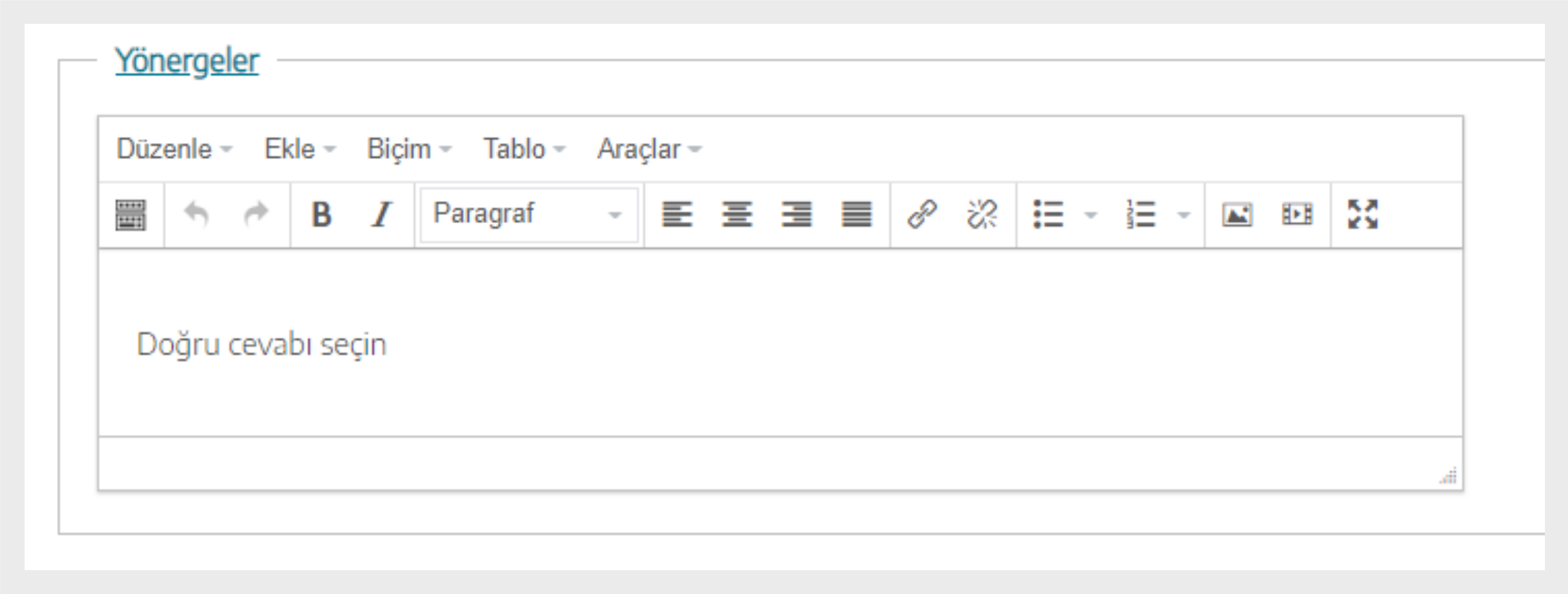
- “Sorular” bağlantısında, multimedya destekli, dört olası yanıt seçeneği (yalnızca bir tanesi geçerli olacaktır) ve yanıtlama için maksimum süreyi seçebilecek şekilde sorularınızı oluşturma seçeneğine sahip olacaksınız.


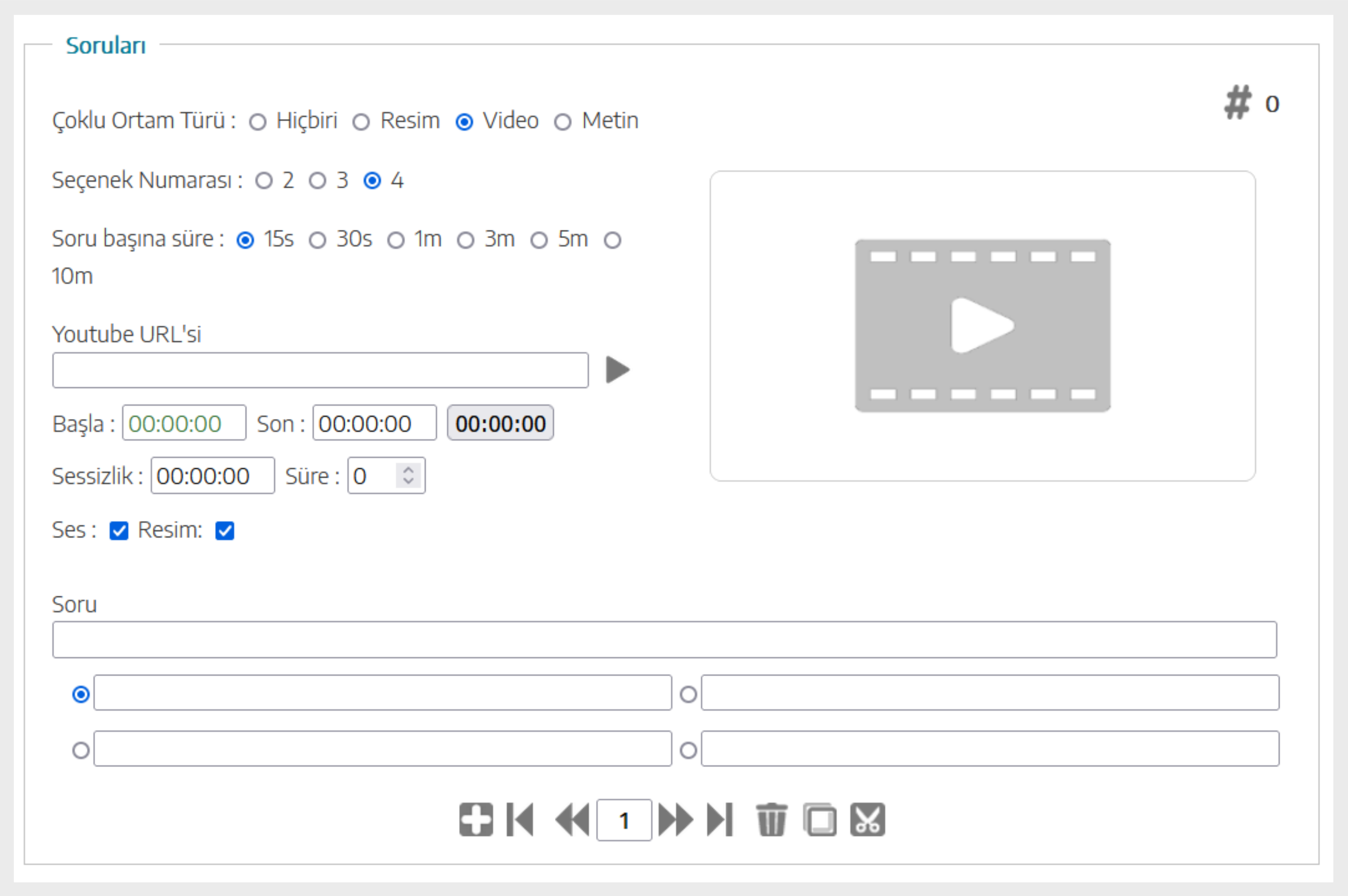

Bir videonun tanıtılması durumunda, adımlar şöyle olmalıdır:
- Eklenecek videonun “URL”sini girin.
- Videonun oynatılmaya başlaması için “Oynat” düğmesine tıklayın.
- Videonun yalnızca bir bölümünü oynatabilmek için aşağıdaki adımları takip edin:
- Başlangıç zamanını belirtmek için videoyu tam başlamak istediğiniz noktada durdurun (zaman gri düğmede görünecektir). Ardından, “Başlat”a tıklayın (mavi bir kenarlıkla işaretlenecektir) ve daha sonra gri zaman düğmesine tıklayın.
- Bitiş saatini belirtmek için videoyu tam olarak bitirmek istediğiniz noktada durdurun (zaman gri düğmede görünecektir). Ardından, “Başlat”a tıklayın (mavi bir kenarlıkla işaretlenecektir) ve daha sonra gri zaman düğmesine tıklayın.
- İstediğinizde videonun başlangıç zamanını ve süresini belirten kısmı kapatabilirsiniz.
![]() Simgelerini kullanarak yeni sorular oluşturabilir, önceden yazılmış sorulara erişebilir, yazdığımız soruları silebilir, kopyalayabilir ve kesebilirsiniz.
Simgelerini kullanarak yeni sorular oluşturabilir, önceden yazılmış sorulara erişebilir, yazdığımız soruları silebilir, kopyalayabilir ve kesebilirsiniz.
Şifreler
“Şifreler” sekmesinde, oyuncuların önceki bir aktivitede şifre alana kadar yeni bir oyuna veya meydan okumaya erişemeyecekleri bir meydan okuma güzergâhı oluşturabilirsiniz. Bunun için, oyunculara sabit bir doğru cevap yüzdesine ulaştıklarında gösterilecek ve yeni bir meydan okuma veya sonraki bir aktivite için şifre olarak kullanabilecekleri bir “Erişim Kodu” ile “Mesaj veya Şifre” oluşturabileceksiniz.
Her ikisi de isteğe bağlıdır. Seçenekleri yapılandırdığınızda resimdeki gibi görünecektir.
SCORM
“SCORM” sekmesinde, içeriğinizi dışa aktarırken öğrencilerinizin elde ettiği sonuçları kaydetmek isteyip istemediğinizi ve hangi koşullarda yapmak istediğinizi belirleyebilirsiniz.
Bu kaydetme seçeneğinin yalnızca SCORM dışa aktarma işlemleri için ve içeriğinizi Moodle veya diğer SCORM uyumlu LMS platformları gibi platformlarda yayımladığınızda kullanılabileceğini unutmayın.
Dil Ayarları
iDevice tarafından oluşturulan metinleri ve otomatik mesajları özelleştirebileceğiniz sekmedir.
İçe / Dışa Aktar
“İçe / Dışa Aktar” sekmesinde, oyunun içeriğini daha sonra aynı türde başka bir iDevice’de kullanmak üzere dışa aktarabilirsiniz.

Aynı şekilde oyunu QuExt uygulamasında da kullanabileceksiniz: QuExt’ten etkinlikleri içe aktarıp eXeLearning içeriğinde kullanabilirsiniz.
eXe Alıştırması: QuExt Oyunu Oluşturun
- “eXeAlıştırma.elp” dosyanızı açın.
- “Oyunlar” bölümünden “QuExt” e tıklayın. Oyun için bir “Başlık” girin.
- Görüntüler, videolar veya metinlerle üç soru oluşturun.
- %60’tan fazla sonuç elde ederseniz bir iDevice “Erişim Kodu” ve “Tamamlama Kodu” oluşturun.
- İşlemi tamamladıktan sonra sonucu görmek için “Bitti” düğmesine tıklayın.
- Değişiklikleri kaydedin (Dosya > Kaydet).

