5. Bölüm: iDevice’lar
5.4.3. Harita

Bu iDevice’ı; görüntüleri, videoları, sesleri, zengin metinleri veya sunumları görüntüleyebilen etkin noktalara sahip görüntü haritaları oluşturmak için kullanabileceksiniz. Bu iDevice’ın esnekliği göz önüne alındığında, beş türe kadar etkinlik oluşturabilirsiniz:
- Ziyaret Edilen Noktalar
- Tanımlama
- Bulma
- Sınama
- Anket
iDevice’lar listesinden iDevice “Harita”yı seçtiğinizde eXeLearning’inizde aşağıdakiler gösterilecektir:

“Başlık” kısmından iDevice için bir başlık oluşturun. Hemen yanından başlığınız için bir “Simge” ekleme olanağına sahipsiniz.
“Gelişmiş Mod” onay kutusunu işaretlediğinizde oyununuzu çok esnek bir şekilde yapılandırmanızı sağlayacak her biri farklı işlevselliğe sahip bir dizi sekme göreceksiniz. Son olarak “İlave İçerik Ekleme” imkânına sahipsiniz.
Genel Ayarlar
“Genel Ayarlar” sekmesi, iDevice “Harita” oluşturulurken varsayılan olarak gösterilen sekmedir.
Bu sekmede, oyunu yürütmek için talimatları, farklı yapılandırma seçeneklerini, kullanacağınız görüntünün etkinliklerini ve etkileşimli alanlarını tanımlayacaksınız.
- “Yönergeler” bölümüne tıkladığınızda izlenecek yönergeleri tanımlayabileceğiniz bir metin kutusu açılacaktır.

- “Seçenekler” bölümüne tıklayarak iDevice’ın simge durumuna küçültülmüş olarak gösterilip gösterilmeyeceğine karar verebilir ve oluşturacağınız haritanın faaliyet türünü veya değerlendirmesini seçebilirsiniz: Ziyaret edilen noktalar, Tanımla, Bul, Sınama ve Anket.

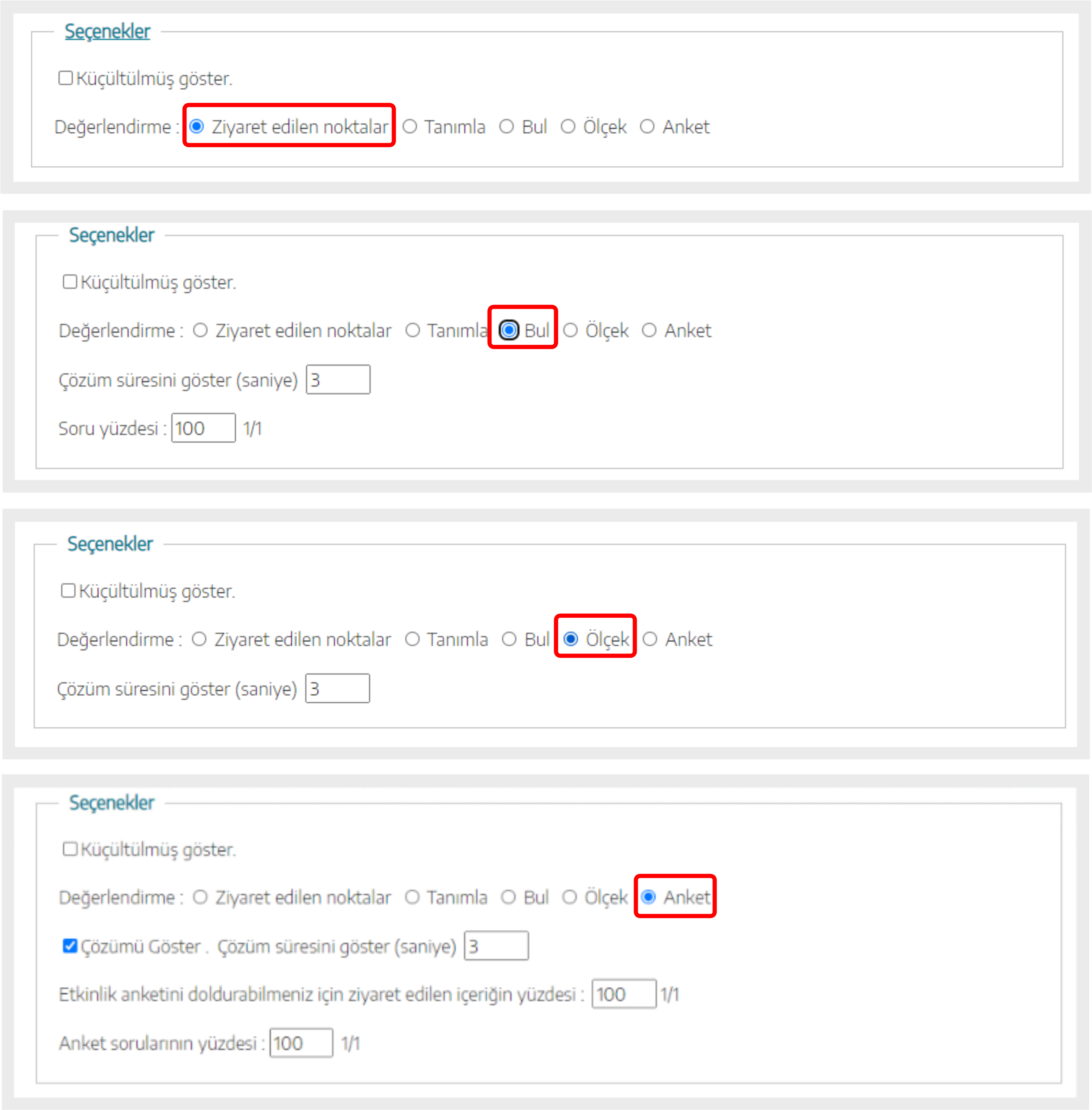
- “Harita” bölümünde “Değerlendirme” tipi etkinlik seçildikten sonra aşağıdaki seçeneklere sahip olacaksınız:
- Bir resim ekleyin.
- Söz konusu görüntünün üzerine; metin, görüntü, video, ses, sunum veya başka bir yeni harita veya etkileşimli görüntü biçiminde bilgi veren bir simge yerleştirin. “+” işaretine tıklayarak haritaya yeni bir nokta ekleyin.

- “Değerlendirme” tipi etkinliği seçmiş olmanız durumunda, “Çoktan Seçmeli Test”e benzer şekilde “Seç”, “Sırala” veya “Kelime” soru tipini oluşturacağınız yeni bir alan gösterilecektir.
Şifreler
“Şifreler” sekmesinden, oyuncuların bir önceki aktivitede bir anahtar alana kadar yeni bir oyuna erişemeyecekleri bir meydan okuma güzergâhı oluşturabilirsiniz. Bunun için, oyunculara sabit bir doğru cevap yüzdesine ulaştıklarında gösterilecek ve yeni bir meydan okuma veya sonraki bir aktivite için şifre olarak kullanabilecekleri bir “Erişim Kodu” ve bir “Mesaj” oluşturabileceksiniz.
Her ikisi de isteğe bağlıdır. Seçenekleri yapılandırdığınızda resimdeki gibi görünecektir.
SCORM
“SCORM” sekmesinde, içeriğinizi dışa aktarırken öğrencilerinizin elde ettiği sonuçları kaydetmek isteyip istemediğinizi ve hangi koşullarda yapmak istediğinizi belirleyebilirsiniz.
Bu kaydetme seçeneğinin yalnızca SCORM dışa aktarma işlemleri için ve içeriğinizi Moodle veya diğer SCORM uyumlu LMS gibi platformlarda yayımladığınızda kullanılabileceğini unutmayın.
Dil Ayarları
- iDevice tarafından oluşturulan metinleri ve otomatik mesajları özelleştirebileceğiniz sekmedir.
- Görüntü üzerinde farklı türde simgeler kullanarak alanları veya bölgeleri işaretleyebilirsiniz. Öğrenciler, üzerlerine tıklayarak bilgileri metinsel içerik, resimler, videolar, sesler, sunumlar veya yeni haritalar ve görüntü ile iç içe yerleştirme sayısı sınırsız olarak genişletebileceklerdir.
- Öğrencilerin bir dizi sorudan, resim veya harita üzerinde bulunan simgeler üzerindeki cevapları belirlemeleri gerekecektir.
- Öğrencilerin bir dizi sorudan, görüntünün veya haritanın gizli alanları hakkındaki cevapları belirlemeleri gerekecektir.
- Resim veya harita üzerinde bulunan her simge, öğrencilere bir dizi soru gösterecektir.
- Öğrenciler, soruları cevaplayabilmeden önce haritada bulunan minimum içerikte gezinmelidir.
Örnekler
eXe Alıştırması: Harita Oyunu Oluşturun
- “eXeAlıştırma.elp” dosyanızı açın.
- Oyunlar” bölümünden “Harita”ya tıklayın. Oyun için bir “Başlık” girin.
- “Seçenekler” bölümünde “Ziyaret Edilen Puanlar” değerlendirmesini seçin.
- Seçtiğiniz görsele, biri metin içeriği sunan ve diğeri video gösteren iki nokta ekleyin.
- Bittiğinde sonucu görmek için “Onay Düğmesi”ne
 tıklayın.
tıklayın. - Değişiklikleri kaydedin (Dosya > Kaydet).

