5. Bölüm: iDevice’lar
5.3.9. Etkileşimli Video

Bu iDevice, içeriğinize bilgisayarınızdan veya bir URL aracılığıyla video eklemenize ve video boyunca öğrenciye farklı türde sorular sunmanıza olanak tanır. Kullanıcı yanıt verene veya devam edene kadar oynatmayı duraklatabilirsiniz.
iDevice’lar listesindeki “Etkileşimli Alıştırmalar” bölümünden “Etkileşimli Video”yu seçtiğinizde eXeLearning’inizde aşağıdakiler gösterilecektir:
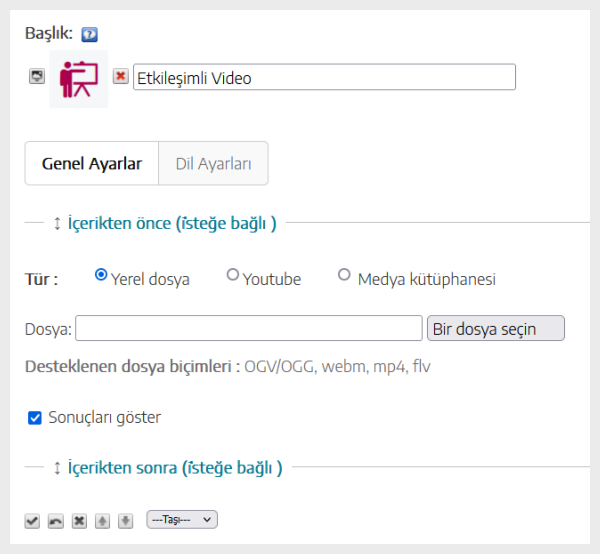
“Etkileşimli Video” eksiksiz ve güçlü bir iDevicedır. “Gelişmiş Mod” kutusu işaretliyse iDevice, “Düzenleme Modu”nda iki sekmeye sahip olacaktır. Değilse sekmeler görünmeyecek ve yalnızca ilkinin içeriği görüntülenecektir.
iDevice “Etkileşimli Video”da yer alan bu sekmelerin içeriği aşağıda anlatılmıştır:
Genel Ayarlar
Bu bölümde, üç olası seçenek arasından seçim yapabilmek için videonun kaynağını seçmeniz gerekecek: “Yerel Dosya”, “YouTube” veya “EducaMadrid Medya Kitaplığı”.
- Yerel Dosya: Aşağıdaki biçimler yerel dosya olarak kabul edilir: OGV/OGG, webm, mp4, flv. Seçilen dosya pakete (.elp) dâhil edilecektir.
- YouTube: Bir YouTube videosunu bağlamak için yalnızca URL’si gerekli olacaktır. Örnek : https://www.youtube.com/watch?v=v_rGjOBtvhI
- Medya Kitaplığı: eXeLearning Medya Kitaplığından bir videoyu bağlamak için URL’sine ihtiyacınız var. Örnek: https://bulearnpressbook.bogazici.edu.tr/exelearning/wp-content/uploads/sites/10/2023/10/exelearningNedir.mp4
Video kaynağı seçildikten sonra artık onunla etkileşim oluşturmak için video düzenleyiciyi açabileceksiniz. Yerel dosyalar söz konusu olduğunda önce iDevice’ı kaydetmeniz ve ardından düzenlemeniz gerekecektir. Bu şekilde videonun .elp‘e dâhil edilmesini sağlayabilirsiniz. Her iki durumda da iDevice gerekli talimatları uygular.
Yerel bir dosya olması durumunda videoyu seçtikten veya seçip yükledikten sonra etkileşim eklemeye başlayabilirsiniz:

Sonuçları Göster: Kullanıcıya oynatma sırasında elde edilen puanı ve etkileşimli video sırasında gerçekleştirilen sorulara ve / veya gerçekleştirilen etkinliklere verilen yanıtları göstermek isteyip istemediğinizi belirlemenizi sağlar.

Dil Ayarları
“Gelişmiş Mod” işaretliyse bu bölümde, iDevice’ın varsayılan metinlerini özelleştirebilirsiniz.

Video Düzenleyici

İçinde iki seçenek bölümü bulacaksınız. Sağ üst kısımda “Sürümü Kaydetme” ve “Sürümden Çıkma” seçeneklerine sahipsiniz. Videonun sağ üst tarafındaysa “Yardım”, “Kapak Oluştur”, “Slayt Oluştur” ve “Slayt Düzenle” seçenekleri sunulmaktadır:
Yardım: Düzenleyici seçeneklerin her biri ile ilgili kısa bilgileri görüntüler.
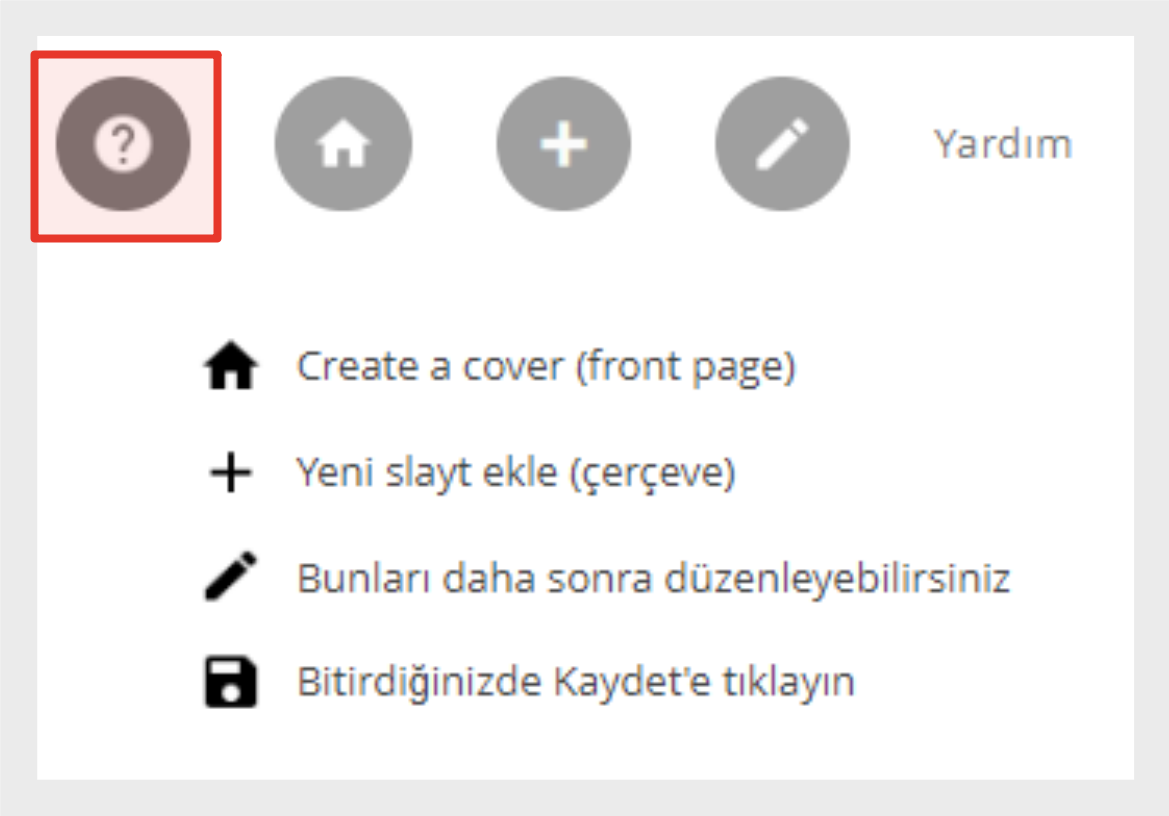

Slayt Oluştur: Bilgileri görüntülemek veya kullanıcı için bir etkinlik oluşturmak için videoya paralel bir çerçeve eklemenize olanak tanır.

Bu araç çok yönlüdür, 8 farklı türde slayt oluşturmanıza olanak tanır:
Metin

Sağ üst kısımda size şunu söyleyen bir “Yardım” butonu var:
- Çerçevenin hangi saniyede görüntülenmesi gerektiğini belirtin (Start).
- Videonun durmasını istemiyorsanız çerçevenin ne zaman gizleneceğini belirtin (End).
- Mevcut saniyeyi almak için
 tıklayın.
tıklayın. - Metin : Bir metin yazın. Listeler ve bağlantılar ekleyebilirsiniz.
Not: Geçici yapılandırma, videoyu durdurma seçeneğinin zorunlu olacağı, kullanıcı eyleminin gerekli olduğu durumlar dışında, çerçeve kategorilerinin geri kalanında benzerdir.

İşlem açısından metin türüne çok benzer ancak yalnızca belirtilen zamanda görüntülenecek bir resim girmenize izin verir. Son kullanıcı resmi görecek ve yeni bir tarayıcı penceresinde açabilecektir.
Tek Seçimli Cevap

Çok Seçimli Cevap

Boşluk Doldurma

Açılır Kutu

Öğeleri Eşleştirme
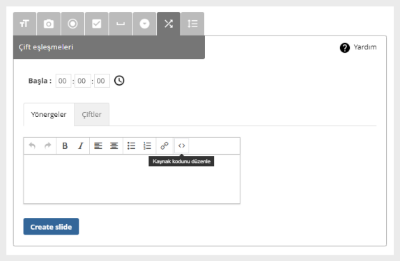
Karışık Liste

eXe Alıştırması: Etkileşimli Video Oluşturun
Aşağıdaki adımları takip edin:
- “eXeAlıştırma.elp” dosyanızı açın.
- “Etkileşimli Alıştırmalar” listesinden “Etkileşimli Video”yu seçin. Etkinliğiniz için bir “Başlık” girin.
- “Tür” bölümünden, “Yerel Dosya”,”YouTube” veya “Medya Kütüphanesi” seçenekleri arasından video kaynağını seçin.
- Videoyu düzenlemek için “Editör” düğmesine tıklayın.
- Açılan pencereden video için bir “Kapak” oluşturun.
- “Slayt Oluştur” seçeneğinden videonuz için etkinlik oluşturabilir, “Slaytları Düzenle” seçeneğinden de etkinlikleri detaylandırabilirsiniz.
- Bittiğinde sonucu görmek için “Onay Düğmesi”ne
 tıklayın.
tıklayın. - Değişiklikleri kaydedin (Dosya > Kaydet).

