3. Bölüm: Formüller, Fonksiyonlar, Mantık ve Arama Fonksiyonları
3.1.2 Yüzde Hesaplama
P sütunu, yüzdelik bir hesaplama gerektirir. Bunun için bir hesaplama oluşturmaya başlamadan önce, tam olarak ne aradığımızı bilmek anlamlı olabilir. Excel 365 kullanıyorsanız, yüzdeleri hesaplama hakkında daha fazla bilgi edinmek için “Akıllı Arama” aracını kullanabilirsiniz.
Genel olarak “Akıllı Arama” aracı, alışılmadık terimler veya özellikler hakkında daha fazla bilgi ve açıklama almanızı sağlar. Bu araç tüm Microsoft Office uygulamalarında mevcuttur.
- P4 hücresini seçin.
- “Gözden Geçir” menüsünde “Akıllı Arama” aracını bulun (Şekil 3.4) ve tıklayın.
- Tanımları okuduktan sonra “Akıllı Arama” bölmesini kapatın.

Şekil 3.4 Akıllı Arama Aracı
Bu bölümde tartışacağımız daha ilginç hesaplamalara geçmeden önce, her öğrencinin ödevlerin her biri için kaç puan kazanabileceğini belirlememiz gerekir. Bu bilgiler,
Satır 25’e girecektir. MAK fonksiyonu bizim tercih ettiğimiz araçtır.
Veri Dosyasını İndirin: CH3 Verileri
- “CH3 Data Verileri” dosyasını açın ve dosyayı “Not Defteri ve Parklar” olarak bilgisayarınıza kaydedin.
- B25’i aktif hücreniz yapın.
- Yazmaya başlayın =MAK (bk. Şekil 3.5) Sunulan fonksiyonlar listesinde gördüğünüz açıklamayı not edin. Yazmaya devam edebilirsiniz (veya listeden MAK fonksiyonunu çift tıklayabilirsiniz).

Şekil 3.5 Bir Fonksiyonun Girilmesi - 25. satırın üzerindeki sayı aralığını seçin. Formülünüz: =MAK(B5:B24) olacaktır.
- Aralığı seçtikten sonra ENTER tuşuna basın.
- Şimdi, hesaplamayı Sütun B’den Sütun N’ye kopyalamak için “Otomatik Doldur” tutamacını kullanın. Hesaplamayı bir sütundan diğerine kopyaladıkça hücre referanslarının değiştiğini unutmayın. B sütunundaki hesaplama şu şekildedir: =MAK(B5:B24). N sütunundakinde ise =MAK(N5:N24) yazmalıdır. Bu hücre referansları göreceli referanslardır.
Varsayılan olarak Excel‘in kopyaladığı hesaplamalar, hücre referanslarını kopyaladığınız satıra veya sütuna göre değiştirir. Mantıklı olan budur. N sütununun
L sütunundaki değerleri kullanan bir yanıt görüntülemesini istemezsiniz. Yeni oluşturduğunuz tüm formülleri görmek ister misiniz? CTRL ve virgül tuşlarına birlikte basın (bk. Şekil 3.6) Bu işlem formüllerinizi görüntüler. CTRL ve virgül tuşlarına ikinci kez bastığınızda, formülleriniz varsayılan görünümdeki değerler olarak görüntülenir.

Artık Yüzde hesaplaması için neyin gerekli olduğunu bildiğimize göre, hesaplamayı bizim için Excel‘e yaptırabiliriz. Her öğrenci için Toplam Puan ‘ı tüm Mümkün Puanlar’ın Toplam Puan’ına bölmemiz gerekir. Her öğrenci için her satırda farklı bir sayı olduğuna dikkat edin. Ancak mümkün olan tek bir “Toplam Puan” vardır – O25 hücresindeki değer –.
- P5’in aktif hücreniz olduğundan emin olun.
- = tuşuna basın ve ardından O5 hücresini seçin. Klavyenizden ” /” tuşuna basın, ardından O25 hücresine tıklayın. Hesaplamanız şu şekilde görünmelidir: =O5/O25. Formülün sonucu şu şekilde olmalıdır: 95,64.
- Ardından, diğer öğrencilerin notlarını hesaplamak için hesaplamayı “Otomatik doldur” tutamacını kullanarak 24. satıra kadar kopyalayın. #SAYI/0! hata mesajını almalısınız. Bu hata mesajı bize bir sayıyı 0’a (sıfır) bölemeyeceğinizi söylemektedir. Ve şu anda olan da tam olarak budur. P9 hücresindeki hesaplamaya bakarsanız, hesaplama şu şekildedir: =O9/O29. Beyza Cengiz’in sınıf için toplam puanına işaret eden ilk hücre referansı doğru ancak ikinci hücre referansı (O29) boş bir hücreye işaret ettiğinden yanlıştır. Bu yüzden hesaplama hata vermektedir.
Hesaplamayı kopyalamadan önce, ikinci referansı (O25) mutlak bir hücre referansı hâline getirmeliyiz. Bu şekilde, formülü kopyaladığımızda O25 için hücre referansı kilitlenecek ve değişmeyecektir.
- P5’i aktif hücreniz yapın. Formül Çubuğunda O25’e tıklayın (Şekil 3.7).
- Klavyenizdeki F4 fonksiyon tuşuna basın. Bu tuş, O25 referansını mutlak hâle getirecektir. Hesaplamayı kopyaladığınızda değişmeyecektir (Şekil 3.8).
(Bir dizüstü bilgisayarda çalışıyorsanız ve bir F4 fonksiyon tuşunuz yoksa O’dan önce bir $ ve 25’ten önce başka bir $ yazabilirsiniz.) - Hesaplama formülü şimdi şu şekilde görünüyor: =O5/$O$25.
- Formülü tekrar P24’e kadar kopyalamak için “Otomatik Doldur” tutamacını kullanın. Şimdi formülü kopyaladığınızda tüm öğrenciler için doğru değerleri elde edeceksiniz.
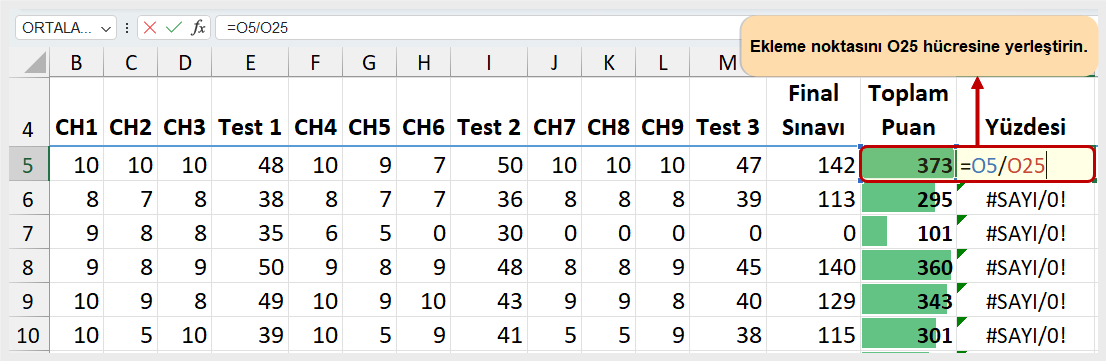
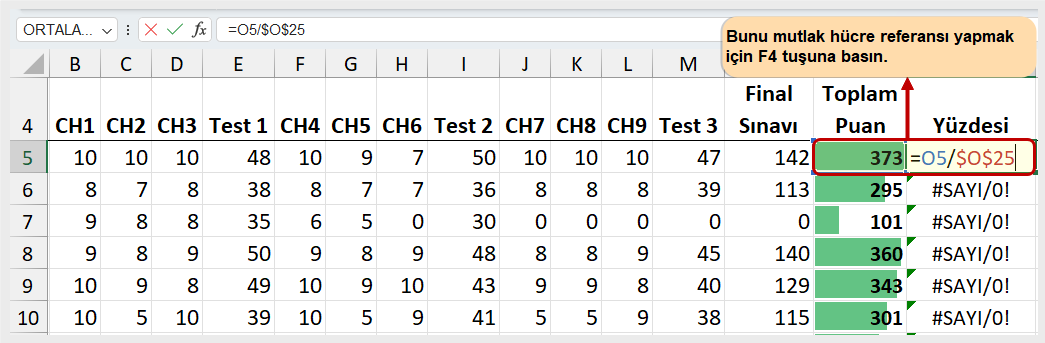
Bu uzun ondalıklar biraz standart dışı. Hücre biçimlendirmesi uygulayarak bunları yüzde (%) olarak değiştirelim.
- P5:P24 aralığını seçin.
- “Giriş” menüsündeki “Sayı” komut grubundan yüzde (%) stili tuşunu seçin.
Klavye Kısayolları
Akıllı Arama Aracı
- Üzerinde çalışacağınız hücreye tıklayın. Ardından farenin SAĞ tuşuna tıklayarak “Akıllı Arama”yı seçin.
Öğrendiklerimizi Pekiştirelim
Mutlak Referanslar
- Formül veya fonksiyon yeni bir hücre konumuna yapıştırıldığında değiştirilmesini istemediğiniz bir formül veya fonksiyondaki hücre başvurusunun sütun harfinin önüne tıklayın.
- F4 tuşuna basın veya hücre başvurusunun sütun harfinin ve satır numarasının önüne bir dolar işareti ($) yazın.
- Fonksiyonlar, hücre aralıkları veya noktalı virgülle ayrılmış seçili hücre konumları kullanılarak oluşturulabilir. Bitişik bir hücre aralığına istatistiksel bir fonksiyon uygularken bir hücre aralığı (noktalı virgülle ayrılmış iki hücre konumu) kullandığınızdan emin olun.
- Excel‘in bir formül veya fonksiyondaki hücre başvurularını yeni bir hücre konumuna yapıştırıldığında değiştirmesini önlemek için mutlak bir referans kullanmanız gerekir. Bunu, bir hücre referansının sütun harfinin ve satır numarasının önüne bir dolar işareti ($) koyarak veya F4 fonksiyon tuşunu kullanarak yapabilirsiniz.
- Bir sabiti veya bir hücre başvurusundaki değeri sıfıra bölmeye çalışan bir formül oluşturursanız #SAYI/0! hatası görünecektir.

