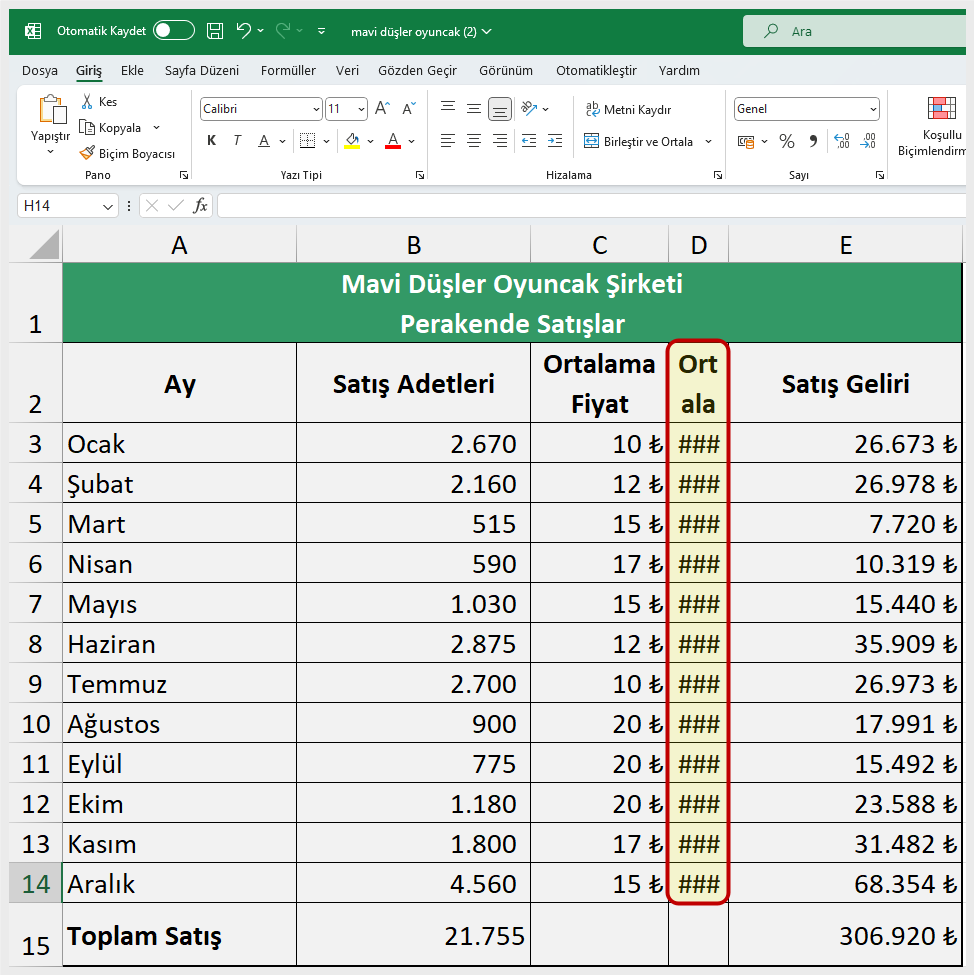1. Bölüm: Temel Becerilere Giriş
1.3.1 Verileri ve Hücreleri Biçimlendirme
Bir çalışma sayfasının görsel görünümünü geliştirmek, hem siz hem de çalışma arkadaşlarınız için kritik bir öneme sahiptir. Elektronik tabloların yalnızca para birimi verilerini içerdiği durumlarda Excel’in profesyonel biçimlendirme standartları kullanılır. Bu kitap için aşağıdaki Excel biçimlendirme standartlarını kullanacağız. İlk şekil, tüm rakamlar “Para Birimi” olduğunda “Finansal Sayı Biçimi” formatının nasıl kullanılacağını gösterir. Yalnızca ilk veri satırı ve toplamlar satırı “Finansal Sayı Biçim” ile biçimlendirilmelidir. Diğer veriler “Virgül” stili ile biçimlendirilmelidir. Ayrıca, toplam satırındaki sayıların üzerinde bir “Üst Kenarlık” olması gerekir. Sayılardan herhangi biri kuruş içeriyorsa tüm verileri “İki ondalık basamak” ile biçimlendirmeniz gerekir.
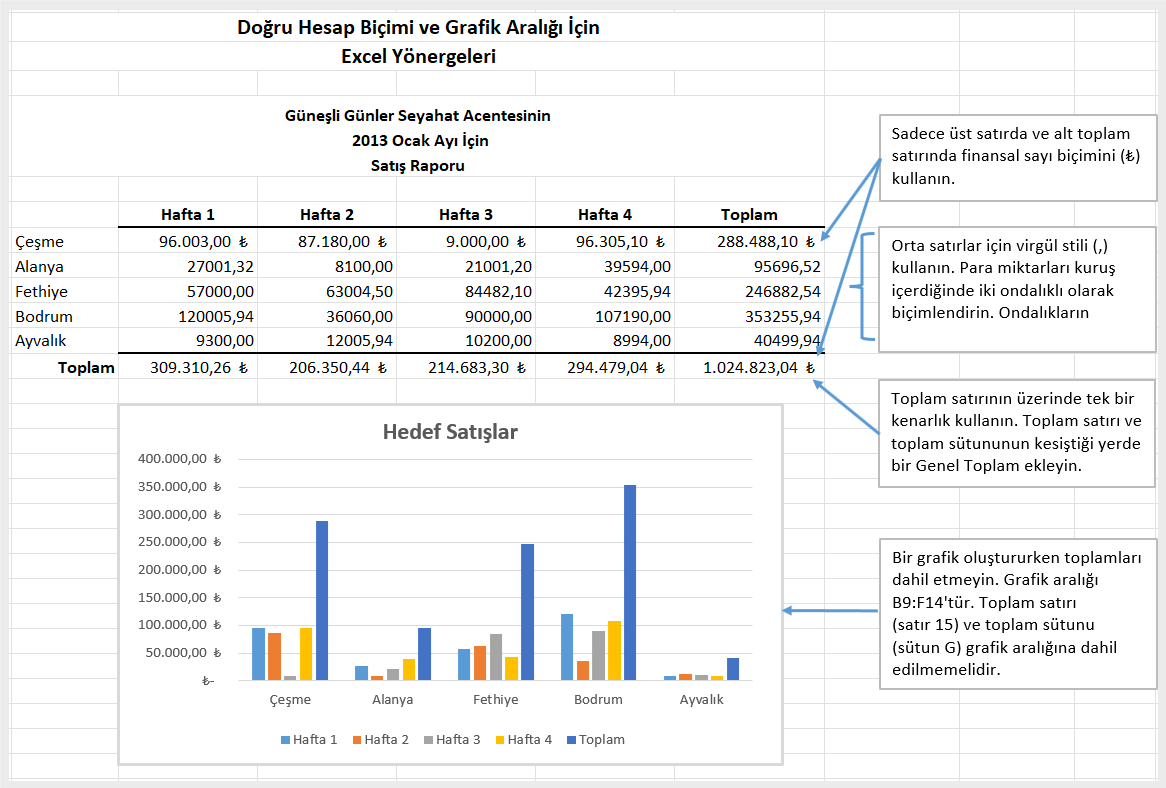
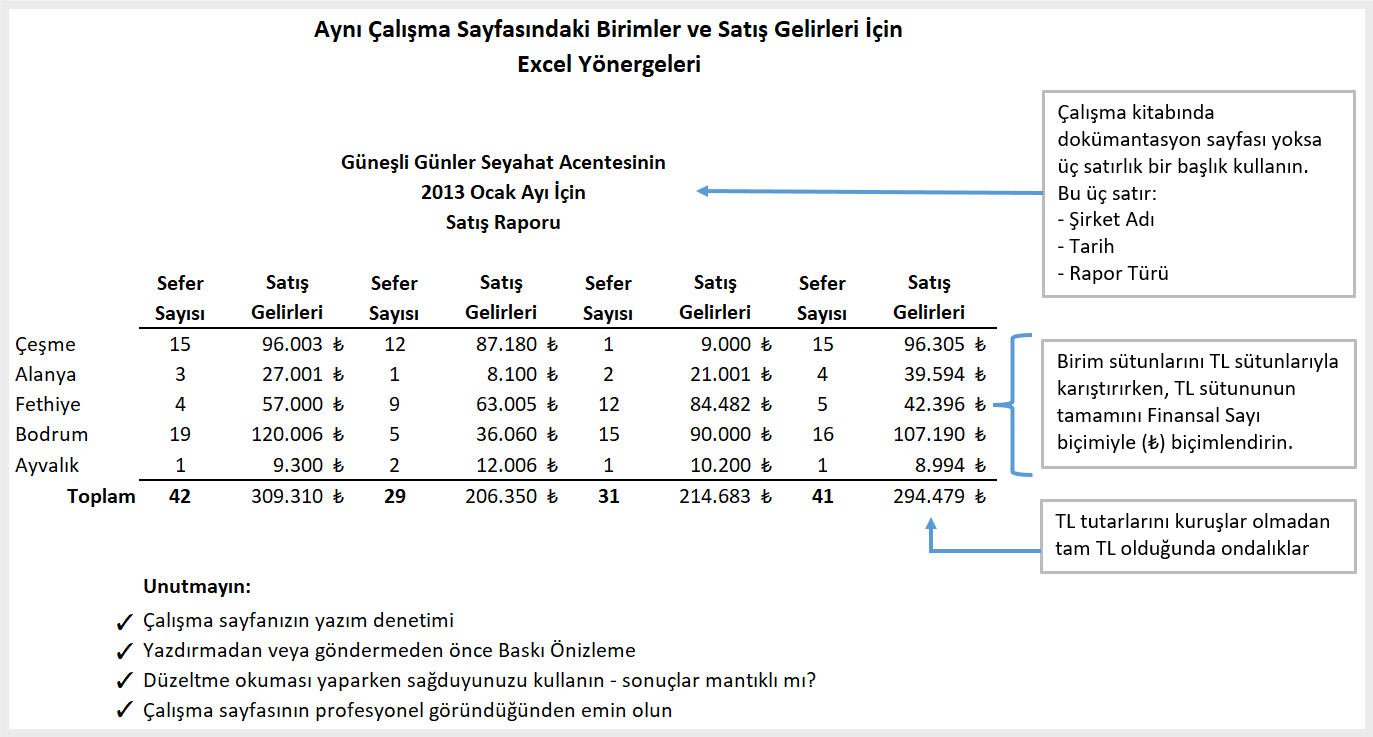
Hücrenin Biçimini Değiştirme
Aşağıdaki adımlar, bu bölüm için geliştirdiğimiz çalışma kitabına uygulanacak birkaç temel biçimlendirme becerisini göstermektedir. Bu biçimlendirme becerilerinin birçoğu, Microsoft ® Word ® veya Microsoft ® PowerPoint® gibi diğer Microsoft uygulamalarında da kullanmış olabileceğiniz becerilerle aynıdır.
- Mavi Düşler Oyuncak Şirketi dosyasını açın. A2:D2 aralığını seçin. Şeridin “Giriş” menüsündeki “Yazı Tipi” komut grubundan Kalın (K) simgesine tıklayın.
(Şekil 1.41)Klavye Kısayollar
Kalın Biçim
- Klavyenizde CTRL tuşunu basılı tutup K harfine basın.
- Şeridin “Giriş” menüsündeki “Yazı Tipi” komut grubundan “Kenarlık” tuşuna tıklayın. Sütun başlıklarının altındaki (2. satırın altındaki) bir kenarlık hedefine ulaşmak için listeden “Alt Kenarlık” seçeneğini seçin (Şekil 1.41).
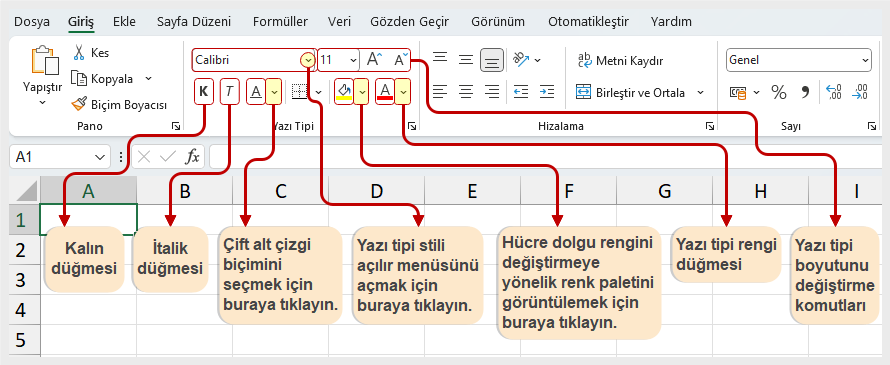
Şekil 1.41 Yazı Tipi Komutları Grubu - A15:D15 aralığını seçin.
- Şeridin “Giriş” menüsündeki “Yazı Tipi” komut grubundan “Kalın” tuşuna tıklayın.
- Şeridin “Giriş” menüsündeki “Yazı Tipi” komut grubunda bulunan Kenarlık tuşuna tıklayın. Toplamların en sonunda görüntüleneceği 15. satırın üst kısmında bir kenarlık eklemek için listeden “Üst Kenarlık” seçeneğine tıklayın.
Klavye Kısayollar
İtalik Biçim
- Klavyenizdeki CTRL tuşu basılı iken T harfine basın.
Altı Çizgili Biçim
- Klavyenizde CTRL ve Shift tuşları basılı iken A harfine basın.
Sütun Başlıklarının ve Toplamların Biçimlendirilmesi
Çalışma sayfasındaki sütun başlıklarına ve sütun toplamlarına farklı biçimlendirme seçeneklerini uygulamak, özellikle çalışma kitabını başkalarıyla paylaşıyorsanız oldukça önemlidir. Bu biçimlendirme teknikleri, çalışma sayfasını kullananların verileri tanımlayan sütun başlıklarını net bir şekilde görmelerini sağlar. Buna ek olarak sütun toplamları, genellikle bir çalışma sayfasındaki karar vermeyle ilgili en önemli verileri içerdiği için biçimlendirme teknikleri kullanıcıların bu bilgiyi hızlı bir şekilde görmesine olanak tanır.
- B3:B14 aralığını seçin.
- Şeridin Giriş menüsündeki Sayı komut grubundan Virgül Stili simgesine tıklayın. Bu özellik virgül ve iki ondalık basamak ekler. (Şekil 1.42).
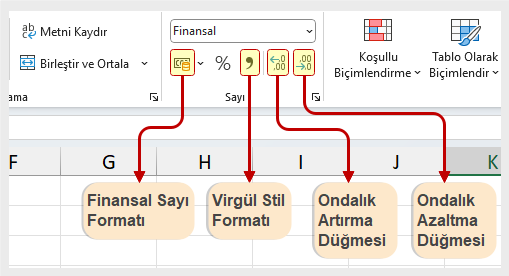
Şekil 1.42 Sayı Grubu Komutları - Bu aralıktaki rakamlar kuruş içermediğinden, Şeridin Giriş menüsünde yer alan Sayı komut grubundaki Ondalık Azalt simgesine iki kez tıklayın (Şekil 1.42).
- Sayılar, sıfır ondalık basamağa indirgenecektir.
- C3:C14 aralığını seçin.
- Şeridin Giriş menüsündeki Sayı komut grubundan Finansal Sayı Biçimi tuşuna tıklayın (Şekil 1.42). Bu işlem, değerlere Türk Lirası para birimi simgesini ve iki ondalık basamak ekleyecektir. Bu biçim, fiyatlandırma verileriyle çalışırken yaygın olarak kullanılır. Yukarıda “Verileri ve Hücreleri Biçimlendirme” bölümünde anlatıldığı gibi çalışma sayfası para birimi verilerinin yanı sıra para birimi olmayan veriler de içerdiğinden, bu aralıktaki tüm değerlerde Finansal Sayı biçimini kullanmak isteyeceksiniz.
- D3:D14 aralığını seçin.
- Yine, Finansal Sayı Biçimi’ni seçin; bu, Türk Lirası para birimi sembolünü değerlere ve iki ondalık basamağa ekleyecektir.
- Şeridin Giriş menüsündeki Sayı komut grubundaki Ondalık Azalt simgesine tıklayın.
- Bu işlem, Türk Lirası para birimi sembolünü değerlere ekleyecek ve ondalık basamakları sıfıra indirecektir, çünkü bu rakamlarda kuruş yoktur.
- A1:D1 aralığını seçin.
- Şeridin Giriş menüsündeki Yazı Tipi komut grubunda bulunan Dolgu Rengi tuşunun yanındaki aşağı oka tıklayın (Şekil 1.43). Bu işlem yapıldığında çalışma sayfasında başlık aralığına arka plan dolgu rengi eklenir.
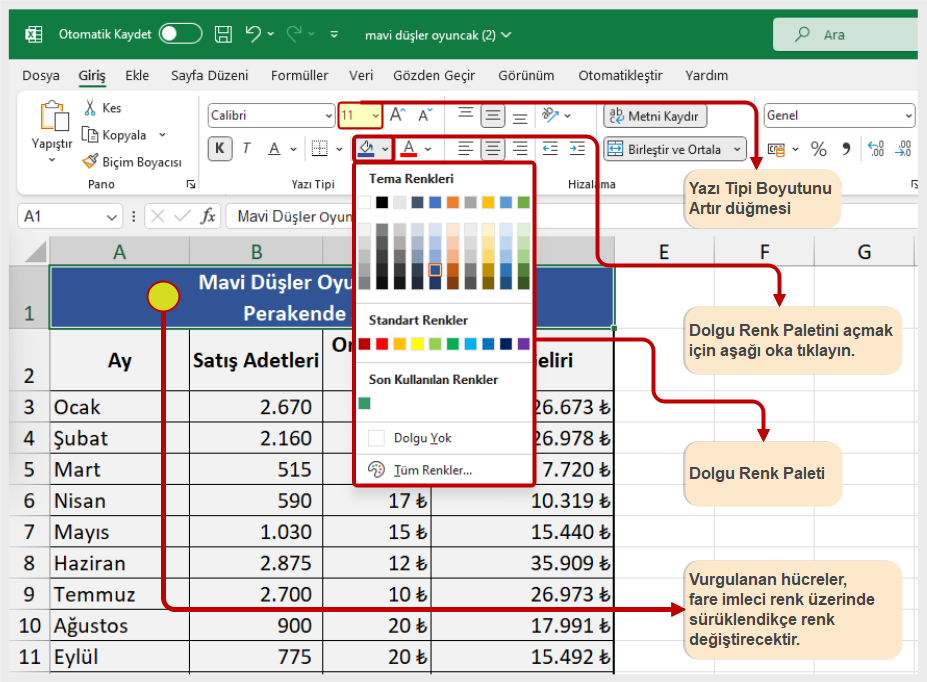
Şekil 1.43 Dolgu Renk Paleti - Paletten Mavi, Vurgu 1, Daha Koyu % 25 rengine tıklayın (Şekil 1.43). Fare imlecini renk paleti üzerinde hareket ettirdiğinizde rengin vurgulanan hücrelerde nasıl görüneceğinin bir ön izlemesini görebildiğinize dikkat edin.
- A1 hücresine tıklayın ve çalışma sayfası başlığını girin: “Mavi Düşler Oyuncak Şirketi”. Bu bilgileri girmek için formül çubuğundaki onay işaretine tıklayın.
- Mavi zemin üzerinde siyah yazı tipi rengi okunması zor olduğundan yazı rengini daha görünür olacak şekilde değiştireceksiniz. Şeridin “Giriş” menüsündeki “Yazı Tipi” komut grubundan “Yazı Tipi Rengi” tuşunun yanındaki aşağı oka tıklayın; bu aralık için yazı tipi rengi olarak Beyaz’ı seçin (Şekil 1.41).
- “Yazı Tipi” grubunda “T” simgesine tıklayarak A1:D1 aralığı için İtalik biçimini seçin.
- Şeridin “Giriş” menüsündeki Yazı Tipi komut grubunun sağ tarafındaki açılır oka tıklayın. Bu aralık için yazı tipi olarak Arial’i seçin ve yazının kalın olması için “Yazı Tipi” grubundan “K” simgesine tıklayın (Şekil 1.41).
- Fare imlecini yazı tipi stili seçeneklerinin üzerine getirdiğinizde, vurgulanan hücrelerde yazı tipi değişikliğini görebileceğinize dikkat edin.
- Sütun D’nin sütun genişliğini 14 karaktere genişletin.
Bir hücrenin veya bir hücre aralığının sahip olduğu biçim özelliklerini başka bir hücreye ya da bir hücre aralığına kopyalayabilirsiniz. Bunu yapmak için biçimini alacağınız hücre ya da hücre grubu aktifken şeridin Giriş menüsünde yer alan “Biçim Boyacısı” düğmesine tıklanır. Ardından bu biçim hangi hücre ya da hücre aralığına kopyalanacaksa o hücre aralığı seçilir.
Sütunlarda Diyez İşaretlerinin (####) Görünmesi
Bir sütun uzun bir sayı için çok dar olduğunda, Excel sayıyı otomatik olarak bir dizi diyez işaretine (####) dönüştürür. Sözcükler veya metin verileri söz konusu olduğunda, Excel yalnızca sütuna uyan karakterleri gösterecektir. Ancak, sayısal verilerde durum böyle değildir, çünkü hücredekinden çok daha küçük bir sayının görünümünü verebilir. Diyez işaretlerini kaldırmak için sütunun genişliğini artırın.
Şekil 1.44, biçimlendirme teknikleri uygulandıktan sonra Sayfa1 çalışma sayfasının nasıl görüneceğini göstermektedir.