1. Bölüm: Temel Becerilere Giriş
1.2.1 Veri Girişi
Çalışma sayfasına verileri manuel biçimde girerek Şekil 1.1‘de gösterilen çalışma kitabını oluşturmaya başlayacaksınız. Aşağıdaki adımlar, 2. satırdaki sütun başlıklarının çalışma sayfasına nasıl yazıldığını açıklamaktadır:
- Çalışma sayfasında A2 hücre konumuna tıklayın.
- “Ay” kelimesini yazın.
- SAĞ yön tuşuna basın. Bu işlem, sözcüğü A2 hücresine girecek ve sağdaki bir sonraki hücreyi etkinleştirecektir.
- Buraya “Birim Satış” yazın ve SAĞ yön tuşuna basın.
- “Ortalama Fiyat” ve ardından “Satış Fiyatı” kelimeleri için 4. adımı tekrarlayın.
Şekil 1.17, sütun başlıklarını 2. satıra yazdıktan sonra çalışma sayfanızın nasıl görüneceğini göstermektedir. C2 hücre konumundaki “Fiyat” sözcüğünün tam olarak görünmediğine dikkat edin. Bunun nedeni, sütunun yazdığınız girdiye sığmayacak kadar dar olmasıdır. Bir sonraki bölümde bu sorunu düzeltmek için biçimlendirme tekniklerini uygulayacağız.
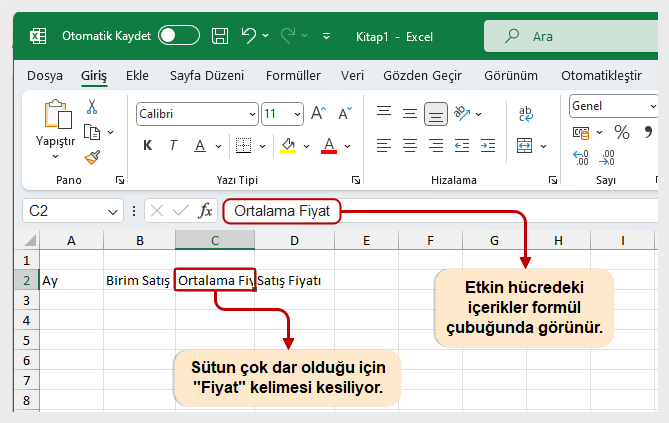
Sütun Başlıkları
Excel‘de sütun başlıkları, çalışma sayfasındaki verileri daha kolay yönetmenize, veri sayfalarını daha düzenli ve anlaşılır bir hâle getirmenize yardımcı olması bakımından oldukça önemlidir. Profesyonel ortamlarda, Excel çalışma kitaplarını muhtemelen iş arkadaşlarınızla paylaşacaksınız. İyi sütun başlıkları, birisinin çalışma sayfasında yer alan verileri yanlış yorumlama olasılığını azaltır ve bu da kariyerinize bağlı oluşabilecek maliyetli hataların sayısını düşürecektir.
- B3 hücresine tıklayın.
- “2670” sayısını girin ve ENTER tuşuna basın. ENTER tuşuna bastıktan sonra B4 hücresi etkinleştirilecektir. ENTER tuşunu kullanmak, verileri bir sütuna dikey olarak girmenin etkili bir yoludur.
- B4’ten B14’e kadar olan hücrelere aşağıdaki sayıları girin: “2160”, “515”, “590”, “1030”, “2875”, “2700”, “900”, “775”, “1180”, “1800” ve “4560”.
- C3 hücresine tıklayın.
- “9,99” sayısını girin ve ENTER tuşuna basın.
- C4’ten C14’e kadar olan hücrelere şu sayıları girin: “12,49”, “14,99”, “17,49”, “14,99”, “12,49”, “9,99”, “19,99”, “19,99”, “19,99”, “17,49” ve “14,99”.
- D3 hücresini tıklayın.
- “26673” sayısını girin ve ENTER tuşuna basın.
- D4’ten D14’e kadar olan hücrelere şu sayıları girin: “26978”, “7720”, “10319”, “15440”, “35909”, “26973”, “17991”, “15492”, “23588”, “31482” ve “68354”.
- İşiniz bittiğinde girdiğiniz verilerin Şekil 1.18 ile eşleşip eşleşmediğini kontrol edin.
Sayıları Girerken Sembolleri Formatlamaktan Kaçının
Bir Excel çalışma sayfasına sayıları yazarken, dolar işareti ve virgül gibi biçimlendirme simgeleri eklemekten kaçınmak en iyisidir. Excel, sayıları yazarken bu sembolleri eklemenize izin verse de veri girme işlemini yavaşlatır. Bu sembolleri bir çalışma sayfasına yazdıktan sonra sayılara eklemek için Excel‘in biçimlendirme özelliklerini kullanmak daha verimlidir.
Veri Girişi
Özellikle sayıları girerken çalışma sayfanızı dikkatlice yeniden okumanız çok önemlidir. Çalışma sayfasına manuel olarak veri girerken sayıların aktarılması yaygın bir hatadır. Örneğin, 563 sayısı 536 olarak aktarılabilmektedir. Bu tür hatalar çalışma kitabınızın bütünlüğünü ciddi şekilde tehlikeye atabilir.
Şekil 1.18, verileri girdikten sonra çalışma sayfanızın nasıl görünmesi gerektiğini göstermektedir. Çalışma sayfasına doğru bir şekilde girildiğinden emin olmak için girdiğiniz sayıları dikkatlice kontrol edin.
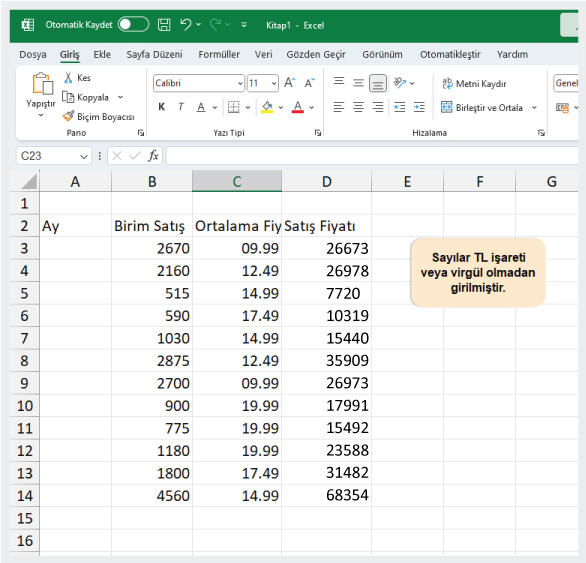
Şekil 1.18 B, C ve D Sütunları için Tamamlanmış Veri Girişi

