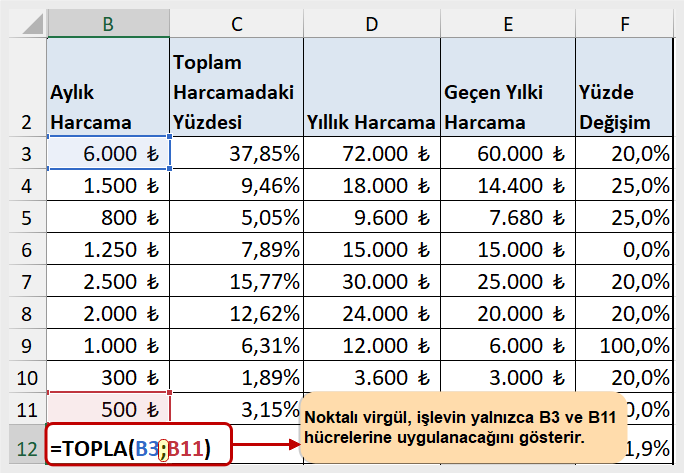2. Bölüm: Matematiksel Hesaplamalara Giriş
2.2.1 TOPLA Fonksiyonu
TOPLA fonksiyonu, bir çalışma sayfasında bir dizi hücre veya bir grup seçilen hücre için toplamları hesaplamanız gerektiğinde kullanılır. “Bütçe Detayı” çalışma sayfası ile ilgili olarak B12’deki “Aylık Harcama” toplamından başlayarak 12. satırdaki toplamları hesaplamak için “TOPLA” fonksiyonunu kullanacağız.
Aşağıda bir fonksiyonun hücre konumuna yazılarak bir çalışma sayfasına nasıl eklendiği gösterilmektedir:
- “Bütçe Detayı” çalışma sayfasına geçin.
- B12 hücresine tıklayın.
- Eşittir işareti “=” yazın.
- TOPLA fonksiyon adını yazın.
- Bir açık parantez “(” yazın.
- B3 hücresini tıklayın ve B11 hücresine kadar sürükleyin. Böylece B3:B11 aralığı fonksiyona yerleştirilir.
- Bir kapanış parantezi “)” yazın.
- ENTER tuşuna basın. Fonksiyon, “Aylık Harcama” sütunu için toplamı hesaplar.
Şekil 2.11, ENTER tuşuna basmadan önce “Bütçe Detayı” çalışma sayfasına eklenen TOPLA fonksiyonunun görünümünü göstermektedir.

Şekil 2.11‘de gösterildiği gibi TOPLA fonksiyonu B12 hücresine eklenmiştir. Ancak, bu fonksiyon “Yıllık Harcama” ve “Geçen Yılki Harcama” sütunlarındaki toplamları hesaplamak için de gereklidir. İşlev, göreceli referanslama sayesinde bu hücre konumlarına kopyalanıp yapıştırılabilir. Göreceli referanslama, formüller için olduğu gibi fonksiyonlar için de aynı amaca hizmet eder. Satır 12’deki Toplamları tamamlamak için, TOPLA fonksiyonunu D12 ve E12’ye kopyalayıp yapıştırmamız gerekir. Daha sonra D12 ve E12 ‘de toplamlarımız olacağından yüzde değişim formülünü F12’ye yapıştırabiliriz.
- “Bütçe Detayı” çalışma sayfasında B12 hücresine tıklayın.
- Şeridin “Giriş” menüsündeki “Kopyala” tuşuna tıklayın.
- D12 ve E12 hücrelerini vurgulayın.
- Şeridin “Giriş” menüsündeki “Yapıştır” tuşuna tıklayın. Bu işlem, TOPLA fonksiyonunu D12 ve E12 hücrelerine yapıştırır ve bu sütunlar için toplamları hesaplar.
- F11 hücresini tıklayın.
- Şeridin “Giriş” menüsündeki “Kopyala” tuşuna tıklayın.
- F12 hücresine tıklayın, ardından şeridin “Giriş” menüsündeki “Yapıştır” tuşuna tıklayın.
Şekil 2.12; B12, D12 ve E12 hücrelerine eklenen TOPLA fonksiyonunun çıktısını göstermektedir. Ek olarak yüzde değişim formülü kopyalanmış ve F12 hücresine yapıştırılmıştır. Bütçenin bu versiyonunun geçen yılki harcamalara kıyasla nasıl bir artış gösterdiğine dikkat edin.
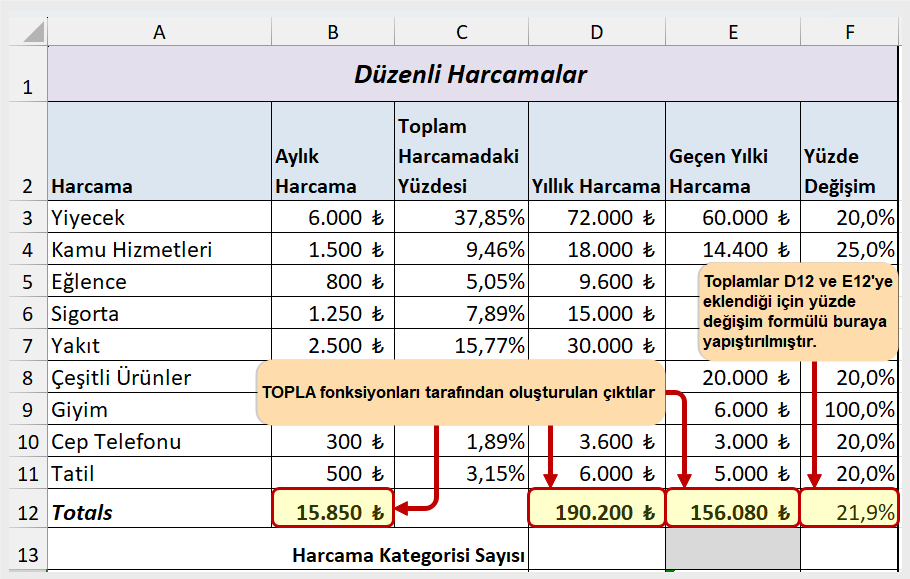
- İstediğiniz hücreleri seçip klavyeden CTRL + M kısayol tuşunu kullanarak seçili hücrelerdeki sayıları otomatik toplayabilirsiniz.
Notlar:
- “Fonksiyon Ekle” seçeneğinden formülü ekleyebilirsiniz.
- “Formüller” menüsündeki “İşlev Ekle” düğmesine tıklayarak da formüller eklenebilir.
- =TOPLA(A1:A3;A7) bu formülde A1+A2+A3 hücreleri ve A7 hücresi toplanır.
- =TOPLA(A1:A5;B1:C2) bu formülde A1 hücresinden A5’e kadarki hücreler ve B1, B2, C1, C2 hücrelerinin değerleri toplanır.
Fonksiyonlardaki Hücre Aralıkları
Çalışma sayfasındaki bir hücre aralığında bir fonksiyon kullanmak istediğinizde, noktalı virgülle değil iki nokta üst üste ile ayrılmış iki hücre konumu olduğundan emin olun. Noktalı virgülle ayrılmış iki hücre konumu girerseniz fonksiyon tüm hücre aralığı yerine yalnızca listelenen iki hücre konumunu hesaplar. Örneğin Şekil 2.13‘te gösterilen TOPLA fonksiyonu, B3:B11 aralığını değil, yalnızca B3 ve B11 hücrelerindeki değerleri toplayacaktır.