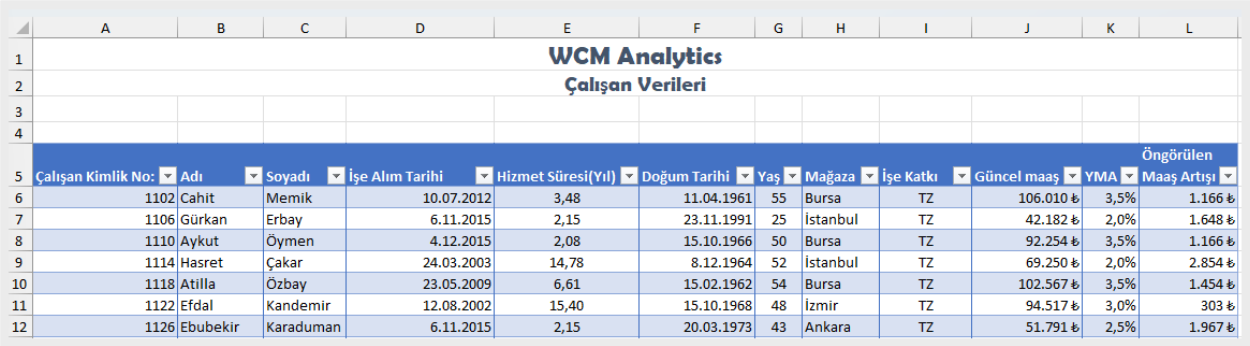5. Bölüm: Tablo Oluşturma ve Biçimlendirme
5.1.5 Tablo Verilerini Biçimlendirme
Tabloyu inceledikten sonra, iki sütunda uygun şekilde biçimlendirilmesi gereken verileri göreceksiniz. Büyük veri setlerinde veri seçimi kısa yollarının bilinmesinde fayda vardır. Bu örnekte, tablodaki bir bilgi sütunu seçmek ve sayı biçimlendirmesi uygulamak için klavye kısayollarını kullanacağız. Verileri, aşağıdaki adımları izleyerek biçimlendirin:
- “Çalışan Verileri” sayfasından E6 hücresine tıklayın.
- Klavyenizdeki CTRL + SHIFT + AŞAĞI YÖN tuşlarına basılı tutun.
- “Hizmet Yılı” verileri seçiliyken “Giriş” menüsüne tıklayın. “Sayı” komut grubundan verileri “Sayı” olarak biçimlendirin. “Sayı”, ondalık basamağı otomatik olarak iki ondalık basamağa düşürmelidir.
- J5 hücresine tıklayın. (“Güncel Maaş” sütunundaki ilk hücrede olmak için J5’e tıkladığınızdan emin olun). Aynı seçim sürecini kullanarak “Güncel Maaş” sütununu seçin ve verileri “Para Birimi”, sıfır ondalık basamak olarak biçimlendirin.
- CTRL tuşu yardımıyla bitişik olmayan seçim yöntemini kullanarak E, G ve I sütun başlıklarını seçin ve verileri ortalayın.

Tablo Adlandırma
Bir tablo oluşturmak istediğinizde Excel, tablonuza varsayılan bir ad verir. Varsayılan adlandırma kuralı, yeni çalışma kitaplarının adlandırılma şekline benzer (Kitap1, Kitap2 vb). Ancak bu durumda Excel, alanı bir tablo olarak tanır ve kitap yerine tablonun adını verir: Tablo1, Tablo2, Tablo3 vb.
Neden bir tablo aralığını adlandırmalısınız?
Bir tabloya aralığa göre değil ada göre başvurmak, örneğin çok sayıda tablo içeren bir çalışma kitabında bir tabloya başvurmanızı kolaylaştıracaktır. “Ocak” veya “Şubat” adlı tabloları görmek, “Tablo 1” veya “Tablo 2″yi görmekten daha bilgilendiricidir. Bu yüzden her tabloyu özel olarak adlandırabilirsiniz.
Tabloları adlandırırken dikkate alınması gereken iki kural vardır. Birincisi Excel tablo adlarında boşluğa izin vermez, ikincisi Excel ayrıca tablo adlarının bir harf veya alt çizgi ile başlamasını gerektirir. Tabloya özel bir ad vermek için bir sonraki adımı izleyin.
- Tabloda herhangi bir yere tıklayın ve ardından “Tablo Tasarımı” sekmesini görüntüleyin.
- Özellikler grubunda “Tablo Adı” metin kutusuna tıklayın.
- Çalışan_Verileri yazın ve ardından tabloyu adlandırmak için ENTER tuşuna basın.
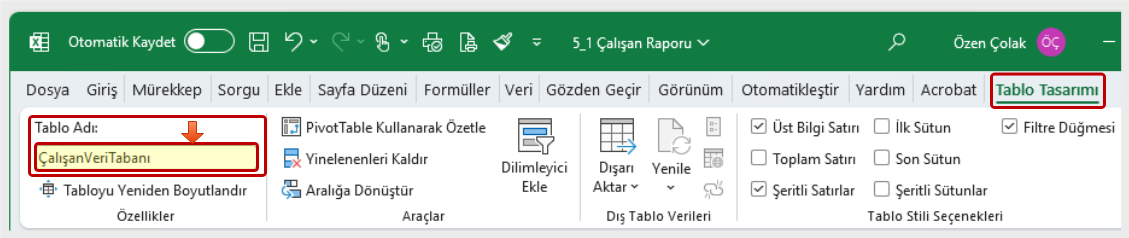
Kayıtların Girilmesi
Tablolar sürekli güncelleme gerektirir ve hesaplamalara ihtiyaç duyabilir. Tablonuzun güncellenmesi gerektiğinde, satır veya sütun ekleyerek ya da silerek tablonuza yeni veriler ekleyebilir veya silebilirsiniz. Excel tabloyu yeni içeriğe göre otomatik olarak ayarlar. Şeritli satırlara uygulanan biçim, yeni veri kümesi boyutuna uyacak şekilde güncellenir.
Hesaplamalar gerektiğinde, hesaplanmış bir sütun oluşturabilir veya yerleşik “Toplam Satırı” aracını kullanabilirsiniz. Excel tabloları, hesaplanan bir sütuna verimli şekilde formül girmek için harika bir araçtır. Excel, tek bir hücreye tek bir formül girmenize izin verir ve ardından bu formül otomatik olarak sütunun geri kalanına kendiliğinden genişler. Bunun için “Doldur” veya “Kopyala” komutlarını kullanmanıza gerek yoktur. Bu özellik, çok sayıda satırınız varsa inanılmaz derecede size zaman kazandıracaktır. Bir formülü değiştirdiğinizde de aynı şey olur, değişiklik hesaplanan sütunun geri kalanına da yayılır. “Tablo Tasarımı” menüsünde bulunan “Toplam Satırı” aracı, tablonun altına otomatik olarak bir toplam satırı ekler. Yeni bir satır eklemek için “Toplam Satırı” onay kutusunun işaretini kaldırın, satırı ekleyin ve ardından “Toplam Satırı” onay kutusunun işaretini tekrar kaldırın. “Toplam Satırı” açılır menüsünden “Ortalama”, “Say”, “Sayıları Say”, “Mak”, “Min”, “Toplam”, “StdSapma”, “Var”, “Ek İşlevler” gibi bir işlev seçebilirsiniz.
Çalışan Verileri tablosunu güncellemek için aşağıdaki adımları izleyin. Tablonun hemen altına yeni bilgiler ekleyeceksiniz. Tabloya bitişik satırlara veya sütunlara girilen veriler tablonun bir parçası olur. Excel yeni tablo verilerini otomatik olarak biçimlendirecektir.
- Tablodaki son kayda gitmek için CTRL + AŞAĞI YÖN tuşlarına basılı tutun.
- Yeni bir kayıt başlatmak için klavyeden TAB tuşuna tıklayın.
- Aşağıdaki yeni girişleri yazın. Bir sonraki sütuna geçmek için yine TAB tuşuna tıklayın.
| 3297 | Mahmut | Yalnız | 5/29/2015 | 2,59 | 2/19/1953 | 63 | İstanbul | TZ | 95,552 ₺ |
| 3299 | Hakan | Akıllı | 7/15/2013 | 4 | 3/16/1953 | 63 | Bursa | TZ | 8,655 ₺ |
Verileri girerken Excel‘in önceki ortak girişlere dayanarak alanlarınızı doldurmaya çalıştığına dikkat edin.
Yinelenenleri Kaldır
Yinelenen girişler tablolarda görünebilir. Bu yinelemeler, bazen veriler yanlış girildiğinden dolayı bazense tabloda birden fazla kişi veya birden fazla kaynak olması gerektiğinden olur. Bu özel tabloda “Erhan Karaca” yanlışlıkla iki kez girildi.
Aşağıdaki adımları izleyerek yinelenen kaydı silin:
- Tabloda herhangi bir yeri tıklayın.
- “Tablo Tasarımı” menüsünde “Yinelenenleri Kaldır” tuşuna tıklayın.
- “Yinelenenleri Kaldır” iletişim kutusu açılacaktır.
- Tüm sütunları seçmek için tümünü seçin tuşunu tıklayın.
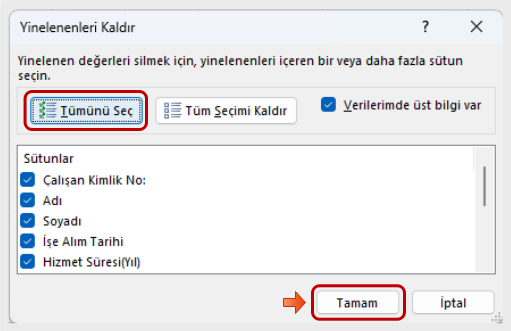
Şekil 5.11 Windows İçin Excel ve Mac İçin Excel Yinelemeleri Kaldır İletişim Kutusu - Yinelenen kayıtları tablodan kaldırmak için “Tamam” butonuna tıklayın.
- Excel, 1 yinelenen kaydın kaldırıldığını size bildirir.

Şekil 5.12 Yinelemeleri Kaldırma Sonuçları
Yeni Sütunlar Oluştur
Bir sonraki alıştırmada, tabloya iki yeni sütunun nasıl ekleneceğini inceleyeceğiz. Excel‘in sütunu otomatik olarak tablo aralığına eklediğini ve mevcut tablo başlığının biçimini yeni sütun başlığına kopyaladığını unutmayın. İlk yeni sütun, çalışanın yaşadığı bölgeye bağlı olarak hangi yaşam maliyeti ayarlamasına (YMA) hak kazandığını belirlemek için DÜŞEYARA işlevini kullanacaktır. Eklenen ikinci sütun, YMA’ya (yaşam maliyeti ayarlamasına) dayalı olarak öngörülen maaş artışını hesaplayacaktır. Bir tabloda formül kullandığınızda bu hesaplanan sütun olarak kabul edilir.
Hesaplanan bir sütun, her satır için ayarlama yapan ve bu sütundaki ek satırları içerecek şekilde otomatik olarak genişleyen tek bir formül kullanır. Formül hemen bu satırlara genişletilir. Hesaplanan bir sütun oluşturmak üzere otomatik olarak doldurulması için yalnızca bir formül girmeniz gerekir, Doldur veya Kopyala komutlarını kullanmanıza gerek yoktur.
Önceki bölümde belirtildiği gibi Excel, tabloya ve tablodaki her sütun başlığına bir ad atar. Bir Excel tablosuna formüller eklediğinizde, formülü girerken bu adlar otomatik olarak görünebilir ve tablodaki hücre referanslarını elle girmek yerine seçebilirsiniz.
Görsel bir referans olarak bir hücreye girilen formül ile bir tabloya girilen formül arasındaki farkları karşılaştırın:
| Formül – Hücre Referansları | Formül – Tablo: Excel, alan adlarını gösterir. |
| =TOPLA(J6:K6) | =TOPLA([Güncel maaş]:[YMA]) |
Excel‘in tablo ve/veya alan adlarını bir formülde görüntülemesine yapılandırılmış başvuru denir. Yapılandırılmış başvurulardaki adlar, tablo başlıklarına veri eklediğinizde veya çıkardığınızda ayarlanır. Yapılandırılmış başvurular, tablo verilerine başvuran bir Excel tablosunun dışında bir formül oluşturduğunuzda da görünür. Başvurular, büyük bir çalışma kitabında tabloları bulmayı kolaylaştırabilir. Yapılandırılmış referansları formülünüze dahil etmek için, referans vermek istediğiniz hücreleri formülde hücre referanslarını yazmak yerine tıklamak için nokta modu yöntemini kullanın.
Her çalışanın yaşam maliyeti ayarlamasını ve öngörülen maaşlarını belirlemek üzere iki yeni sütun girmek için aşağıdaki adımları tamamlayın.
- K5 hücresine tıklayın ve “YMA” yazın. Sütun genişliğini otomatik olarak sığdır.
- L5 hücresine tıklayın ve “Öngörülen Maaş Artışı” yazın. Sütun genişliğini otomatik olarak sığdır.
- K6 hücresine tıklayın. “Formüller” menüsünden, her çalışanın “Mağaza” konumunu aramak için DÜŞEYARA fonksiyonunu (“Arama ve Başvuru” sekmesinde bulunur) seçin. Mağaza konumlarını “YMA” sayfasında bulunan “YMA” tablosuyla eşleştirerek sütun_indis_sayısı’nın ikinci (2) sütununda listelenen artış yüzdelerini getirin. Bunun Tam bir eşleşme olduğunu unutmayın, bu nedenle Aralık_arama alanındaki tüm YANLIŞ olasılıkları ortadan kaldırın:
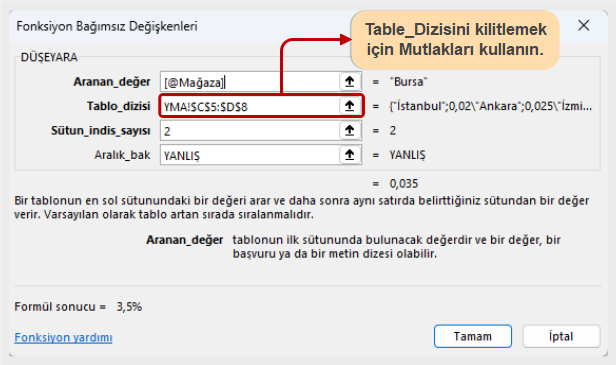
Şekil 5.13 YMA için DÜŞEYARA fonksiyonu - Excel tablosu, sütundaki tüm hücrelerin üzerine formülle birlikte yazmanızı isteyecektir. Simgeye tıklayın ve aşağıda gösterildiği gibi “Üzerine Yaz” komutunu seçin:
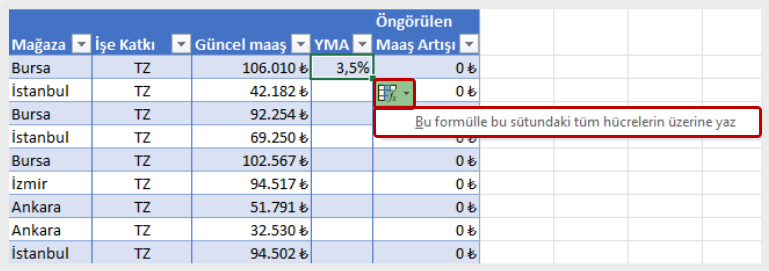
Şekil 5.14 Tablo Otomatik Düzeltme Seçeneği
- L6 hücresine bir eşittir “=” işareti yapın.
- Ardından J5 Hücresinde bulunan “Güncel Maaş”ı, K6 hücresinde bulunan YMA ile çarparak çalışanların “Öngörülen Maaş Artışı”nı hesaplayın.
- Excel tablosu, formülle sütundaki tüm hücrelerin üzerine yazmanızı isteyecektir. Simgeyi tıklayın ve üzerine yazma komutunu seçin.
- “YMA” sütunlarını K6:K107 ögesini seçip yüzde sayı biçimini uygulayın. Ardından ondalık sayıyı bir basamak artırın ve sütun genişliğini otomatik olarak sığdırın.
(Kısa yoldan seçim yöntemini kullanın; K6’ya tıklayın, sütun verilerini seçmek için CTRL + SHIFT + AŞAĞI YÖN tuşlarına basılı tutun.) - L6:L107 ögesini seçin ve “Para Birimi” sayı biçimini uygulayın.
- “Metni Kaydır” ögesini seçin ve metni sağa hizalayın, ardından sütun genişliğini azaltın.
- Başlık satırının içeriğini iki satır hâlinde göstermek için “Metni Kaydır” özelliğini kullanın.
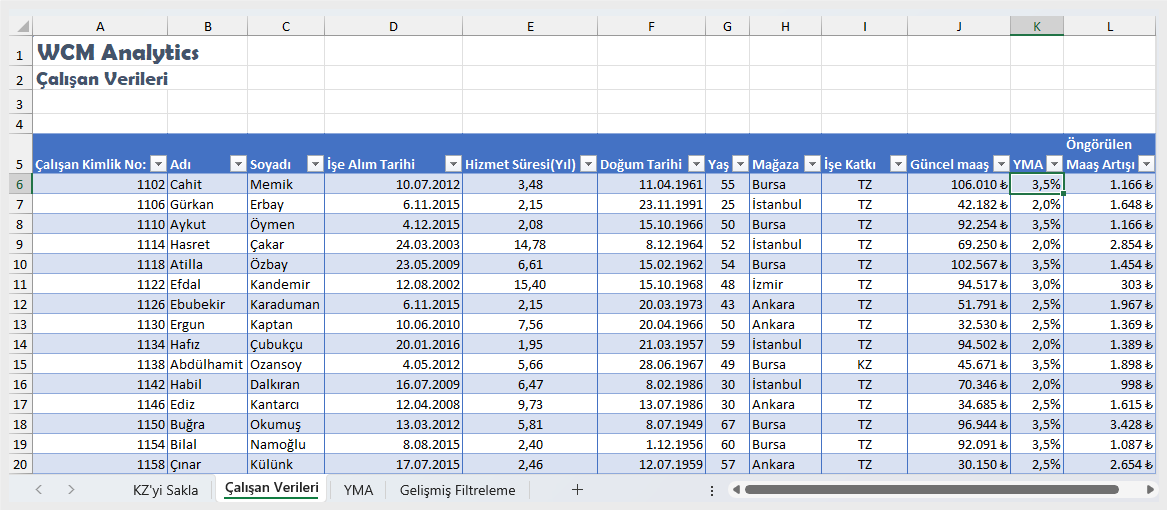
Toplam Satırı
Veri analizi için kullanışlı bir tablo aracı Toplam Satırıdır. “Toplam Satırı” seçeneğini etkinleştirerek bir Excel tablosundaki verileri hızlı bir şekilde toplayabilir ve ardından sütun başına bir açılır listede sağlanan birkaç yerleşik işlevden birini kullanabilirsiniz. Son veri kaydından sonra tablonun sonuna eklenen toplam satır, tablo içindeki belirli alanların ortalama, toplam, minimum ve maksimumu dahil özet istatistiklerini hesaplayabilir. “Toplam Satırı”, kalın harflerle gösterilen değerlerle biçimlendirilmiştir. “Çift kenarlık” çizgisi seçeneği, veri kayıtlarını “Toplam Satırı”ndan ayırır.
Bir “Toplam Satırı” uygulayın ve üç veri sütununu toplamak için aşağıdaki adımları izleyin:
- Tabloda herhangi bir yere tıklayın ve “Tablo Tasarımı” menüsünü seçin ve “Toplam Satırı” seçeneğine tıklayın.
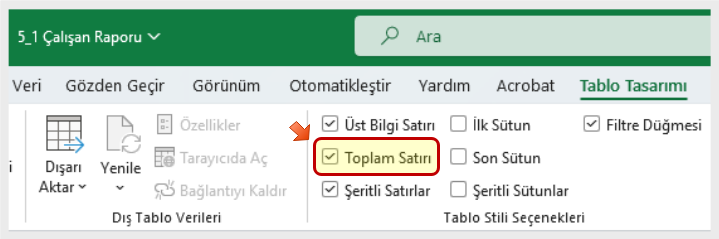
Şekil 5.16 Toplam Satır - Excel, toplam satırı görüntülemek için sizi tablonun en altına yönlendirir; burada “Öngörülen Maaş Artışı” sütununda varsayılan olarak bir TOPLA bulunur. J108 hücresine tıklayın. “Toplam Satırı” menü okunu seçin. “Güncel Maaş” sütununu toplamak için “TOPLAM” ögesini seçin.
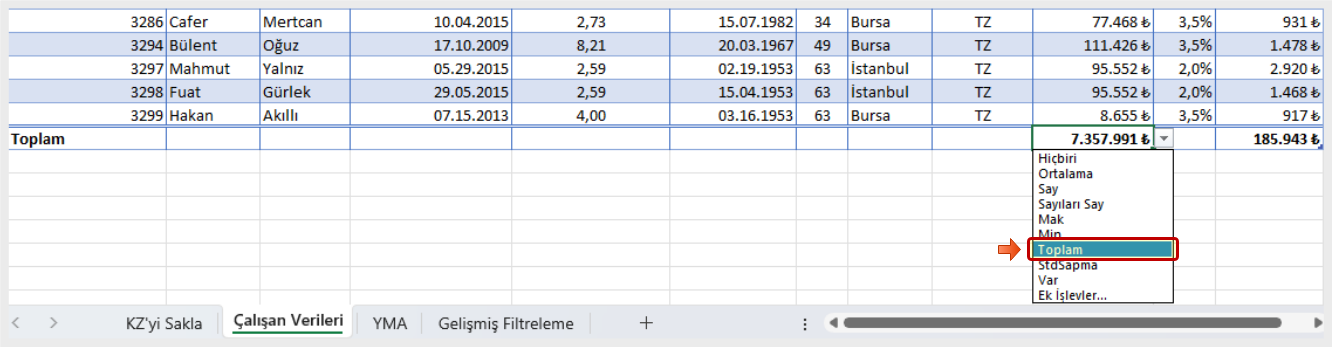
Şekil 5.17 Toplam Satırı, Güncel Maaş Sütunu Toplama Fonksiyonu - K108 hücresine tıklayın, “Toplam Satırı” menüsünden “Ortalama”yı seçin. Ortalama YMA artışı görüntülenecektir.
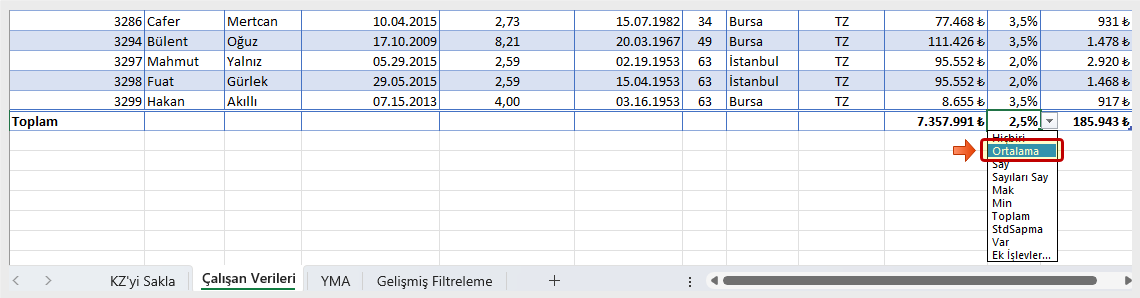
Şekil 5.18 Toplam Satır, COLA Sütunu, Ortalama Fonksiyonu
Seçim Arasında Ortala
“Hücreleri Biçimlendir” iletişim kutusunda bulunan “Seçim Boyunca Ortala” aracını kullanarak başlığı A1:L2 hücresinde ortalayalım. Önceki bölümlerde, bir aralıktaki metni ortalamak için “Birleştir ve Ortala” tuşunu kullanmıştık. “Birleştir ve Ortala” aracı, başlığı ortalar ancak tek tek hücrelere erişimi ortadan kaldırır. Bu kısıtlama, bir tablodaki en uygun sütun genişliğine sığdırmaya çalışırken bir sorun oluşturabilir. “Seçimi Ortala” biçimi metni birden fazla hücreye ortalar ancak seçili hücre aralığını tek bir hücrede birleştirmez. Bu da onu tablolarla çalışırken daha iyi bir biçimlendirme seçeneği hâline getirir.
- A1:L2 hücresini seçin ve kısayol menüsüne erişmek için sağ tıklayın.
- “Hücreleri Biçimlendir”i seçin.
- “Hücreleri Biçimlendir” iletişim kutusundan, “Hizalama” sekmesini seçin.
- “Yatay” hizalama menüsünden, “Seçim Arasında Ortala”yı seçin. Tabloya dönmek için “Tamam” butonuna tıklayın.