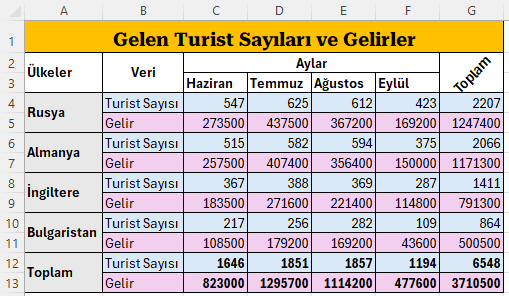1. Bölüm: Temel Beceriler
Tablo Oluşturma
Bir Excel tablosu oluşturmaya başlamadan önce tablonuzun planını çıkarın. Sonra sırasıyla aşağıdaki işlemleri yapın:
1. Tablonuzun kaç sütundan ve kaç satırdan oluşacağını belirleyin. (Satır ve sütun sayısını belirlerken oluşacak tablodaki en fazla satıra sahip olan bölümle en fazla sütuna sahip olan bölümü dikkate almalısınız.)
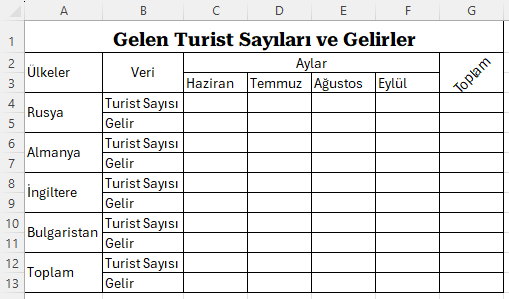
2. Diyelim ki oluşturacağınız tablo şekildeki gibi 13 satır ve 7 sütundan oluşacak. Öncelikle A1 hücresinden başlayarak 7 sütun ve 13 satır içeren bölgeyi seçin. Bu işlemi gerçekleştirdiğinizde ad kutucuğunda “13R x 7C” ifadesini göreceksiniz. Bu, 13 satırdan ve 7 sütundan oluşacak tablonun alanını gösterir.
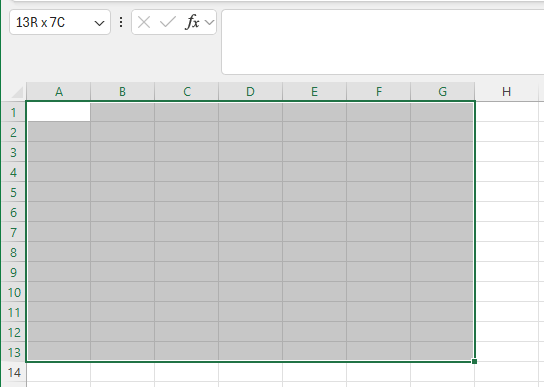
3. Bu işlemden sonra “Giriş” menüsündeki “Yazı Tipi” panosundan “Kenarlıklar” açılır menüsüne tıklayıp “Tüm Kenarlıklar” seçeneğini seçin. Böylece seçili alandaki tüm hücrelere kenarlık eklemiş olacaksınız. Kenarlık ekleme işlemini yapmak için ikinci bir yol olarak tablo alanını seçtikten sonra fareye sağ tıklayıp açılan menüden “Hücreleri Biçimlendir” seçeneğini seçin. Ardından açılan pencereden “Kenarlık” sekmesine tıklayarak hücrelere kenarlık verin ve “Tamam”a tıklayın.
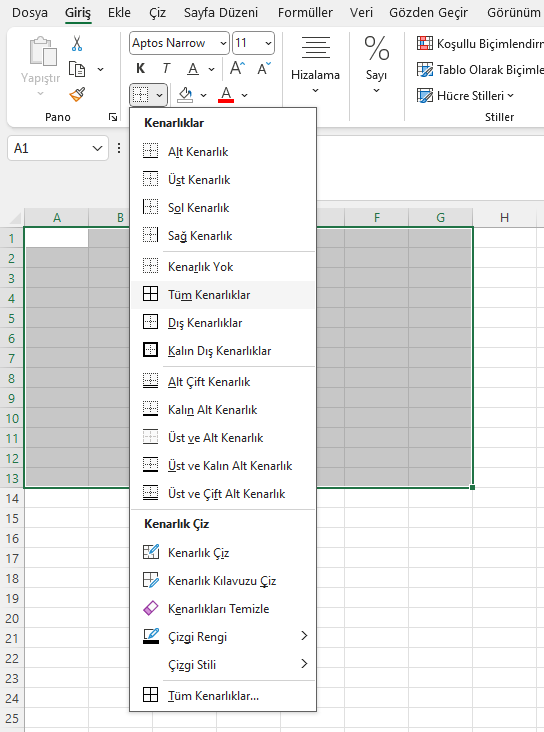
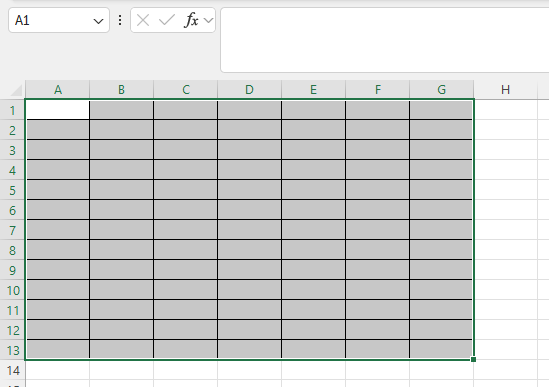
4. Oluşturduğunuz tablo planına göre gerekli olan hücre birleştirmelerini yapın. Bunun için “Hizalama” bölümündeki “Birleştir ve Ortala” düğmesini kullanın. Birleştirilecek birden fazla hücre grubu varsa ve yapıları aynıysa ilk birleştirmeyi yaptıktan sonra aynı birleştirmeyi diğerlerine kopyalayabilirsiniz. Kopyalama işlemini hücrenin sağ alt köşesindeki doldurma tutamacını fare ile tutup kopyalanacak hücrelere sürükleyerek yapabilirsiniz.
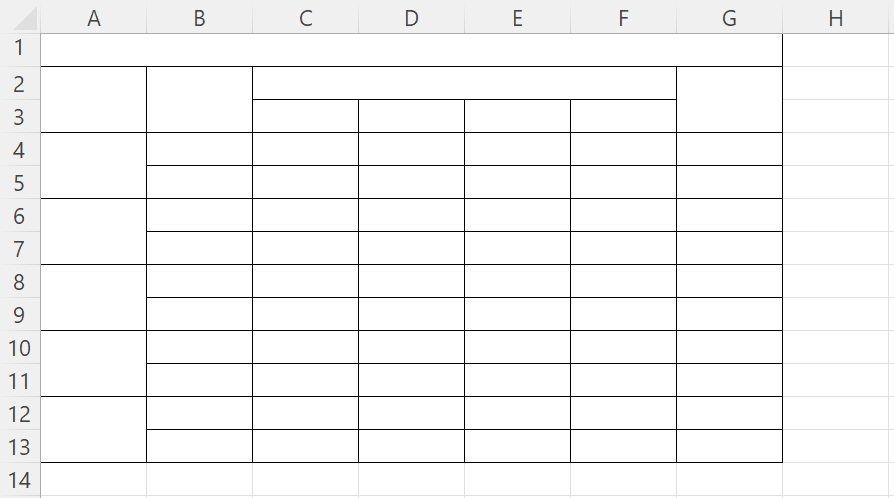
5. Ortak işlevi olan hücrelere aynı dolgu rengini vermek istiyorsanız “Yazı Tipi” panosundaki “Dolgu Rengi” bölümünü kullanın.
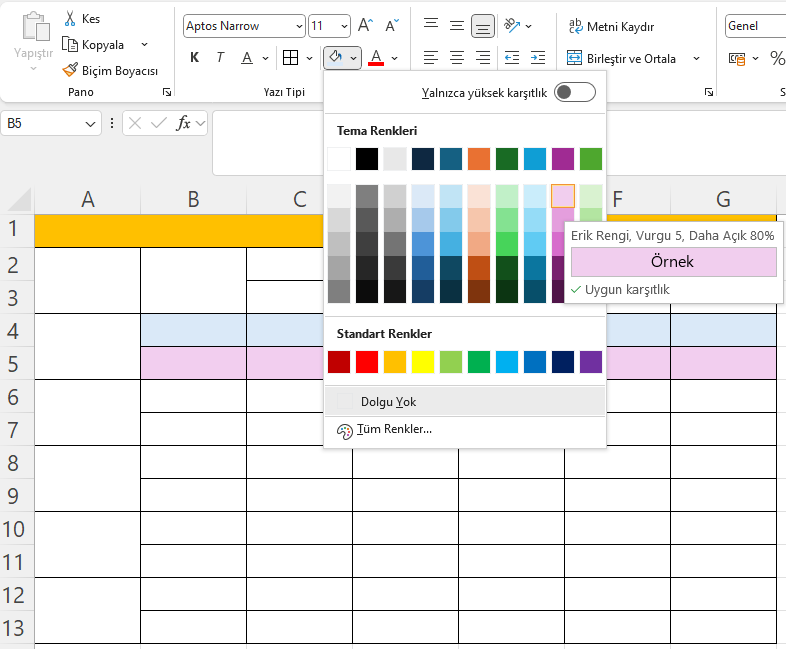
Tablo başlıklarını girin ve “Enter” tuşuna tıklayın. Gerekirse hizalama seçenekleriyle metni hücrede sağa/sola yaslayın ya da hem dikeyde hem de yatayda ortalayın. Yazı tipini değiştirin, punto büyüklüklerini ayarlayın, kalın veya italik seçeneklerini uygulayın.
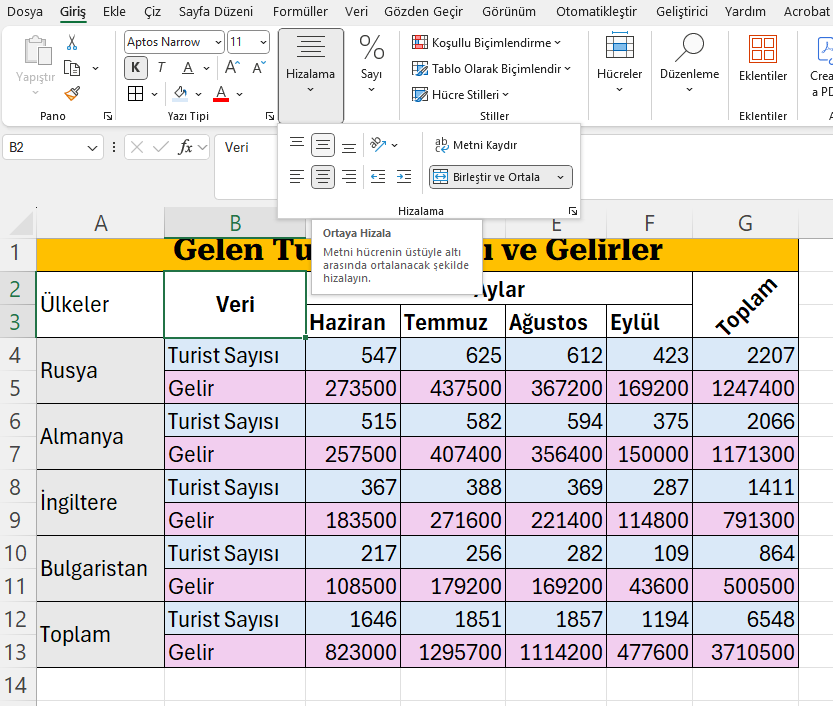
İsterseniz metnin yazılış yönünü yukarı, aşağı ya da çapraz olarak düzenleyebilirsiniz. Bu işlemi hizalama bölümündeki yönlendirme tuşuna tıklayarak yapabilirsiniz.
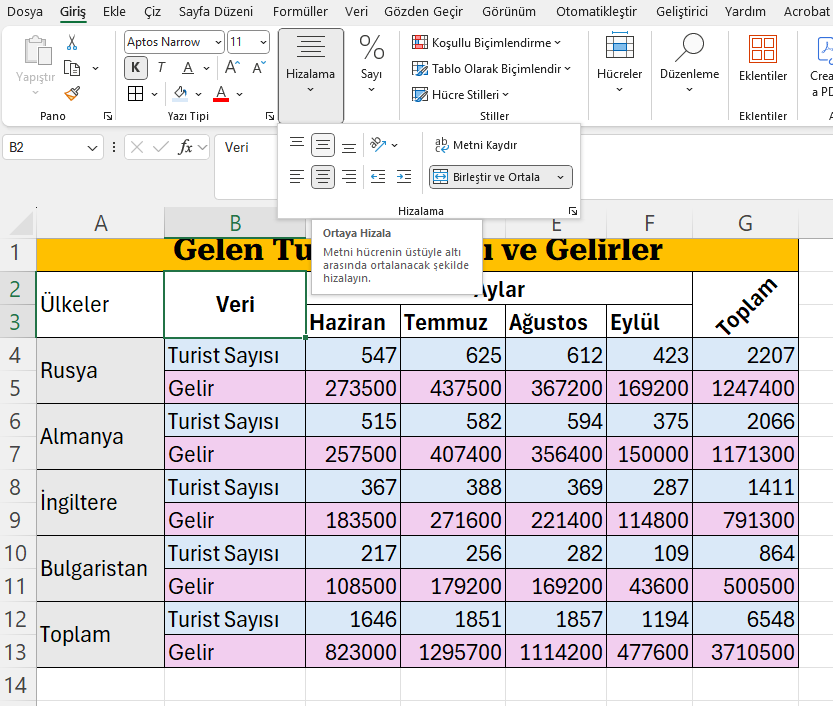
6. Sütun genişliklerini ve satır yüksekliklerini ayarlayın. Tablodaki tüm sütunların genişliklerini aynı ölçüde ayarlayacaksanız tabloya ait tüm sütunları seçin. Sütunlardan sadece birinin genişliğini fare yardımıyla ayarlayın, böylelikle diğer sütunlar da otomatik olarak aynı genişliğe gelecektir. Satır yüksekliklerinin de aynı olmasını istiyorsanız aynı yöntemi satırlar için de kullanabilirsiniz.
7. Tablo verilerini girin. Veri girerken yandaki hücrelere geçmek için yön oklarını kullanın ya da tab tuşuna basın. Alttaki hücrelere geçmek için aşağı yön tuşunu kullanabileceğiniz gibi enter tuşuna da basabilirsiniz.
Hazırladığınız tablonun son hâli aşağıdaki gibi olabilir: