1. Bölüm: Temel Becerilere Giriş
1.2.6 Sütunları ve Satırları Ayarlama
Çalışma sayfasında kesilmiş görünen birkaç veri girişi var. Örneğin, “Ağustos” kelimesinin son harfi A10 hücresinde görülmüyor. Bunun nedeni, sütunun bu kelime için çok dar olmasıdır. Excel çalışma sayfasındaki sütunlar ve satırlar, üç farklı yöntem kullanılarak hücreye girilen verilere uyum sağlayacak şekilde ayarlanabilir. Aşağıdaki adımlarda bir çalışma sayfasında sütun genişliklerinin ve satır yüksekliklerinin nasıl ayarlanacağı açıklanmaktadır:
- Fare imlecini Şekil 1.25’te gösterildiği gibi “Sayfa1” çalışma sayfasında Sütun A ve Sütun B arasına getirin. Beyaz blok artı işaretinin çift ok imlecine dönüştüğünü göreceksiniz.
- A10 hücresindeki “Ağustos” kelimesinin tamamının görülebilmesi için sütunu tıklayıp sağa sürükleyin. Sütunu sürüklerken, sütun genişliği ipucu kutusunu göreceksiniz. Bu kutu, yazı tipi/boyutu için varsayılan ayar olan Calibri 11 punto yazı tipini kullanarak sütuna sığacak karakter sayısını görüntüler.
- Sol fare tuşunu bırakın.
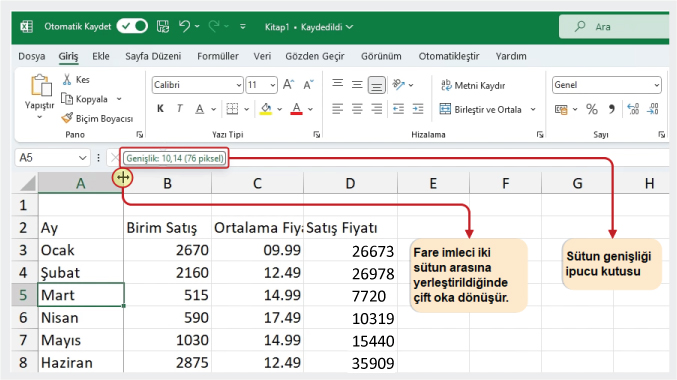
Bir veya daha fazla sütun için belirli bir karakter genişliği ayarlamanız gerekiyorsa, tıkla ve sürükle yöntemini kullanmanın verimsiz olduğunu görebilirsiniz. 1’den 6′ ya kadar olan aşağıdaki adımlar, belirli sayıda karakter kullanırken sütun genişliklerini ayarlamak için ikinci bir yöntemi göstermektedir:
- Fare imlecini bir hücre konumunun üzerine getirip A sütunundaki herhangi bir hücre konumuna sol tıklayın. Birden fazla sütun için aynı karakter genişliğini ayarlıyorsanız, birden çok sütundaki hücre konumlarını vurgulayabilirsiniz.
- Şeridin “Giriş” menüsünde, “Hücreler” komut grubundaki “Biçim” ögesine sol tıklayın.
- Açılır menüden “Sütun Genişliği” seçeneğini tıklayın. Bu, “Sütun Genişliği” iletişim kutusunu açacaktır.
- 13 sayısını yazın ve “Sütun Genişliği” iletişim kutusundaki “Tamam” tuşuna tıklayın. Bu işlem, A sütununu bu karakter genişliğine ayarlayacaktır (Şekil 1.26).
- Bir kez daha fare imlecini A Sütunu ile B Sütunu arasına getirin, böylece çift ok imleci görüntülenir ve ardından Otomatik Sığdır’ı etkinleştirmek için çift tıklayın. Bu işlem sütun genişliğini sütundaki en uzun veri girişine göre ayarlar.
- Genişliği 13’e sabitlemek için “Sütun Genişliği” iletişim kutusunu kullanın.
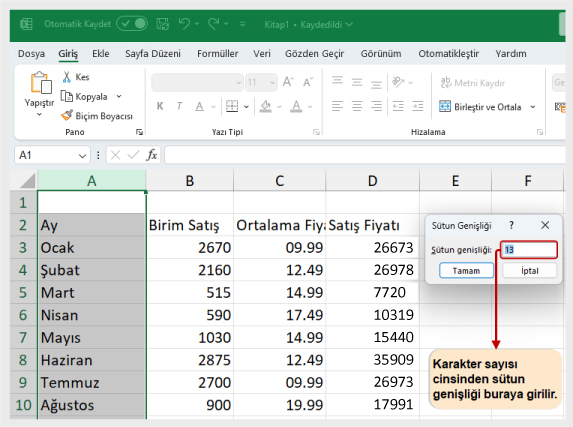
Şekil 1.27, A sütununun genişliği ve 15. satırın yüksekliği ayarlandıktan sonra çalışma sayfasının görünümünü göstermektedir.
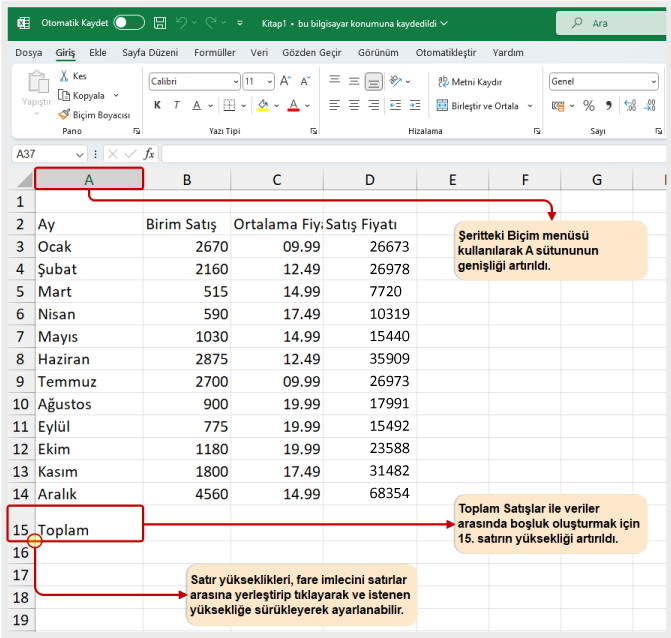
Aşağıdaki 1’den 4’e kadar olan adımlar, sütun genişliğini ayarlamaya benzer şekilde satır yüksekliğinin nasıl ayarlanacağını anlatmaktadır:
- A15 hücresini tıklayın.
- Şeridin Giriş menüsünde, Hücreler komut grubundaki Biçimlendir tuşuna sol tıklayın.
- Açılır menüden Satır Yüksekliği seçeneğine tıklayın. Bu işlem, Satır Yüksekliği iletişim kutusunu açacaktır.
- 24 sayısını yazın ve “Satır Yüksekliği” iletişim kutusunda “Tamam” tuşunu tıklayın. Bu, satır 15’i 24 noktalık bir yüksekliğe ayarlayacaktır. Burada bir nokta yaklaşık bir inçin 1/72’sine eşdeğerdir. Satır yüksekliğindeki bu ayarlama, bu çalışma sayfası için toplamlar ve verilerin geri kalanı arasında boşluk oluşturmak için yapılmıştır.
Klavye Kısayollar
Sütun Genişliği
- Klavyenizdeki ALT tuşuna basın, ardından H, O ve W harflerine birer birer basın.
Satır Yüksekliği
- Klavyenizdeki ALT tuşuna basın, ardından H, O ve H harflerine teker teker basın.
Öğrendiklerimizi Pekiştirelim
Sütunları ve Satırları Ayarlama
- Ayarlayacağınız satır veya sütunda en az bir hücre etkinleştirin.
- Şeridin Giriş menüsüne tıklayın.
- Hücreler komut grubundaki Biçim ögesine tıklayın.
- Açılır menüden Satır Yüksekliği veya Sütun Genişliği’ne tıklayın.
- İletişim kutusunda Satır Yüksekliğini nokta cinsinden veya Sütun Genişliğini karakter cinsinden girin.
- Tamam tuşuna tıklayın.

