6. Bölüm: Çoklu Sayfa Dosyaları
6.1.4 Sayfaları Gruplandırma ve Grubu Çözme
Aylık sayfalarımıza tekrar bir göz atın. Bu sayfaların her birinde üç adet “Özet” veriyi hesaplamak için bir bölüm olduğuna dikkat edin: “Gelir”, “Gider” ve “Bakiye”. Ancak bu hücrelerde herhangi bir formül yoktur. “Gelirin Harcanan Yüzdesi” için de bir yer var ancak bunu hesaplamak için I6:I7’de bir formüle ihtiyacımız var. Bu formülleri 12 aylık tabloların her birine ayrı ayrı girsek çok zaman alır. Bununla birlikte aynı formülleri tekrar tekrar girerken bazı hatalar yapabiliriz. Bu sorunları yaşamamak için tüm ay sayfalarını bir arada gruplayarak formüllerin her birini etkin çalışma sayfasına bir kez girip diğer sayfalarda da formüllerin görünmesini sağlayabiliriz.
- “Ocak” sayfasını aktif hâle getirmek için üzerine tıklayın.
- SHIFT tuşuna basılı tutun ve “Aralık” sayfasına tıklayın.
Şimdi 12 çalışma sayfasının tamamı seçili olmalıdır. Seçilen sayfa sekmeleri ekranınızın alt kısmında koyu renkte görünecektir. Ekranın üst kısmındaki “Başlık çubuğunda” ise başlığın sonuna “[Grup]” kelimesi eklenmiştir. Bunların her ikisini de Şekil 6.4‘te görebilirsiniz.
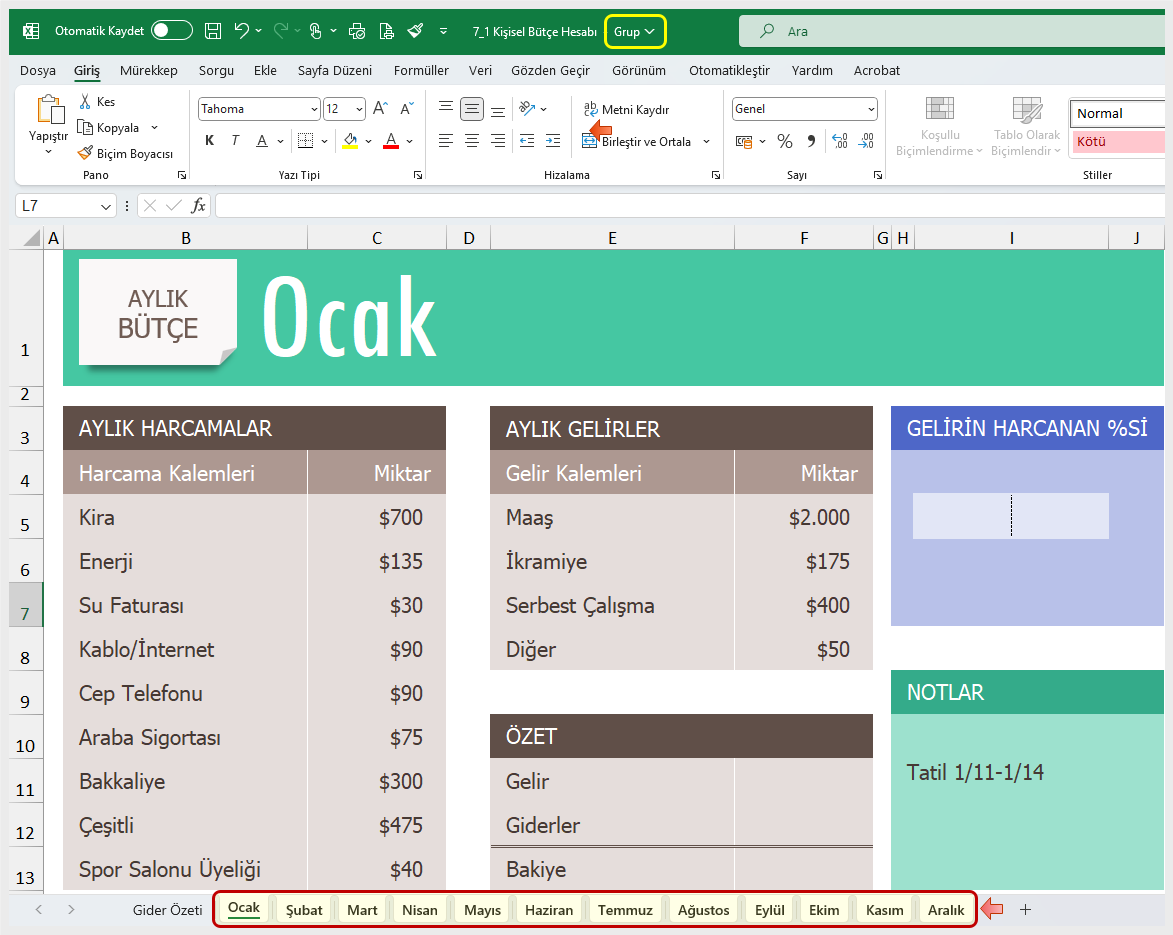
“Ocak” ayı sayfasında yaptığımız herhangi bir değişikliğin tüm sayfalara da yansıyacağını unutmayın. Tüm sayfalarda aynı anda değişiklik yapmak istediğimizde bu çok iyi bir şeydir ancak bu değişiklikleri yapmayı bitirdiğimizde sayfaların grubunu kaldırdığımızdan emin olmamız gerekir. Şimdi 12 sayfanın tamamına aynı anda formülleri ekleyelim:
- “Ocak” gruplandırılmış sayfasında F11 hücresine tıklayın.
- =TOPLA(F5:F8) formülünü girin.
- F12 hücresinde =TOPLA(C5:C13) formülünü girin.
- F13 hücresinde giderleri gelirden çıkarın. “Ocak” ayı bilançosunda bakiyeniz 690$ olmalıdır. İpucu: Cevabınız negatifse geliri giderlerden çıkardınız.
- I6’ya tıklayın. (I6 ve I7 biçimlendirilmiş ve birleştirilmiştir; bunda bir sorun yoktur.)
- “Giderler”i (F12) “Gelir” (F11) ile bölen bir formül girin. Bu hücre zaten bunu yapacak şekilde biçimlendirildiğinden cevabınız yüzde olarak gösterilecektir. İpucu: Cevap Yüzde%100’den büyükse, sayıların yerlerini ters çevirin. Harcama gelirini görsel olarak göstermek için I5’te bir veri çubuğunun kurulduğuna dikkat edin. “Ocak” sayfası Şekil 6.5‘te olduğu gibi görünmelidir.
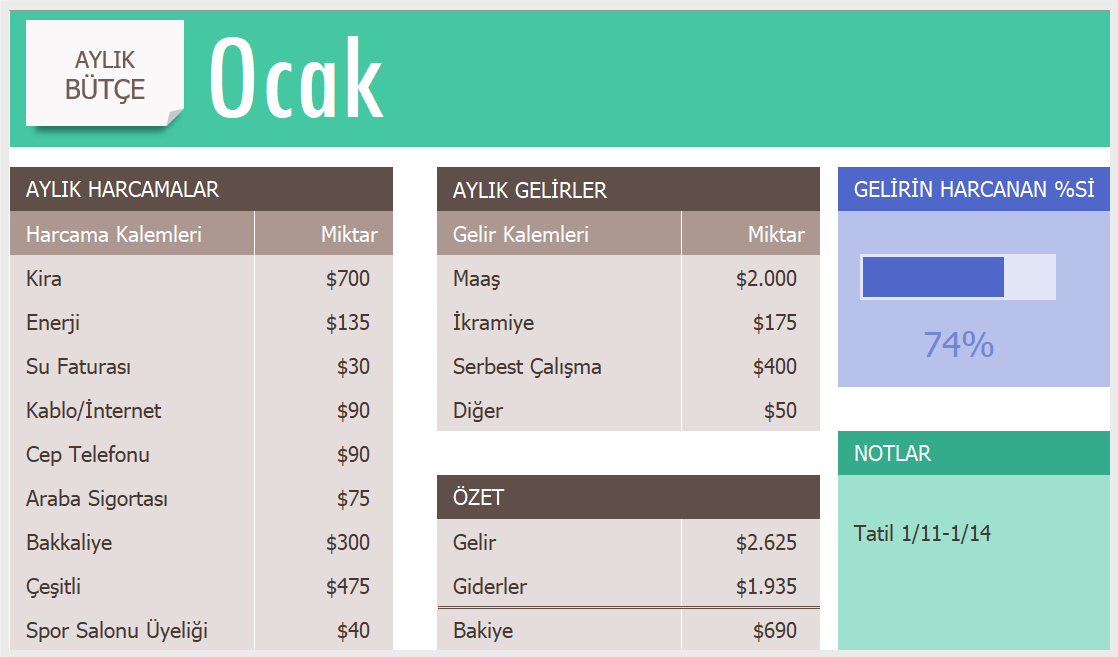
Şekil 6.5 Formüllerle Ocak Sayfası - Artık tüm aylık sayfalarda aynı anda değişiklik yapmayı bitirdiğimize göre bunların grubunu çözmemiz gerekiyor. Gruplandırılmış sayfalardan birine sağ tıklayın ve “Sayfa Grubunu Çöz”ü seçin. Sayfa sekmelerinin artık kalın olmadığına ve [Grup] kelimesinin artık başlık çubuğunda yer almadığına dikkat edin.
- Tüm formüllerin eklendiğini görmek için ay sayfalarının birkaçını tıklayın.
- “Aralık” sayfasına tıklayın. Sayfanız şimdi Şekil 6.6‘daki gibi görünmelidir.
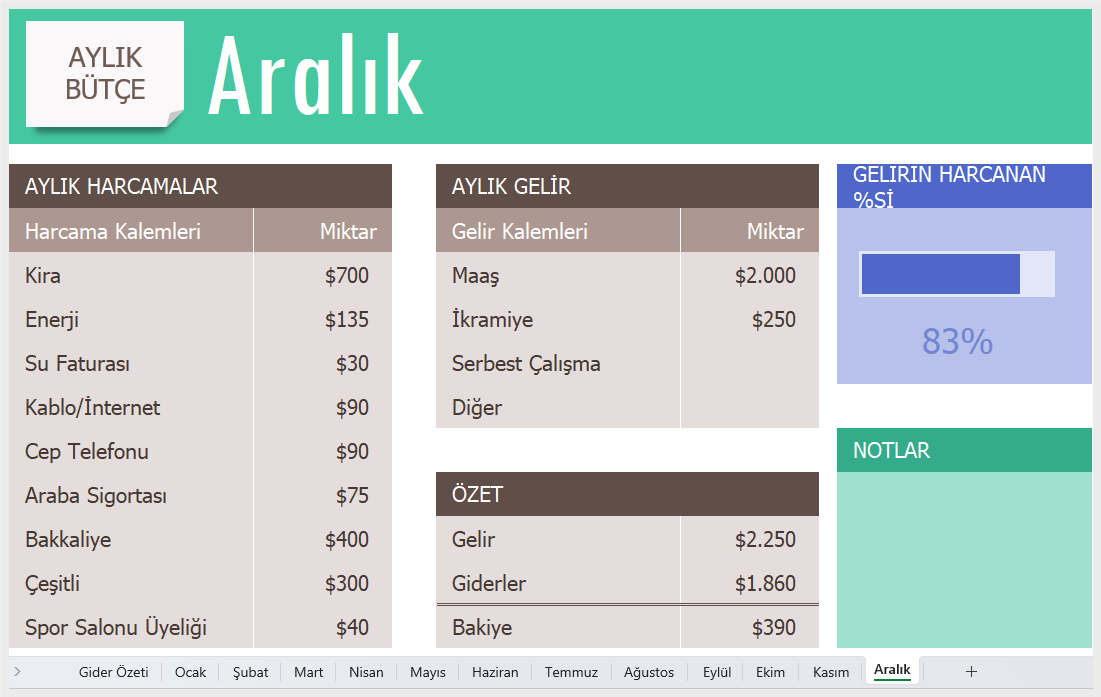
Şekil 6.6 Formüllerle Aralık Sayfası - “Eylül” sayfasındaki notlara bir göz atın. “Eylül” ayında kiraya zam yapıldığı söyleniyor. Bu nedenle “Spor Salonu Üyeliği”ni iptal etmemiz ve “Ekim”, “Kasım” ve “Aralık” aylarında “Spor Salonu Üyeliği” tutarı için 0$ göstermemiz gerekiyor.
- “Ekim”, “Kasım” ve “Aralık” sayfalarını gruplayın. Bunu başarıyla yaparsanız bu üç sayfa adının kalın olması ve Başlık çubuğunda [Grup] sözcüğünün görünmesi gerekir.
- C13’e tıklayın ve tutarı 0$ olarak değiştirin. ENTER tuşuna basın.
- Sayfaların gruplarını çözün. Bakiyeler şöyle olmalı: Ekim 605$, Kasım 530$ ve Aralık 430$.
Öğrendiklerimizi Pekiştirelim
Sayfaları gruplamak için:
- Gruplamak istediğiniz en soldaki sayfaya tıklayın. Ardından SHIFT tuşunu basılı tutun ve gruplamak istediğiniz en sağdaki sayfaya tıklayın.
Sayfaların grubunu çözmek için:
- Gruplanmış sayfalardan birine sağ tıklayın ve “Sayfa Grubunu Çöz”ü seçin.
Önemli Noktalar
- Excel dosyanızdaki sayfaları kolayca taşıyabilir, kopyalayabilir, silebilir ve yeniden adlandırabilirsiniz.
- Sayfaları gruplama, aynı şekilde biçimlendirilmiş bir grup sayfayı aynı anda değiştirmenize imkân verir.

