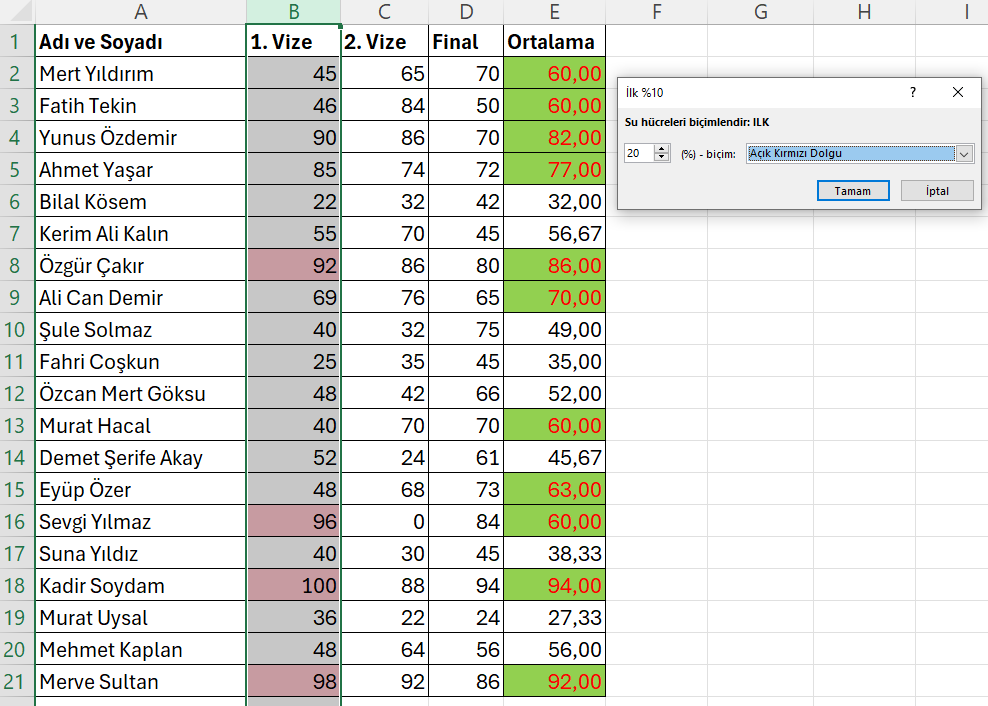1. Bölüm: Temel Beceriler
Koşullu Biçimlendirme (İlk ve Son Kuralları)
Koşullu biçimlendirmede ilk/son kurallarını kullanarak seçilen hücrelerde en üstte veya en altta yer alan değerleri biçimlendirebilirsiniz. Örneğin aşağıdaki gibi 20 öğrenciye ait notların ve bu notlara ait ortalamaların bulunduğu bir tablomuz olsun.
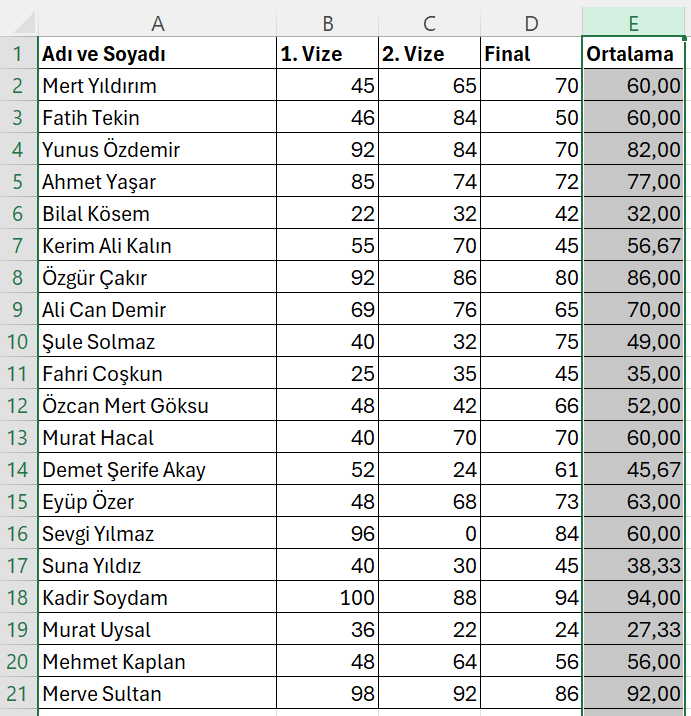
Excel’de, tablodaki gibi E sütununu seçtikten sonra Giriş menüsünün altında yer alan Koşullu Biçimlendirme açılır listesine tıklayın. Listeden İlk/Son Kuralları açılır listesine, bu listeden ise İlk 10 Öğe… seçeneğine tıklayın.
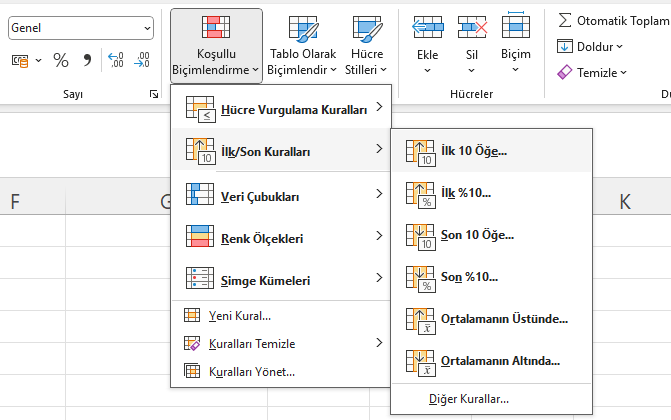
Aşağıdaki tabloda göründüğü gibi İlk 10 Öge iletişim penceresi açılır. Excel tablosundaki ortalamalara göre en yüksek kaç puanın biçimlenmesini istiyorsanız bu penceredeki 10 sayısının yerine yazabilirsiniz. Sonra yandaki biçim açılır listesinden istediğiniz biçimlendirmeyi seçip biçimlendirmeyi ona göre yapabilirsiniz. İlk üçe giren öğrencileri görmek için kutucuğa 3 yazın ve biçimlendirme olarak “Koyu Yeşil Metinle Yeşil Dolgu” seçeneğini işaretleyip Tamam’a tıklayın.
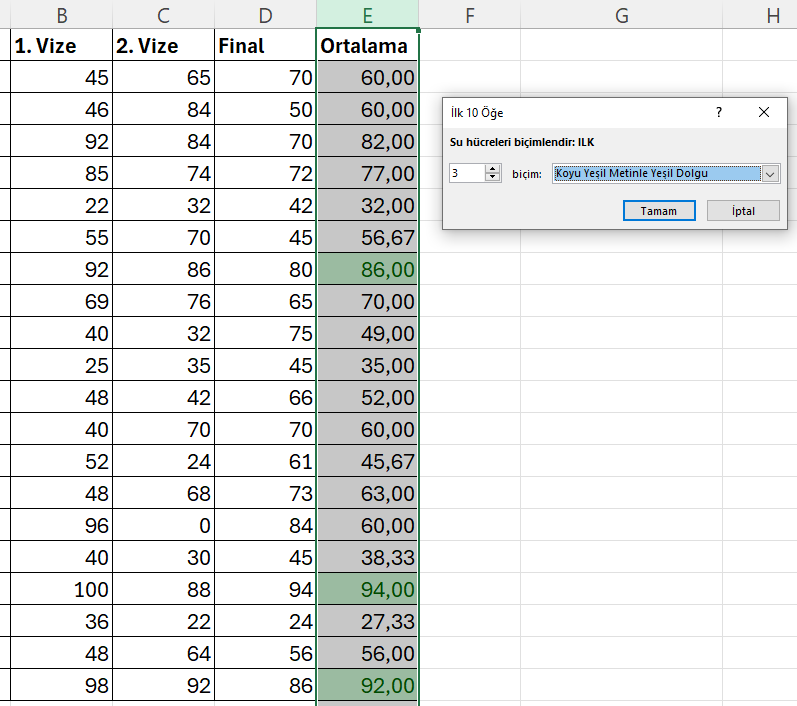
Aynı sütunda puan sıralamasında son üçe giren öğrencileri de görmek için E sütununu seçip Koşullu Biçimlendirme listesinden İlk/Son Kuralları’na, oradan da Son 10 Öğe seçeneğine tıklayın. Açılan Son 10 Öğe penceresindeki kutucuğa son üçe giren öğrencileri görmek için 3 yazın ve biçimlendirme olarak “Koyu Kırmızı Metinle Açık Kırmızı Dolgu” seçeneğini işaretleyip Tamam’a tıklayın. Böylece tabloda hem ilk üçe hem de son üçe giren öğrencilerin ortalama puanları biçimlenmiş oldu.
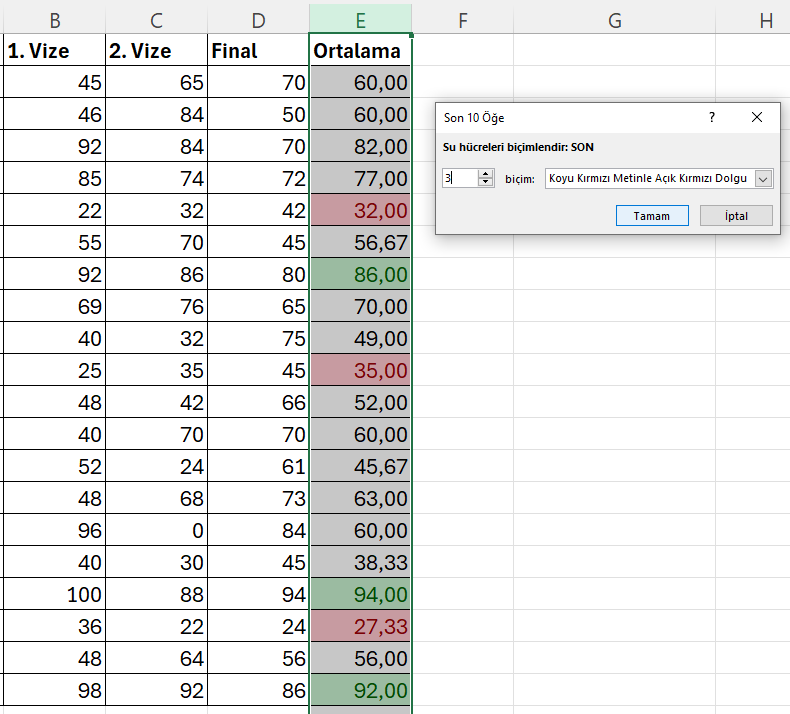
E sütununda yapılan koşullu biçimlendirmeleri temizlemek için bu sütunu seçtikten sonra Koşullu Biçimlendirme açılır listesinden Kuralları Temizle açılır listesine, sonra Seçili Hücrelerden Kuralları Temizle seçeneğine tıklayın. Sayfadaki koşullu biçimlendirmeler temizlenmiş oldu. Biçimlendirmeleri temizlemek için herhangi bir hücre seçmeden Tüm Sayfadan Kuralları Temizle seçeneğine de tıklayabilirsiniz.
Şimdi de ortalaması sınıf ortalamasının üstünde olanları biçimlendirelim. Bu iş için önce E sütununu seçtikten sonra Giriş menüsünün altında yer alan Koşullu Biçimlendirme açılır listesine tıklayın. Listeden İlk/Son Kuralları açılır listesine, bu listeden ise Ortalamanın Üstünde seçeneğine tıklayın. Açılan Ortalamanın Üstünde penceresinde biçimlendirme yapmak için listeden Özel Biçim… seçeneğine tıklayın. Hücreleri biçimlendir penceresi açılır. Bu pencereden Dolgu rengini yeşil, Yazı tipi rengini kırmızı seçip iki kez Tamam’a tıklayın ve pencereleri kapatın. Tablonun son görünümü aşağıdaki gibi olacaktır.
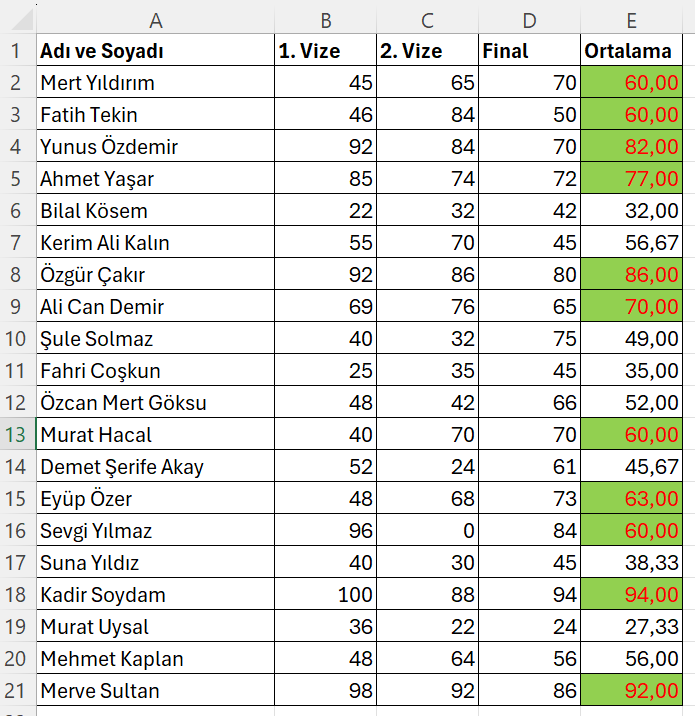
Şimdi de ilk/son kurallarından ilk %10…seçeneğine göre koşullu biçimlendirme yapalım. Bu biçimlendirmeyi 1. Vize puanları üzerinde yapmak için B sütununu seçtikten sonra Giriş menüsünün altında yer alan Koşullu Biçimlendirme açılır listesine tıklayın. Listeden İlk/Son Kuralları açılır listesine, bu listeden ise İlk %10… seçeneğine tıklayın.
Açılan İlk %10 penceresinde yüzde değeri varsayılan olarak 10 gelir. Excel tablomuzda 20 öğrenciye ait veri bulunduğu ve 20’nin %10’u 2 olduğu için %10 değerini kullanırsak puanı en yüksek iki kişinin puanı biçimlendirilir. Eşit puanlar varsa bu sayı artabilir.
Siz yüzde değeri olarak %20 seçin. 20 öğrencinin %20’si 4 öğrenci olduğundan 4 öğrenciye ait veri üzerinde koşullu biçimlendirme gerçekleşsin. Biçim olarak Açık Kırmızı Dolgu’yu seçin ve Tamam’a tıklayın. B sütunundaki veriler aşağıdaki gibi koşullu biçimlendirilmiş olur.