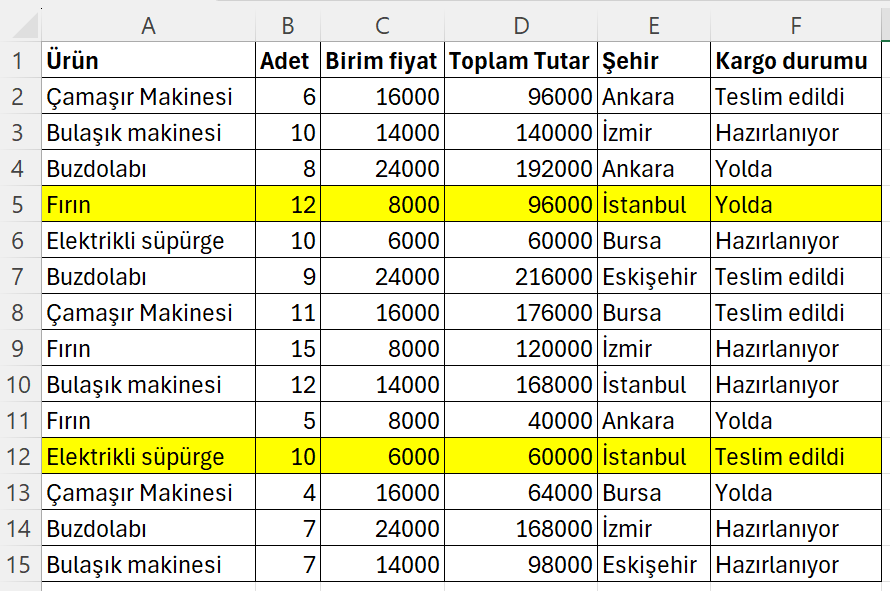1. Bölüm: Temel Beceriler
Koşullu Biçimlendirme Gelişmiş Özellikleri ile Çalışma
Renk Ölçekleri
Excel, koşullu biçimlendirilecek hücreleri renk ölçekleriyle biçimlendirmek için hazır renk ölçekleri sunar. Ayrıca diğer renk ölçeği kurallarıyla çalışmak isterseniz, 2 renk ölçeği veya 3 renk ölçeği seçenekleriyle de özel renk ölçekleri oluşturmanıza izin verir.
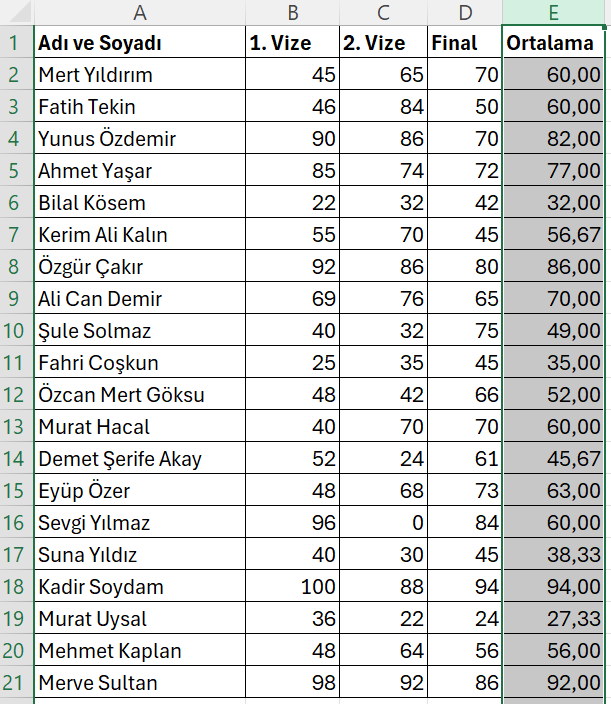
Yukarıdaki tablo örneğinden yola çıkarak renk ölçekleri kurallarına daha yakından bakalım.
Not ortalamalarının yer aldığı E sütununu seçelim. “Giriş” menüsündeki “Koşullu Biçimlendirme” açılır listesinden “Renk Ölçekleri” seçeneğine gelip “Diğer Kurallar”a tıklayalım. “Yeni Biçimlendirme Kuralı” penceresi açılacaktır.
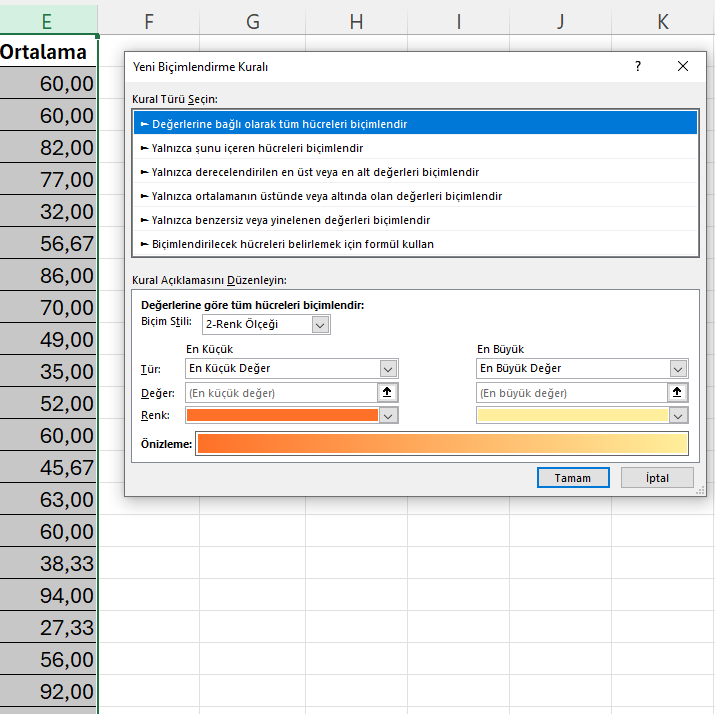
Bu pencerede kural türü olarak “Değerlerine bağlı olarak tüm hücreleri biçimlendir” seçeneği aktifken kural açıklamasını düzenleme bölümünden biçim stili olarak “3-Renk Ölçeği” seçeneğini seçelim. Bu durumda renk seçenekleri aşağıdaki gibi 2’den 3’e çıkacaktır. “En Küçük”, “Orta Nokta” ve “En Büyük” ölçekleri için “Tür” olarak açılır listeden “Sayı”yı seçelim. “Değer” olarak sırasıyla 0, 60 ve 100 değerlerini girelim. “Renk” olarak sırasıyla kırmızı, sarı ve yeşil renklerini seçip Tamam’a tıklayalım.
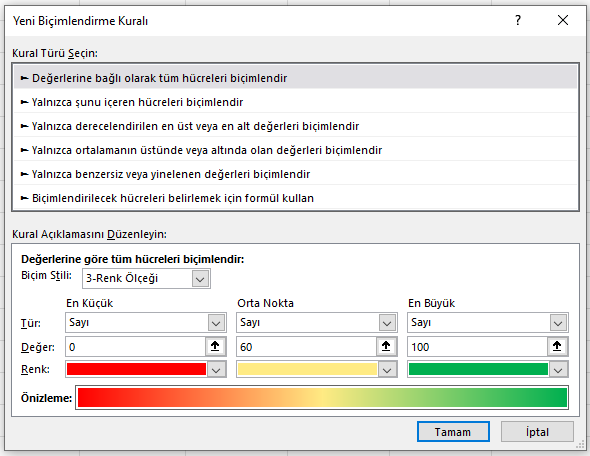
Bu durumda tablonun E sütunundaki veriler, belirlenen kurallara göre renklenip aşağıdaki gibi ölçeklenecektir.
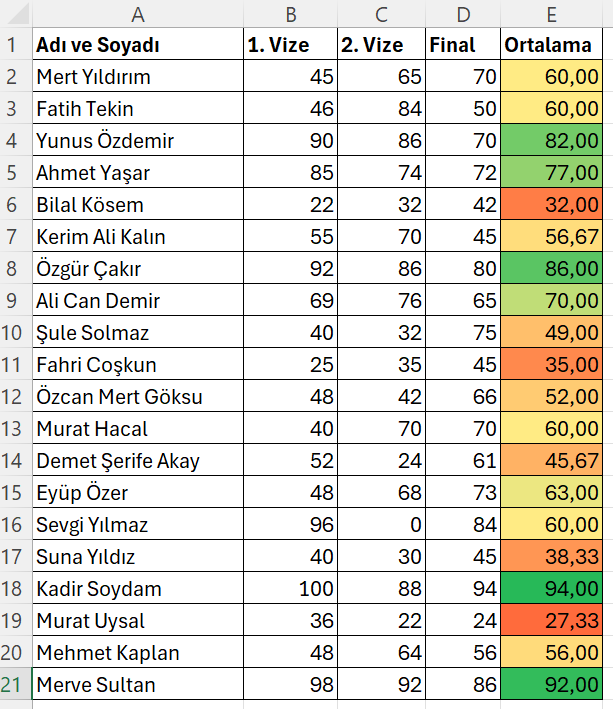
Simge Kümeleri
Bir tabloda bir okuldaki öğrencilerden takdir ya da teşekkür belgesi alacak olanları simge ile göstermek isteyelim. Takdir belgesi almak için not ortalamasının 85 ve üzeri, teşekkür belgesi almak için not ortalamasının 70 ve üzeri olması gerekmektedir.
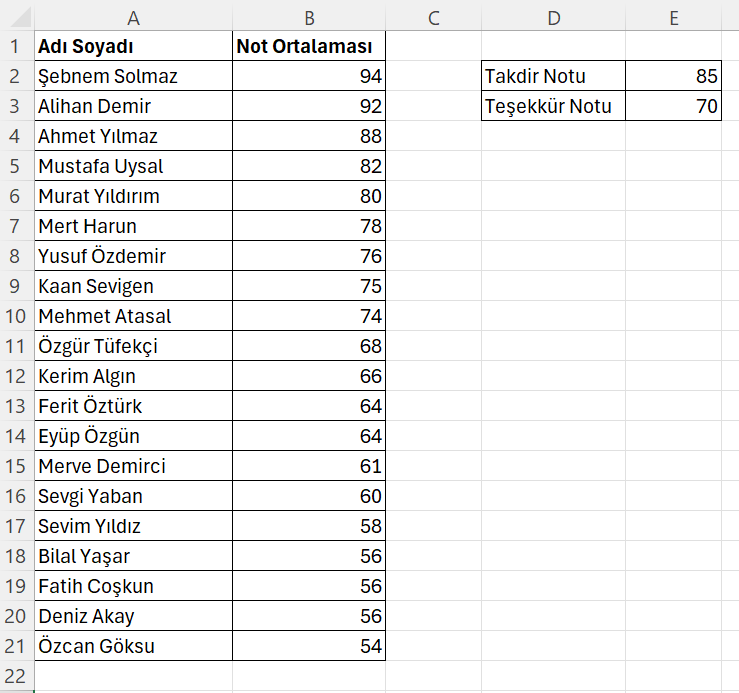
B sütunundaki verileri seçtikten sonra “Giriş” menüsündeki “Koşullu Biçimlendirme” açılır listesinden “Simge Kümeleri” seçeneğine geldiğinizde Yönler, Şekiller, Göstergeler ve Derecelendirmeler adlı simge gruplarını göreceksiniz. Bu simgelerden birini seçtiğinizde Excel en düşük ortalama olan 54 ile en yüksek ortalama olan 94 arasını üç eş parçaya ayırır, en üst grupta olanları aşağıdaki gibi yeşil oklarla, orta grupta olanları sarı oklarla ve alt grupta olanları kırmızı oklarla vurgular.
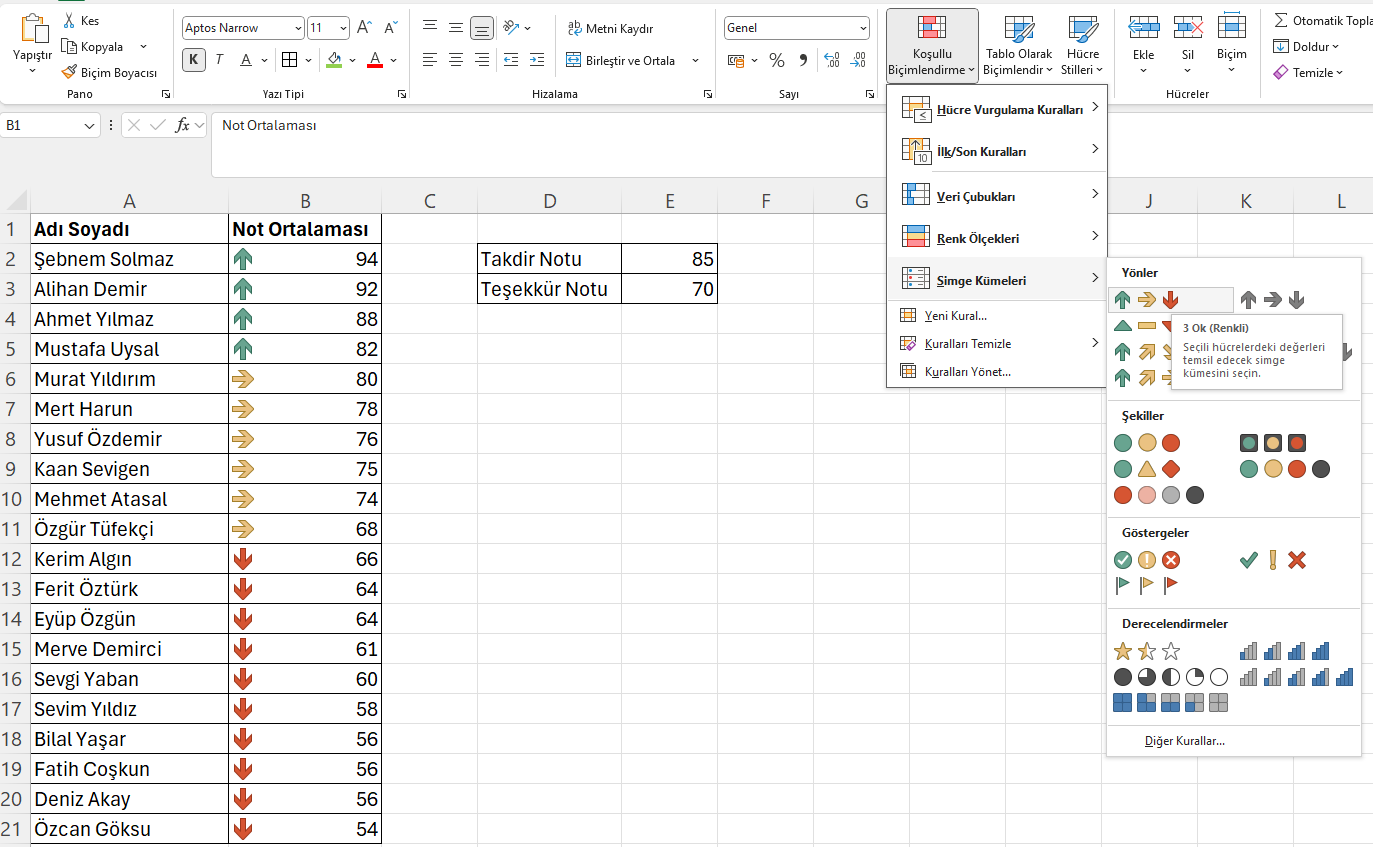
Bu işaretlemeleri takdir ve teşekkür belgesi alanlara göre yapabilmek için Koşullu biçimlendirme listesindeki Simge kümelerine tıkladıktan sonra Diğer kurallar… seçeneğine tıklayın. Aşağıdaki gibi “Yeni Biçimlendirme Kuralı” penceresi açılacaktır.
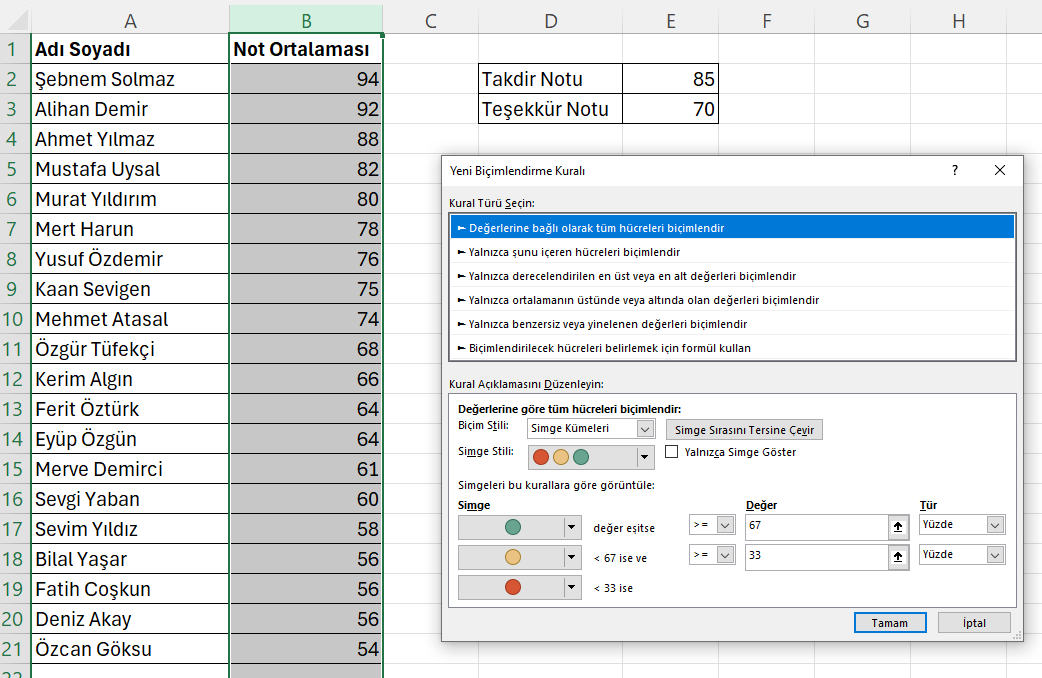
Simge stili açılır listesinden yukarıdaki gibi yön simgelerini seçtikten sonra Tür açılır listelerinden Sayı seçeneğini işaretleyin. Ardından Değer kutucuklarına sırasıyla 85 ve 70 değerlerini yazın veya yandaki ok işaretlerine tıklayıp sırasıyla E2 ve E3 hücrelerine tıklayın. Pencerenin görünümü aşağıdaki gibi olacaktır.
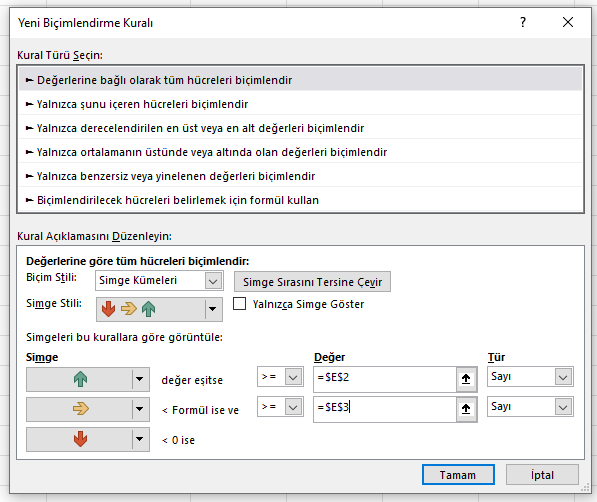
Bundan sonra Tamam düğmesine tıkladığınızsa tablonuzun görüntüsü aşağıdaki gibi olur. Tabloya göre 3 öğrenci takdir, 6 öğrenci ise teşekkür belgesi almaya hak kazanmıştır.
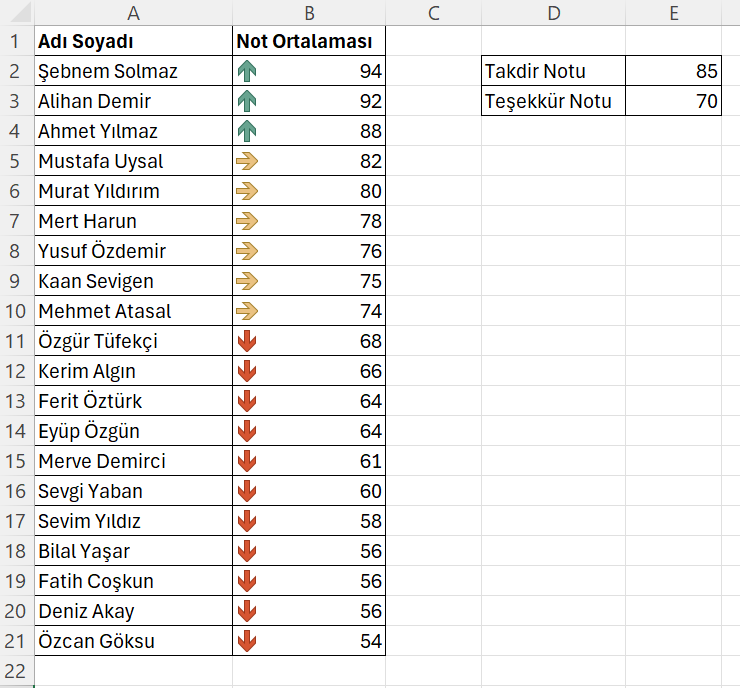
Tabloya yerleştirilen simgelerin B sütunundaki verilerin yanında olmasını istemiyorsanız aşağıdaki gibi bir yöntem izleyebilirsiniz.
- B sütunundaki verileri seçip, Koşullu Biçimlendirme> Kuralları Temizle> Seçili Hücrelerden Kuralları Temizle seçeneklerini takip ederek Koşullu biçimlendirmeleri temizleyin.
- B sütunundaki not ortalamalarını C2:C21 aralığına sadece değerleri alacak şekilde kopyalayın.
- C sütununu seçin ve “Koşullu Biçimlendirme” açılır listesinden “Simge Kümeleri” seçeneğinin altından Diğer kurallar… seçeneğine tıklayın. “Yeni Biçimlendirme Kuralı” penceresi açılacaktır.
- Simge stili açılır listesinden yön simgelerini seçtikten sonra Tür açılır listelerinden Sayı seçeneğini işaretleyin. Ardından Değer kutucuklarına sırasıyla 85 ve 70 değerlerini yazın veya yandaki ok işaretlerine tıklayıp sırasıyla E2 ve E3 hücrelerine tıklayın.
- Son olarak “Yalnızca Simge Göster” ifadesinin yanındaki kutucuğa tıklayın.
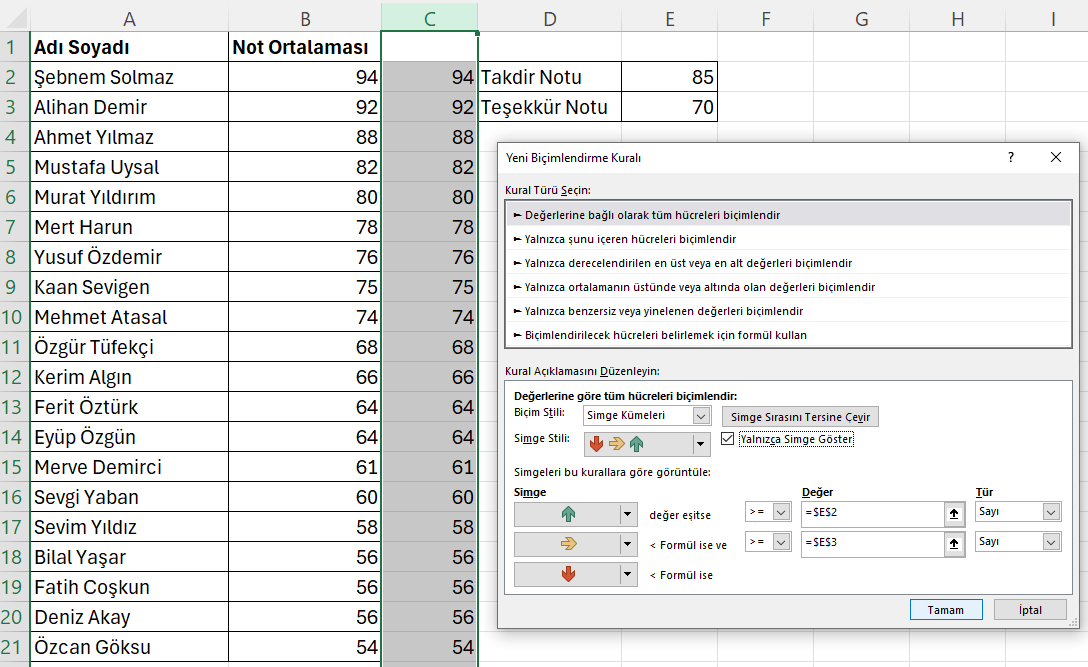
Tamam düğmesine tıkladıktan sonra tablonun son durumu aşağıdaki gibi görünecektir.
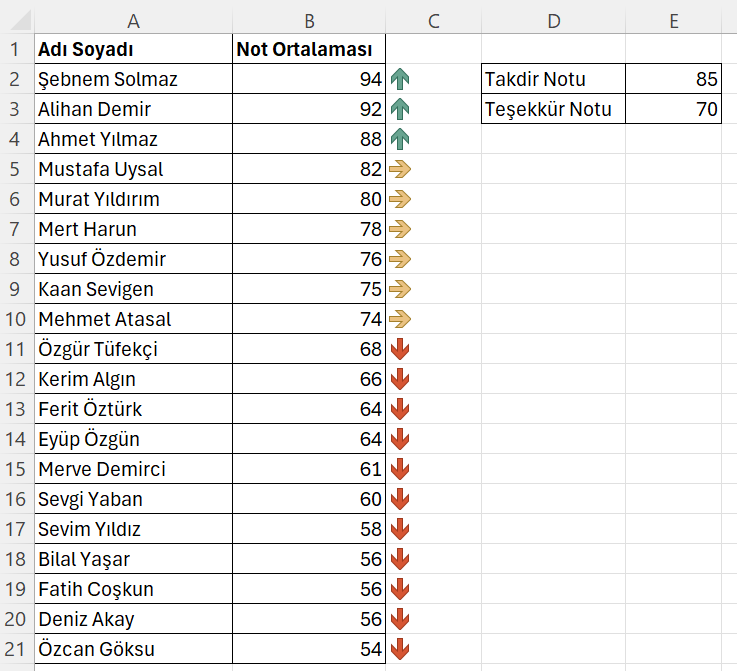
Tarihler
Koşullu biçimlendirme yöntemiyle bir Excel tablosundaki bazı tarihleri vurgulayabilirsiniz.
Aşağıda bir spor okuluna kayıt yaptıran kişilerin kayıt tarihleri verilmiştir.
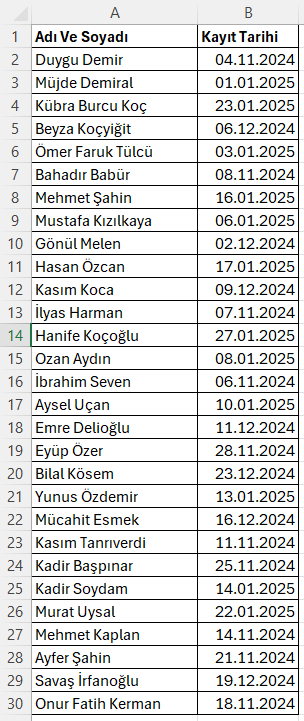
Öğrencilerin bir kısmı 2024 yılının kasım ayında, bir kısmı 2024 yılının aralık ayında kalan kısmı ise bu ay yani 2025 yılının Ocak ayında kayıt yaptırmış olsun.
Koşullu Biçimlendirme listesindeki Hücre Vurgulama Kuralları seçeneğinin altından Tarih seçeneğine tıklayalım. “İlgili Tarih” penceresi açılır.
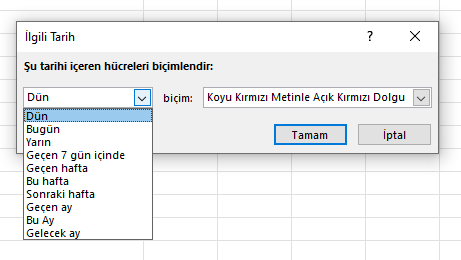
Tarih listesinden “Geçen Ay” ögesini seçip Tamam’a tıklarsak 2024 Aralık ayına ait tarihler aşağıdaki gibi vurgulanmış olur.
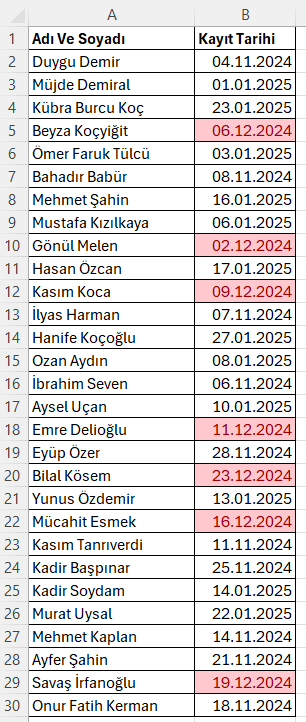
Biçimlendirmeyi temizlemeden Koşullu Biçimlendirme listesindeki Hücre Vurgulama Kuralları seçeneğinin altından Tarih seçeneğine tekrar tıklayalım. Açılan İlgili Tarih penceresinden bu kez “Geçen 7 gün içinde” ögesini seçelim ve biçim olarak Koyu Yeşil Metinle Yeşil Dolgu seçeneğine ardından Tamam’a tıklayalım. Tabloda aşağıdaki gibi üç tarih daha vurgulanmış olur.
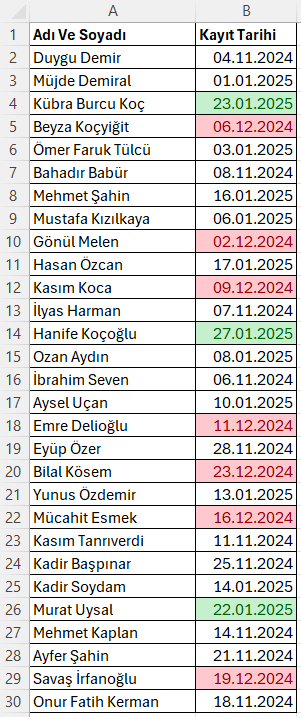
Yinelenen Değerler
Koşullu biçimlendirme yöntemiyle bir tabloda yer alan yinelenen değerler de vurgulanabilir.
Aşağıdaki tabloda bazı isimler ve bu isimlere karşılık gelen kayıt tarihleri yinelenmiştir.
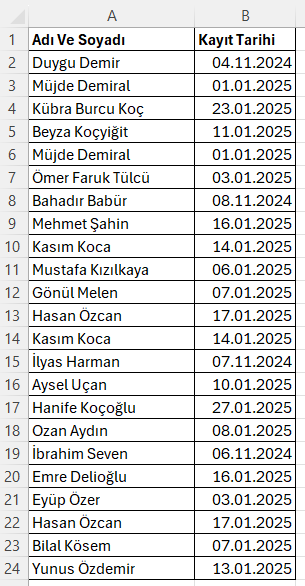
A sütununu seçtikten sonra yinelenen satırları vurgulamak için Koşullu Biçimlendirme listesindeki Hücre Vurgulama Kuralları seçeneğinin altından Yinelenen Değerler seçeneğine tıklayalım. Yinelenen Değerler penceresi açılır. Bu pencereden yinelenen değerler yerine benzersiz değerler seçeneği de işaretlenebilir. Yinelenen hücreleri biçimlendirmek üzere, biçim kısmından Özel Biçim seçeneğini işaretleyelim. Açılan pencereden dolgu rengini sarı, yazı tipi rengini mavi seçip kenarlık eklersek yinelenen değerler aşağıdaki gibi vurgulanmış olur.
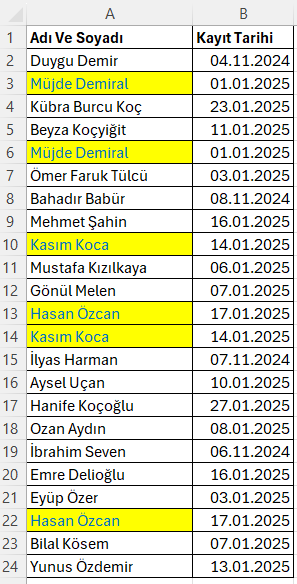
Bir sütuna veri girerken yineleme yaptığımızda Excel’in uyarması için koşullu biçimlendirme listesindeki yinelenen değerleri vurgulama özelliğinden yararlanabilirsiniz. Koşullu biçimlendirmeyi veri girmeden yaparsak aynı sütunda bir veri yinelemesi yaptığımızda yinelenen hücreler otomatik olarak biçimlenir.
Formülleri Kullanma
Aşağıda, bazı beyaz eşya ürünlerine ait adet, birim fiyat, toplam tutar, gideceği şehir ve kargo durumlarını gösteren bir tablo verilmiştir. Bu tabloda formül kullanarak bazı kuralları sağlayan satışları koşullu biçimlendirme yöntemiyle vurgulayabiliriz.
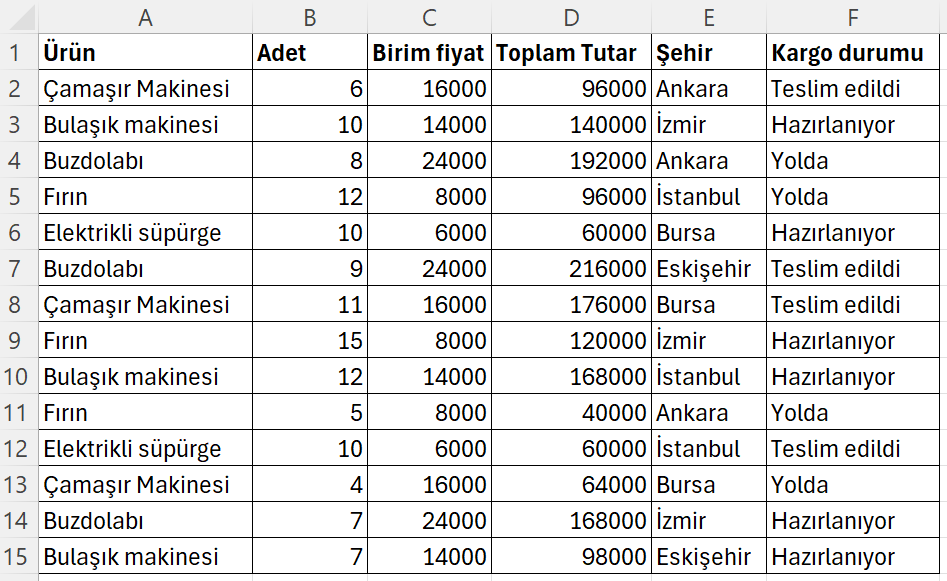
Önce toplam tutarı 100.000 TL’nin altında olan satışları vurgulayalım. Bunun için önce Toplam tutar sütunundaki verileri seçin. (D harfine tıklayarak sütunun tamamını seçmeyin). Koşullu biçimlendirme listesinin altından Yeni Kural…ögesine tıklayın. Yeni biçimlendirme Kuralı penceresi açılacaktır. Buradan “Biçimlendirilecek hücreleri belirlemek için formül kullan” seçeneğine tıklayın.
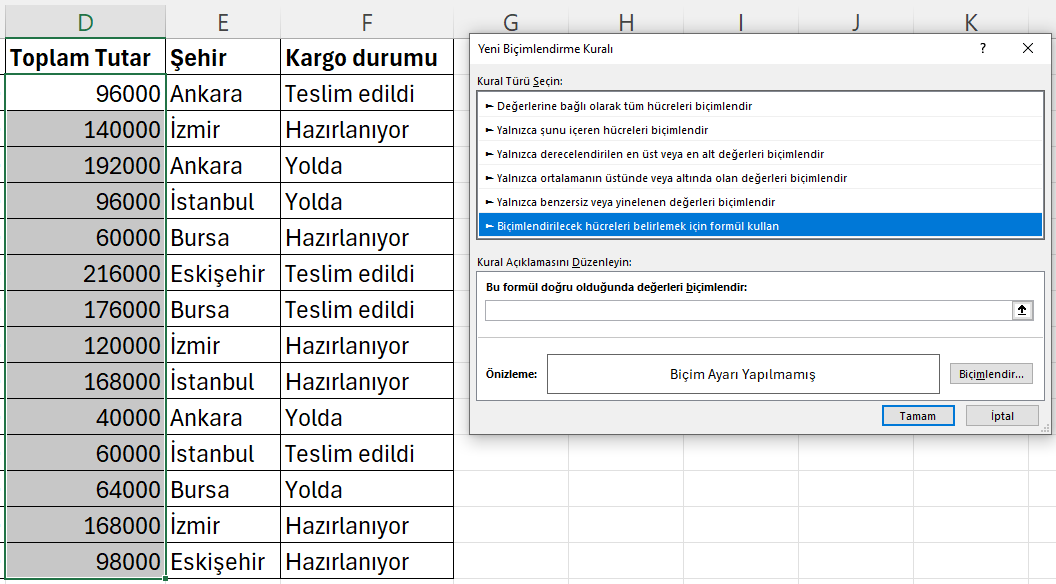
“Kural açıklamasını düzenleyin” bölümündeki boş kutucuğa tıkladıktan sonra seçilen verilerin ilki olan D2 hücresine tıklayın. Boş kutucuğa =$D$2 ifadesi gelecektir. F4 tuşuna tıklayıp bu ifadeyi önce =D$2 ifadesine, tekrar F4 tuşuna tıklayıp =$D2 ifadesine dönüştürün. Böylece sütun sabitlenmiş olur.
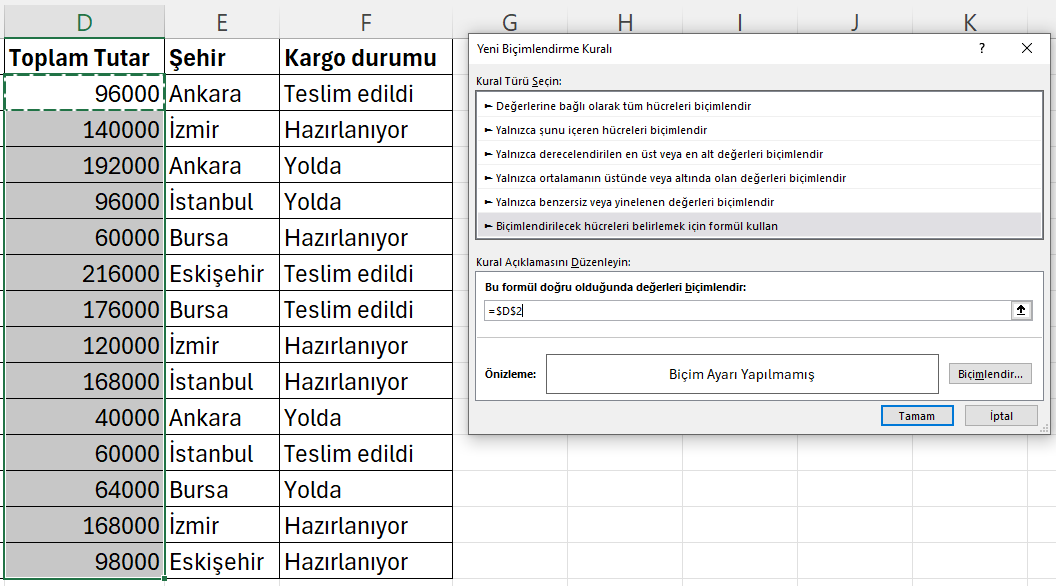
Formül kutucuğuna =$D2<100000 yazıp ardından Biçimlendir düğmesine tıklayın. Açılan pencerede dolgu rengi olarak açık maviyi seçip Tamam düğmelerine tıkladığınızda 100.000 TL’nin altındaki satış tutarları aşağıdaki gibi vurgulanacaktır.
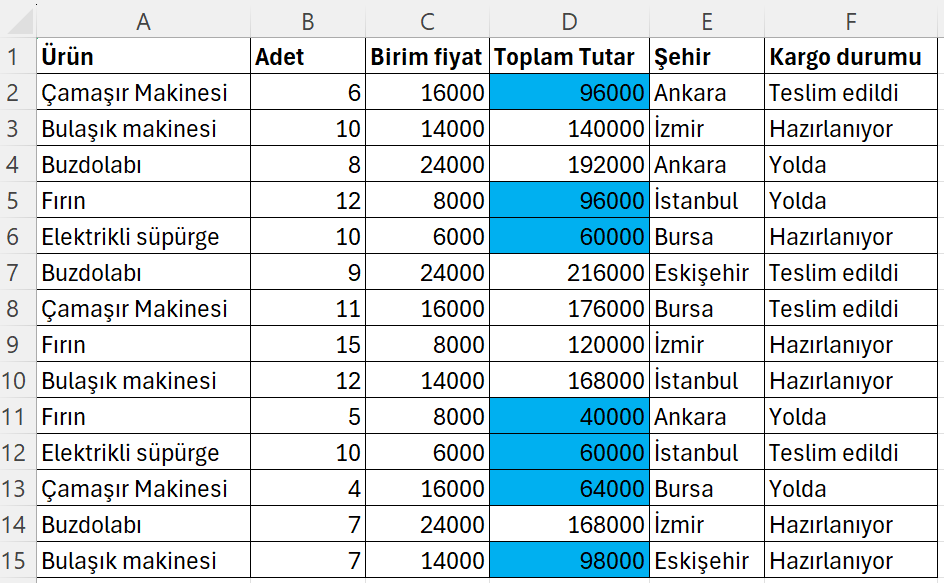
Yukarıdaki tabloda vurgulamanın sadece D sütununda olduğunu görüyorsunuz. Bu vurgulamanın tüm sütunlarda olmasını isterseniz başlangıçta tüm tablodaki verileri seçmelisiniz.
Önce mevcut biçimlendirmeyi temizleyelim ve tablodaki tüm verileri (yani A2:F15 aralığını) seçelim. Koşullu biçimlendirme listesinin altından Yeni Kural…ögesine tıklayın. Yeni biçimlendirme Kuralı penceresi açılacaktır. Buradan “Biçimlendirilecek hücreleri belirlemek için formül kullan” seçeneğine tıklayın.
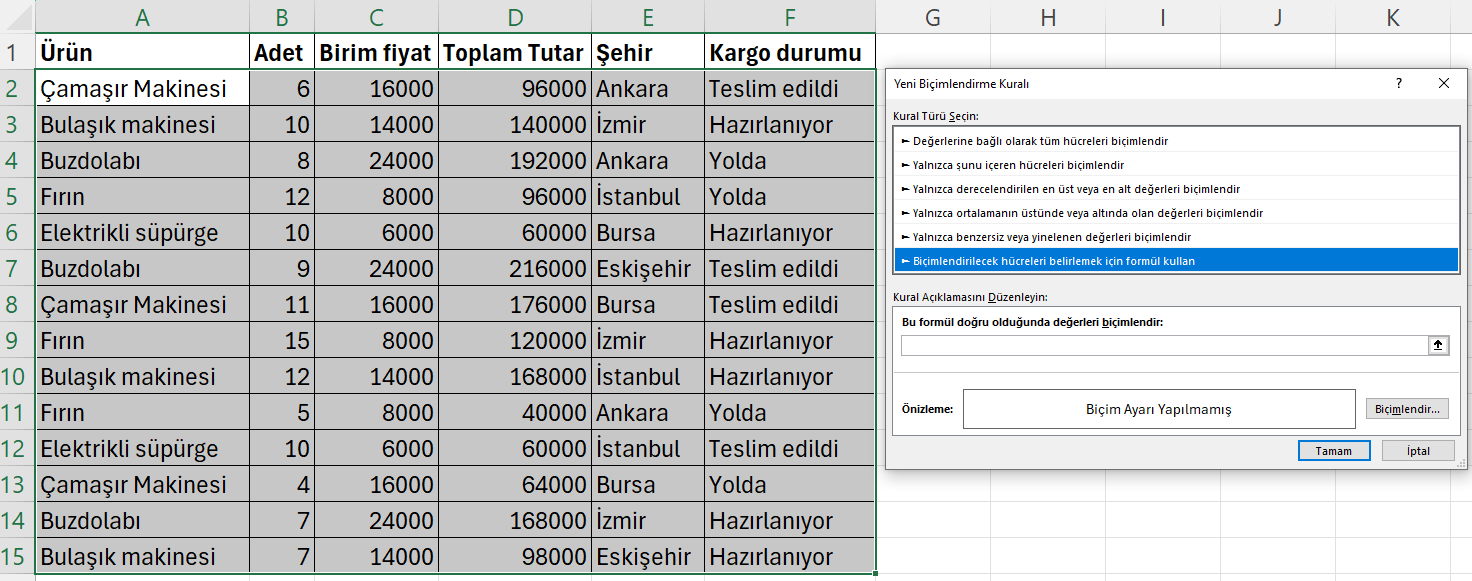
Bundan sonraki işlemler bir önceki koşullu biçimlendirme işlemlerinin aynısıdır.
“Kural açıklamasını düzenleyin” bölümündeki boş kutucuğa tıkladıktan sonra Toplam tutar sütunundaki ilk veri olan D2 hücresine tıklayın. Boş kutucuğa =$D$2 ifadesi gelecektir. F4 tuşuna tıklayıp bu ifadeyi önce =D$2 ifadesine, tekrar F4 tuşuna tıklayıp =$D2 ifadesine dönüştürün. Böylece sütun sabitlenmiş olur.
Ardından Biçimlendir düğmesine tıklayıp açılan pencerede dolgu rengi olarak açık maviyi seçip Tamam düğmelerine tıkladığınızda 100.000 TL’nin altındaki satış tutarları aşağıdaki gibi vurgulanacaktır.
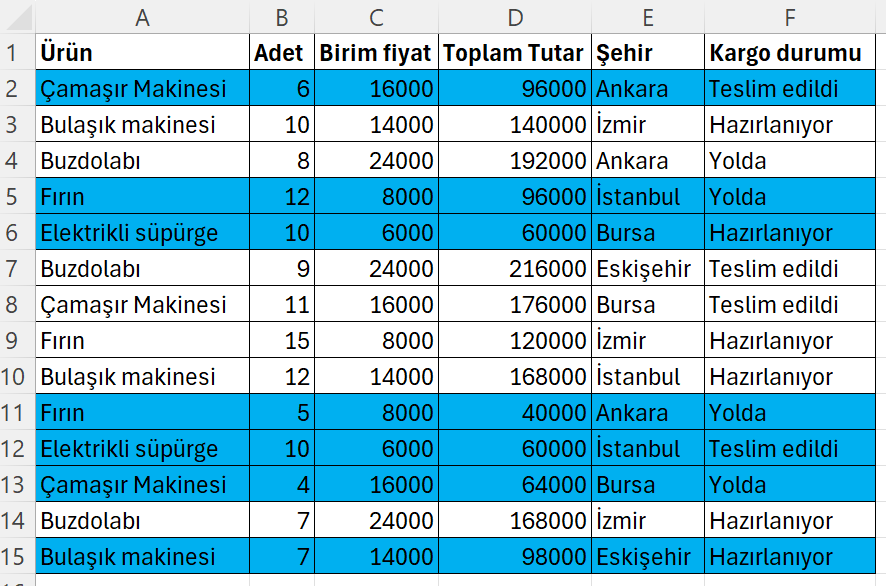
Şimdi, kargo süreci hazırlık aşamasında olan satırları vurgulayalım. Bunun için önce tablomuzdaki koşullu biçimlendirmeyi temizleyip tablodaki tüm verileri seçelim.Koşullu biçimlendirme listesinin altından Yeni Kural…ögesine tıklayın. Yeni biçimlendirme Kuralı penceresi açılacaktır. Buradan “Biçimlendirilecek hücreleri belirlemek için formül kullan” seçeneğine tıklayın.
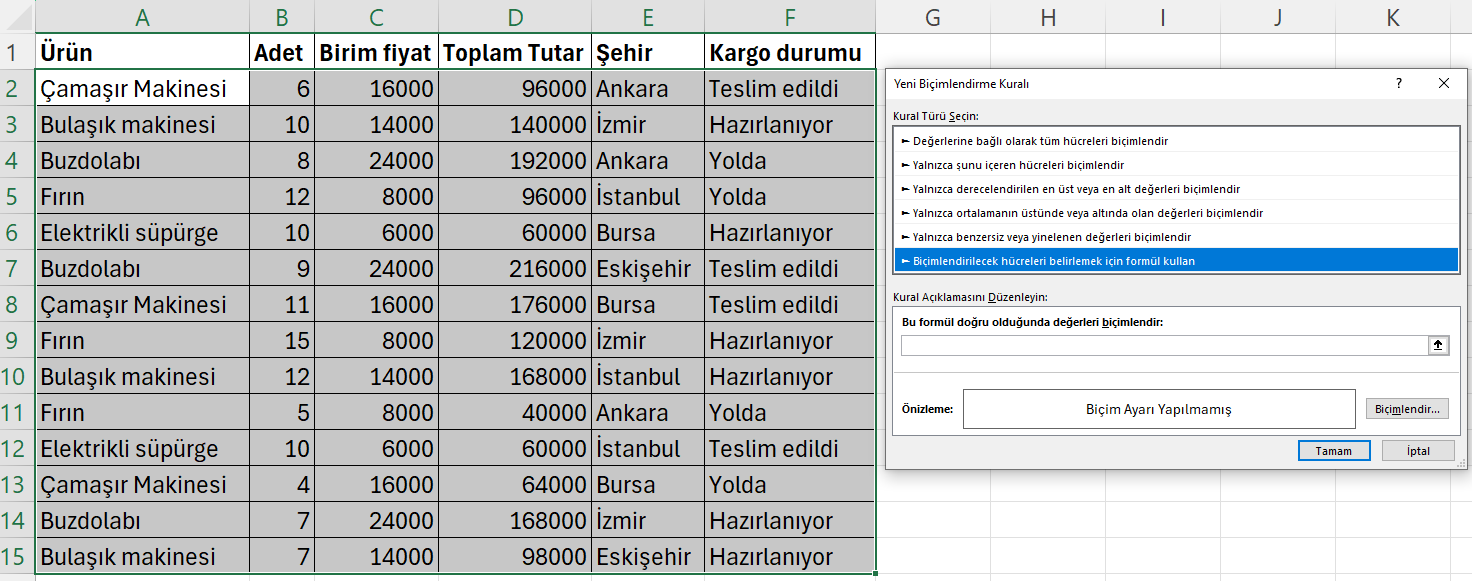
“Kural açıklamasını düzenleyin” bölümündeki boş kutucuğa tıkladıktan sonra Kargo durumu sütunundaki ilk veri olan F2 hücresine tıklayın. Boş kutucuğa =$F$2 ifadesi gelecektir. F4 tuşuna tıklayıp bu ifadeyi önce =F$2 ifadesine, tekrar F4 tuşuna tıklayıp =$F2 ifadesine dönüştürün. Böylece sütun sabitlenmiş olur.
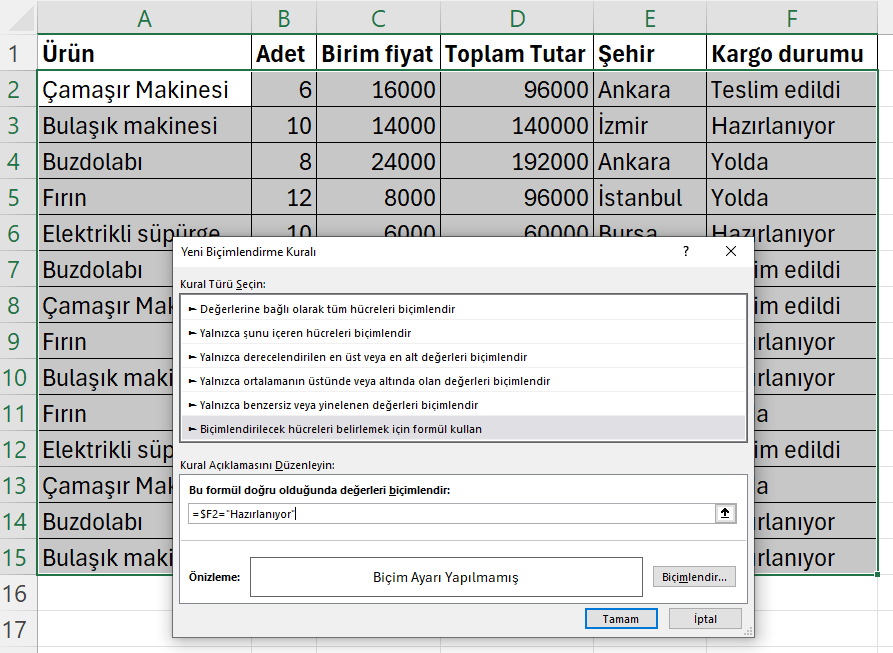
Formül kutucuğuna =$F2=”Hazırlanıyor” ifadesini tırnak işaretleriyle birlikte yazıp ardından Biçimlendir düğmesine tıklayın. Açılan pencerede dolgu rengi olarak açık yeşili seçip Tamam düğmelerine tıkladığınızda kargo durumu “Hazırlanıyor” olan satışlar aşağıdaki gibi vurgulanacaktır.
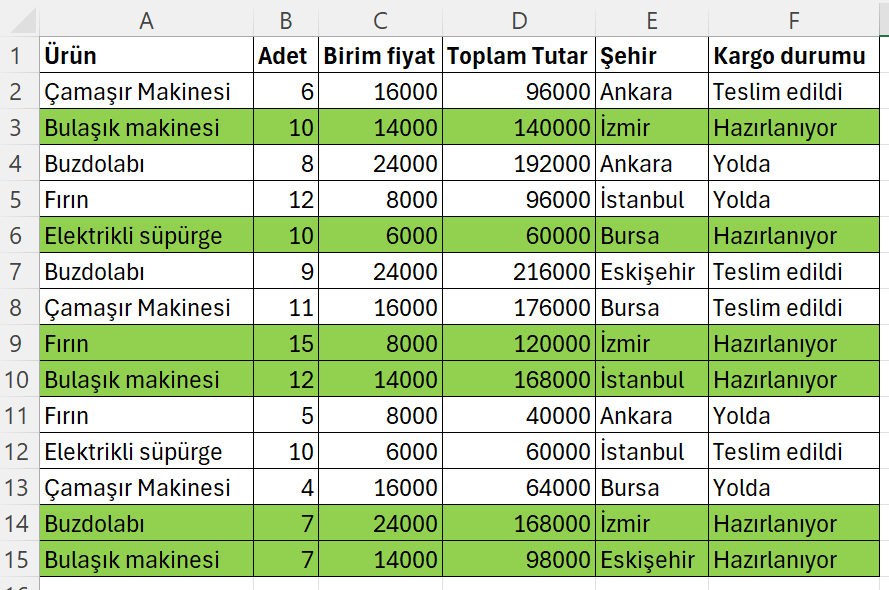
Şimdi de İstanbul’a gönderilen ve toplam tutarı 100.000 TL’nin altında olan satışların bulunduğu satırları vurgulayalım.
- Sayfadaki tüm koşullu biçimlendirmeleri temizleyin.
- A2:F15 aralığını seçin.
- Koşullu biçimlendirme listesinin altından Yeni Kural…ögesine tıklayın. Yeni biçimlendirme Kuralı penceresi açılacaktır.
- Buradan “Biçimlendirilecek hücreleri belirlemek için formül kullan” seçeneğine tıklayın.
- “Kural açıklamasını düzenleyin” bölümündeki boş kutucuğa tıkladıktan sonra Şehir sütunundaki ilk veri olan E2 hücresine tıklayın. Boş kutucuğa =$E$2 ifadesi gelecektir. F4 tuşuna iki kez tıklayıp bu ifadeyi =$E2 ifadesine dönüştürün. Devamına =”İstanbul” yazıp formülü =$E2=”İstanbul” şekline getirdikten sonra noktalı virgül koyun. Şimdi Toplam tutar sütunundaki ilk veri olan D2 hücresine tıklayın. Formülün devamına $D$2 ifadesi gelir. Burada F4 tuşuna iki kez tıklayıp ifadeyi $D2 durumuna getirin. Yanına <100000 koşulunu ekledikten sonra formülü parantez içine alıp başına “ve” yazın. Formülün son durumu =ve(=$E2=”İstanbul”;$D2<100000) biçiminde olmalıdır.
- Biçimlendir düğmesine tıklayın. Açılan pencerede dolgu rengi olarak sarı rengi seçip Tamam düğmelerine tıkladığınızda tablonun koşullu biçimlendirilmiş şekli aşağıdaki gibi olacaktır.