3. Bölüm: Formüller, Fonksiyonlar, Mantık ve Arama Fonksiyonları
3.4 Koşullu Biçimlendirme
Öğrenme Hedefleri
- Belirli koşullar karşılandığında belirtilen biçimlendirmeyi uygulayarak koşullu biçimlendirme tekniklerini kullanmayı bilir.
Veri Çubukları: Bir hücre aralığındaki değerleri görselleştirmeyi kolaylaştırmak için kullanılır.
Hücre Kuralları: Belirttiğiniz gereksinimlerle eşleşen değerleri vurgulamak için kullanılır.
Artık CAS 170 Ders Notları çalışma sayfanızda ihtiyacınız olan tüm hesaplamalara sahipsiniz. Burada çok fazla veri var. Excel, en önemli veri parçalarını seçmeyi kolaylaştırmak için “Koşullu Biçimlendirme” sağlar. Koşullu biçimlendirmeyle ilgili en iyi şey, yalnızca belirli koşullar karşılandığında belirtilen biçimlendirme uygulanmasıdır.
- “Toplam Puan” sütunundaki değerleri seçin (O5:O24).
- Seçiminizin alt kısmında, “Hızlı Çözümleme Aracı”na tıklayın. “Biçimlendirme” sekmesinden “Veri Çubukları”nı seçin (Şekil 3.37).
Excel, değerlerinizin üzerine mavi çubuklar yerleştirir. Daha büyük sayılar için uzun mavi çubuklar, daha küçük sayılar için daha kısa çubuklar yerleştirir. Bu, belirli sayılara bakmak zorunda kalmadan her öğrencinin sınıfta ne kadar iyi yaptığını görmeyi kolaylaştırır.
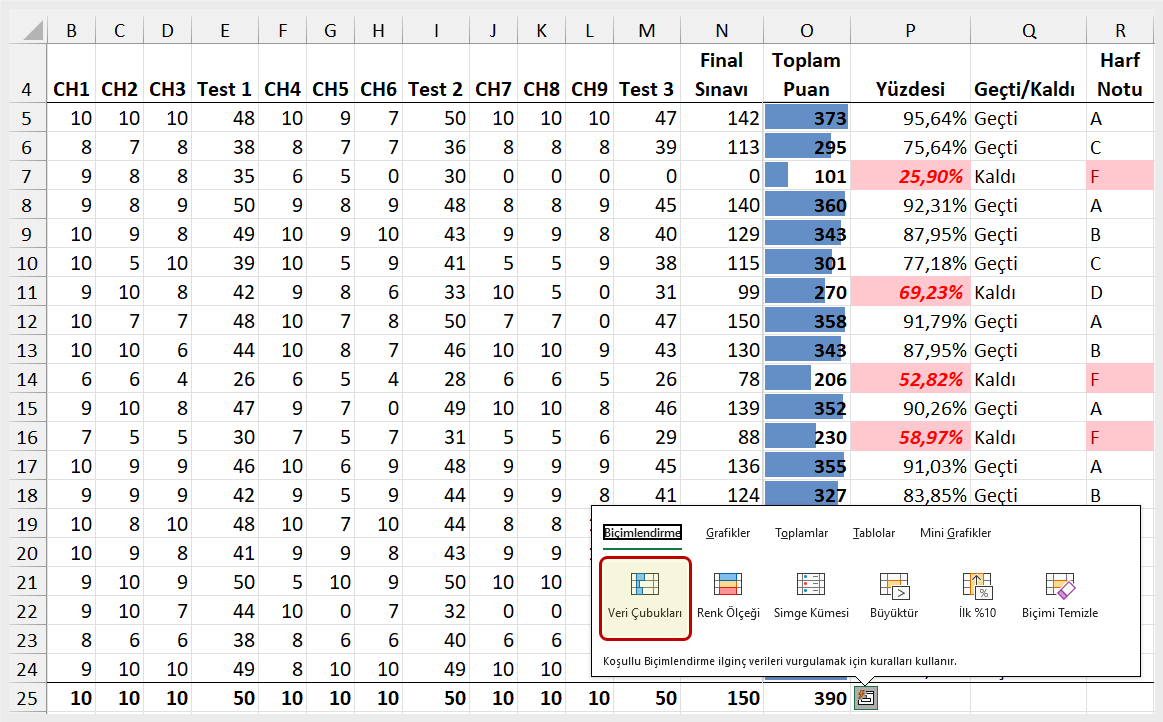
Veri çubuklarını uygulamanın başka bir yolu:
- “Veri Çubukları”na ihtiyaç duyan aralığı seçin.
- “Giriş” menüsündeki “Stiller” komut grubunda yer alan, “Koşullu Biçimlendirme” aracından “Veri Çubukları”nı seçin.
- Buradan farklı renk ve opaklıktaki veri çubuklarını seçebilirsiniz (Şekil 3.38).

Derste başarısız olan öğrencileri öne çıkarmak daha da önemlidir. “Koşullu Biçimlendirme” ile daha fazla pratik yapmak için bunu iki yerde yapacağız: “Yüzdeler” sütununda ve “Harf Notu” sütununda. Başlangıç olarak tüm F harf notlarının açık kırmızı dolgu rengi ve koyu kırmızı metinle biçimlendirilmesini istiyoruz.
- “Harf Notları”nı seçin (R5:R24).
- “Giriş” menüsünde, “Stiller” komut grubundaki “Koşullu Biçimlendirme” aracından “Hücre Vurgulama Kuralları” ögesini seçin (Şekil 3.39).
- Açılan listeden “Eşittir” ögesini seçin.
- “Eşittir” iletişim kutusunu doldurun, böylece F’ye eşit olan hücreler: Koyu Kırmızı Metin ile Açık Kırmızı Dolgu ile biçimlenecek (Şekil 3.40).
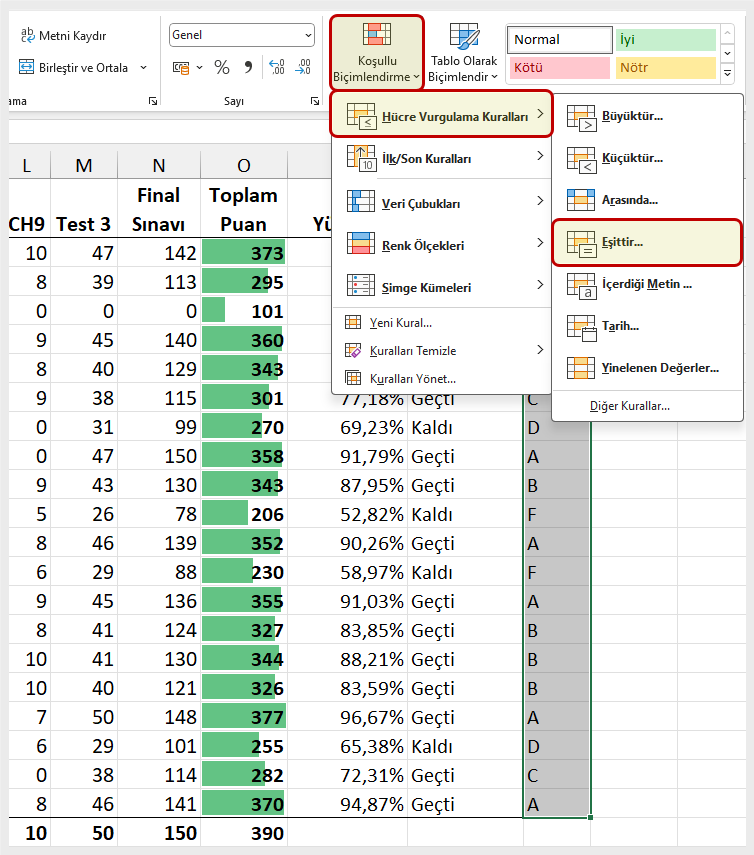
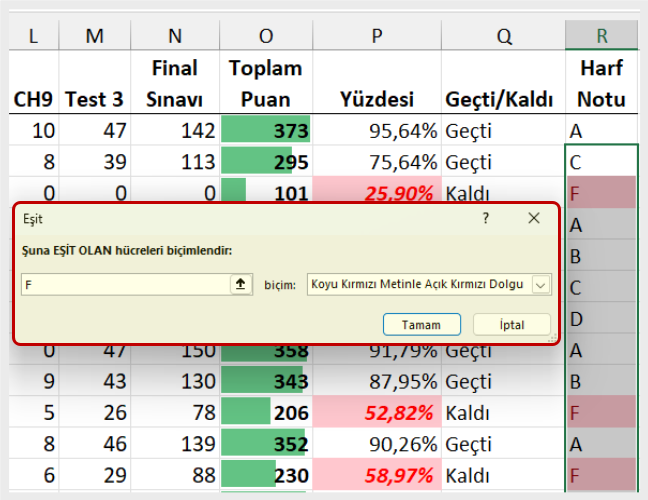
Bunu bir kez daha deneyelim. Sınıfı geçen öğrencileri vurgulamak için. Bu kez “Geçti/Kaldı” sütununda “Geçti/Kaldı” metnini kullanacağız. Bir öğrencinin metni “Geçti” ise hücrenin koyu sarı metinli sarı dolguyla biçimlendirilmesini istiyoruz.
- “Geçti/Kaldı” durumlarını seçin (Q5:Q24).
- “Giriş” menüsündeki “Stiller” komut grubunda yer alan “Koşullu Biçimlendirme” aracından “Hücre Vurgulama Kuralları” ögesini seçin (Şekil 3.39).
- “Eşittir” ögesini seçin.
- “Eşit” iletişim kutusunu, “Geçti”ye eşit olan hücrelerde “Koyu Sarı Metinle Sarı Dolgu” olacak şekilde doldurun.
Verilerinizi öne çıkarmak için varsayılan stilleri kullanmak zorunda değilsiniz. İstediğiniz biçimlendirmeyi ayarlayabilirsiniz. Bunu yaptığınızda, renge ek olarak diğer stilleri de dahil etmek muhtemelen iyi bir fikirdir. Elektronik tablonuz siyah beyaz olarak yazdırılabilir. Koşullu biçimlendirmenizi kaybetmek istemezsiniz. Şimdi %60’ın altındaki Yüzdeleri kalın ve italik olarak biçimlendirilmiş kırmızı metinle görüntülemek için koşullu biçimlendirmeyi kullanacağız.
- Yüzde notlarını seçin (P5:P24).
- “Giriş” menüsündeki “Stiller” grubunda, “Koşullu Biçimlendirme” aracından “Hücre Vurgulama Kuralları” ögesini seçin (Şekil 3.39).
- “Küçüktür”ü seçin.
- 0.6′dan (veya 60%’tan) küçük olan hücrelerin koşullu biçimlendirmeye sahip olması için “Küçük” iletişim kutusunu doldurun. Ancak “Koyu Kırmızı Metinle Açık Kırmızı Dolgu” üzerinde varsayılan kırmızı metni kullanmak yerine, bu kutunun sonundaki aşağı oka basın ve “Özel Biçim” ögesini seçin.
- Hücreleri Biçimlendir iletişim kutusunun “Yazı Tipi” sekmesinde, Yazı Tipi stili kutusunda “Kalın İtalik” ögesini seçin. Renk kutusunda Kırmızı (Şekil 3.41) ögesini seçin.
- “Tamam” tuşuna basın. Ardından “Tamam” tuşuna tekrar basın.
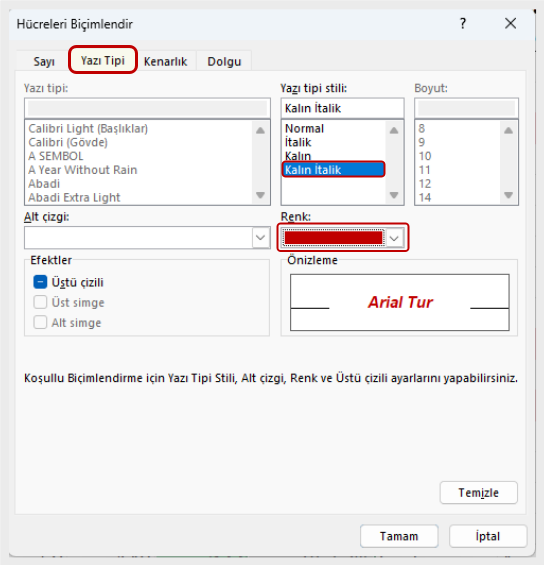
Şekil 3.41 Koşullu Biçimlendirme Özel Biçim Hücreleri İletişim Kutusu
“Koşullu Biçimlendirme”, mevcut verileri yansıtması açısından değerlidir. Verilerde bir değişiklik olursa bunları da yansıtacak şekilde değişir. Bunu test etmek için “Ayşe Tekin”in final sınavı puanını silin. (N5’i seçin. Klavyenizdeki “Delete” tuşuna basın). Birdenbire “Ayşe Tekin” dersten kalıyor ve “Koşullu Biçimlendirme” bunu yansıtıyor. Bu dönem çok çalışan “Ayşe Tekin” için bu biraz haksızlık. Ona notunu geri verelim. CTRL+Z (Geri Al) tuşuna basın. Toplam puanı yeniden görünür ve Koşullu Biçimlendirme de bunu yansıtır.
Değişiklik Yapmak
Koşullu biçimlendirmenizde bir hata yaptıysanız ne olur? Ya da tamamen silmek mi istiyorsunuz? “Koşullu Biçimlendirme Kuralları Yöneticisi” aracını kullanabilirsiniz. Örneğimizde, “Geçti” metnini sarı ile biçimlendiren koşullu biçimlendirme kuralını kaldırmak istiyoruz. Ayrıca, yüzdelere uygulanan koşullu biçimlendirme kuralı için minimum geçme yüzdesini de değiştireceğiz.
- “Giriş” menüsündeki “Stiller” komut grubunda, “Koşullu Biçimlendirme” açılır listesinin en altındaki “Kuralları Yönet” ögesini seçin.
- “Biçimlendirme kurallarını göster” açılır listesinden “Bu Çalışma Sayfası” seçeneğini seçin. (Şekil 3.42).
- Sınıfı geçen öğrencileri vurgulamamıza gerçekten gerek yok, bu nedenle “Kural Yöneticisi”nden ilgili kuralı seçin ve “Kuralı Sil” tuşuna basın.
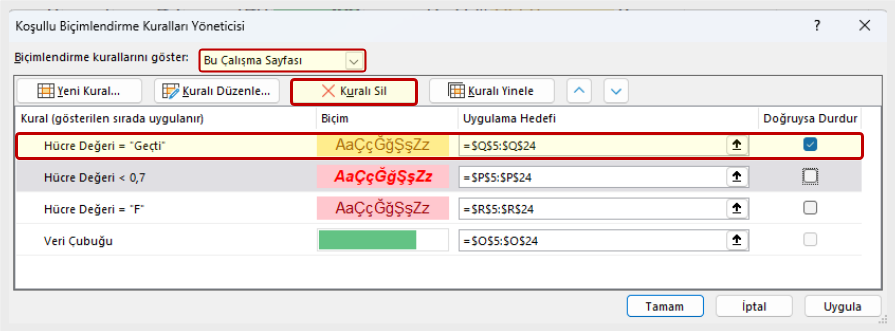
Şekil 3.42 Koşullu Biçimlendirme Kuralları Yönetme Önceki bir alıştırmada (EĞER fonksiyonu), öğrencilerin %70’in altında bir yüzde puanı aldıklarında başarısız olduklarına karar verdik, bu nedenle “Yüzde” sütunundaki “Koşullu Biçimlendirme” kuralının onarılması gerekiyor.
- Hücre Değeri <0,6 yazan kuralı seçin.
- Kuralı Düzenle tuşunu seçin ve 0,6 değerini 0,7 olarak değiştirin (Şekil 3.43).
- Tamam (veya Uygula) tuşuna iki kez tıklayın. Tamamladığınız çalışma kitabının Şekil 3.44 ile eşleştiğini iki kez kontrol edin.
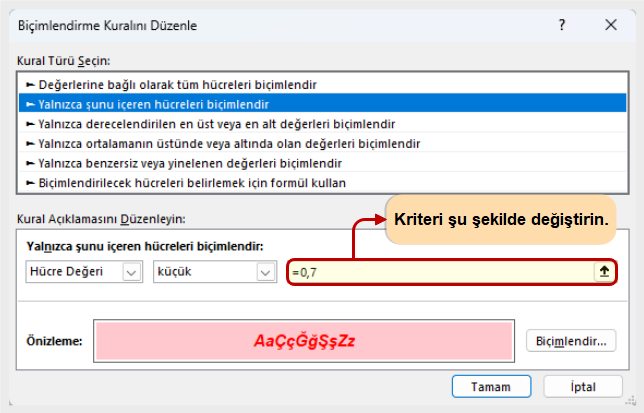
Şekil 3.43 Koşullu Biçimlendirme Biçimlendirme Kuralını Düzenle İletişim Kutusu 
Şekil 3.44 Tamamlanmış Not Defteri
Yazdırma Alanının Ayarlanması
Bu çalışma kitabını bitirdiğinizi düşünmeden önce baskıya hazırlamanız gerekir. Yapacağınız ilk şey, Baskı Alanını A27:B32’deki Harf Notları tablosunun yazdırılmayacağı şekilde ayarlamaktır.
- A1:R25 ögesini seçin. Bu, çalışma sayfasının yazdırılmasını istediğiniz tek bölümüdür.
- “Sayfa Düzeni” menüsünde, “Yazdırma Alanı” tuşuna tıklayın. Açılan listeden “Yazdırma Alanını Belirle” ögesini seçin.
Ardından yazdırma alanı ayarının çalışıp çalışmadığını kontrol etmek ve tek bir sayfaya yazdırıldığından emin olmak için çalışma sayfasını “Baskı Ön İzleme”de ön izleme yapmalısınız.
- Çalışma kitabını “Baskı Ön İzleme”de görüntüleyin.
- Sayfa yönünü “Yatay” olarak ayarlayın.
- Çalışma sayfasının tamamının tek bir sayfaya yazdırılması için gerekirse sayfa ölçeklendirmesini değiştirin.
- “Not Defteri ve Parklar” çalışma kitabını kaydedin.

