2. Bölüm: Matematiksel Hesaplamalara Giriş
2.1.3 Karmaşık Formüller Oluşturma (İşlem Sırasını Kontrol Etme)
“Kişisel Bütçe” çalışma kitabına eklenecek bir sonraki formül, geçen yıla göre yüzde değişimdir (Sütun F). Bu formül, bu yılın “Yıllık Harcama” değerleri (Sütun D) ile “Geçen Yılki Harcama” sütunundaki (Sütun E) değerler arasındaki farkı belirler ve farkı yüzde olarak gösterir. Bu işlem, doğru bir sonuç elde etmek için matematiksel işlemlerin sırasının kontrol edilmesini gerektirir.
Excel, Tablo 2.3‘te tanımlandığı gibi standart matematiksel işlem sırasını kullanır. Karmaşık formüller yazarken bu işlem sırasına dikkat etmeniz önemlidir.
İşlem önceliği; parantezler, üslü sayılar, çarpma ve bölme, toplama ve çıkarma şeklinde olmalıdır.
Tablo 2.3 tipik bir formül için standart işlem sırasını göstermektedir. Tabloda gösterilen işlem sırasını değiştirmek için belirli matematiksel hesaplamaları önce yapmak üzere parantez kullanabilirsiniz.
Tablo 2.3 Standart Matematiksel İşlem Sırası
| Simge | Sıralama |
| ( ) | Parantez içindeki herhangi bir hesaplama önce yapılacaktır. Bir formülde kullanılan parantez katmanları varsa, Excel önce en içteki parantezlerden başlayıp en dıştaki parantezlere doğru hesaplar. |
| ^ | Excel daha sonra üstel hesaplamaları yürütür. |
| * veya / | Excel daha sonra çarpma veya bölme hesaplamalarını gerçekleştirir. Bir formülde bu hesaplamaların birden fazla örneği olduğunda, bunlar soldan sağa doğru sırayla yürütülür. |
| + veya – | Excel, toplama veya çıkarma hesaplamalarını en son gerçekleştirir. Bir formülde bu hesaplamaların birden fazla örneği olduğunda, bunlar soldan sağa doğru sırayla yürütülür. |
“Yüzde Değişim” formülünü oluşturmak için hesaplamaların sırasını kontrol etmek üzere parantez kullanmamız gerekecektir. Bölme işlemi yapılmadan önce iki değerin farkının bulunmasına ihtiyacımız var. Önce bu hesaplamanın yapılması gerektiğini belirtmek için formülün çıkarma kısmının etrafında parantezler kullanacağız.
Bu formül, çalışma sayfasına aşağıdaki gibi eklenir:
- “Bütçe Detayı” çalışma sayfasındaki F3 hücresine tıklayıp eşittir işareti “=” yazın.
- Bir açık parantez “(” yazın.
- D3 hücresine tıklayın. Bu işlem, D3 hücresindeki formüle bir hücre başvurusu ekleyecektir. Formülleri oluştururken, hücre konumlarını yazmak yerine tıklayabilirsiniz.
- Bir eksi işareti “-” yazın.
- Bu hücre başvurusunu formüle eklemek için E3 hücresine tıklayın.
- Bir kapanış parantezi “)” yazın.
- Bölme işlemi için eğik çizgi “/” yazın.
- E3 hücresine tıklayın. Bu işlem, geçen yılın fiilî harcanan miktarları ile bu yılın bütçelenmiş harcama miktarlarının yüzde değişimini hesaplayacak formülü tamamlar (Şekil 2.6).
- ENTER tuşuna basın.
- Etkinleştirmek için F3 hücresine tıklayın.
- Fare imlecini “Otomatik Doldur” tutamacının üzerine yerleştirin.
- Fare imleci beyaz blok artı işaretinden siyah artı işaretine dönüştüğünde, tıklayın ve F11 hücresine kadar sürükleyin. Bu işlem, formülü F4:D11 aralığına yapıştırır.
Şekil 2.6, harcamalardaki yüzde değişimini hesaplamak için “Bütçe Detayı” çalışma sayfasına eklenen formülü göstermektedir. Parantezler, işlem sırasını kontrol etmek için bu formüle eklenmiştir. Parantez içine alınan tüm matematiksel hesaplamalar, standart matematiksel işlem sırasından önce yürütülür (Tablo 2.3). Bu durumda, parantez kullanılmamış olsaydı Excel bu çalışma sayfası için hatalı bir sonuç üretirdi.

Şekil 2.7, parantezler kaldırıldığında yüzde değişim formülünün sonucunu göstermektedir. Formül 7199900,0%’lük bir artış sonucu üretir. “Geçen Yılki Harcama” ile “Yıllık Harcama” arasında bir değişiklik olmadığından sonuç % 20 olmalıdır. Ancak parantezler olmadan Excel standart işlem sırasını izler. Bu, E3 hücresindeki değerin önce E3’e bölüneceği , yani 1 olacağı anlamına gelir. Ardından, 1 değeri D3 hücresindeki 72.000 değerinden çıkarılır. (72.000-1) = 71.999 bulunur. F3 hücresi yüzde olarak biçimlendirildiğinden Excel, çıktıyı 7199900,0% bir artış olarak ifade eder.
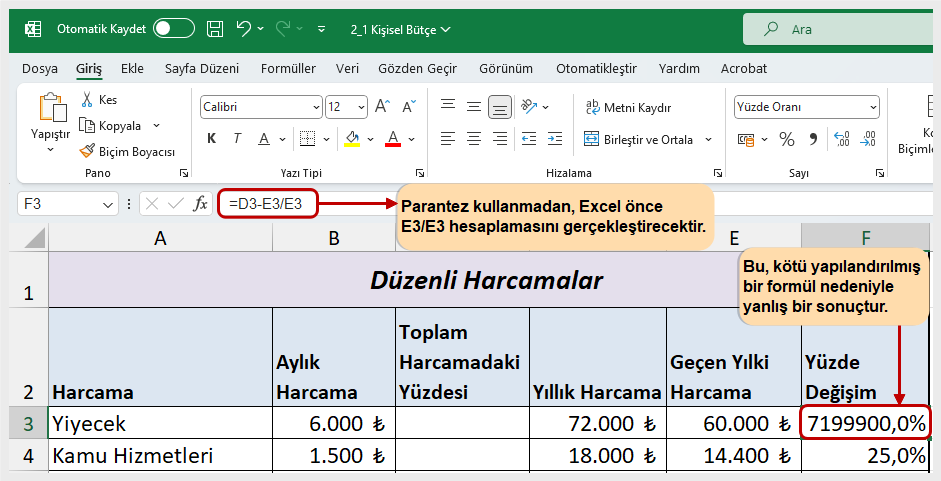
Formülünüzün Çıktısı Mantıklı mı?
Bir formül tarafından üretilen çıktının doğruluğunun formülün nasıl oluşturulduğuna bağlı olduğunu unutmamak önemlidir. Bu nedenle, çalışma sayfanızdaki verilerle anlamlı olup olmadığını görmek için formülünüzün sonucunu her zaman kontrol edin. Şekil 2.7‘de gösterildiği gibi, kötü oluşturulmuş bir formül size yanlış bir sonuç verebilir. Başka bir deyişle, Yiyecek için “Yıllık Harcama” ile “Geçen Yılki Harcama” arasında 12000₺ lik artış olmuştur. Bu nedenle formülün sonucu % 20 olmalıdır. Ancak, bu durumda parantezler kaldırıldığı için formül açıkça hatalı bir sonuç üretmektedir.
Öğrendiklerimizi Pekiştirelim
Formüller için
- Eşittir “=” işaretini yazın.
- Bir hücre konumuna tıklayın. Sabitleri kullanıyorsanız bir sayı yazın.
- Bir matematik sembolü yazın.
- Bir hücre konumuna tıklayın. Sabitleri kullanıyorsanız bir sayı yazın.
- İşlem sırasını kontrol etmek için gerekli yerlerde parantez kullanın.
- ENTER tuşuna basın.

