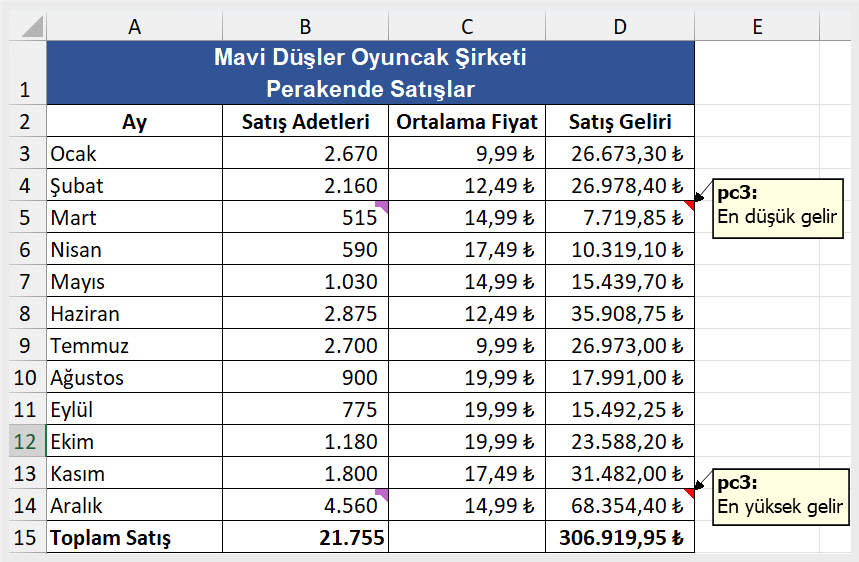1. Bölüm: Temel Becerilere Giriş
1.2.12 Hücrelere Açıklama ve Not Ekleme
Çalıştığınız iş yerinde birden fazla kişi aynı Excel dosyasına veri girişi yapıyor olabilir ve kullanıcılardan biri giriş yaptığı bir veri ile ilgili olarak diğer kullanıcılara açıklama yazmak isteyebilir. Bu durumda seçtiği bir hücreye “Gözden Geçir” menüsünün altındaki “Yeni Açıklama” tuşuna tıklayarak Şekil 1.36‘daki gibi açıklama ekleyebilir. Başka kullanıcıların yazdığı açıklamalara cevap yazabilir. (Kullandığınız Excel’de “Gözden Geçir” menüsü görünmüyorsa “Dosya” menüsünün en altından “Seçenekler” sekmesine tıklamalısınız. Açılan “Excel Seçenekleri” iletişim penceresinden “Şeridi Özelleştir” seçeneğine tıkladıktan sonra sağ taraftaki ana sekmelerden “Gözden Geçir” sekmesi seçilip Tamam tuşuna tıklanır.)
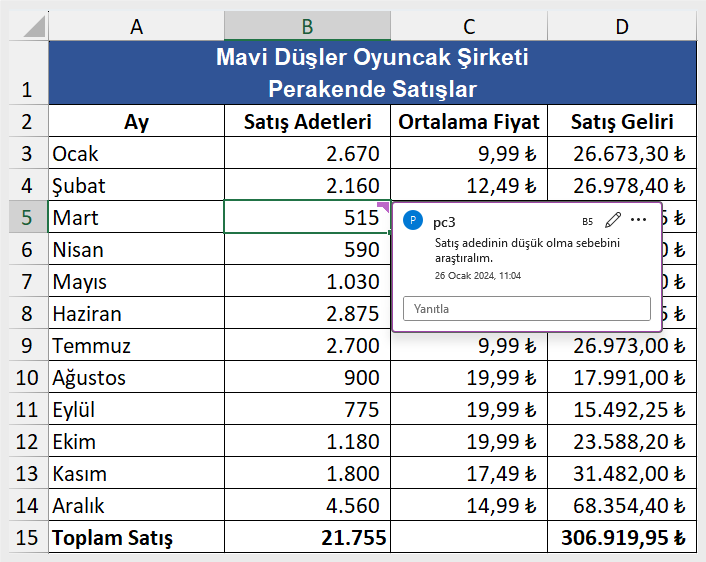
Herhangi bir hücreye not ekleme işlemi de benzer şekilde yapılır. “Gözden geçir” menüsünün altından “Notlar” seçeneğine tıklandıktan sonra açılan listeden “Yeni Not” seçeneğine tıklanır. Açılan not penceresine gereken not yazılır. Notları daha çok kullanıcılar kendilerinin unutabileceği ya da dikkatten kaçabilecek şeyleri hatırlamak için yazarlar. Hücrelere açıklama ve not ekleme işlemi “Gözden Geçir” menüsünün altından yapılabildiği gibi hücreye sağ tıklayıp “Yeni açıklama” ya da “Yeni Not” seçeneklerine tıklanarak da yapılabilir. Açıklama ve not eklenen hücrelerin sağ üst köşelerinde Şekil 1.37‘deki gibi renkli bir işaret belirir. Bu işaretli hücrelerin üzerine gelinip biraz beklenilmezse açıklama ve notlar görünmez.
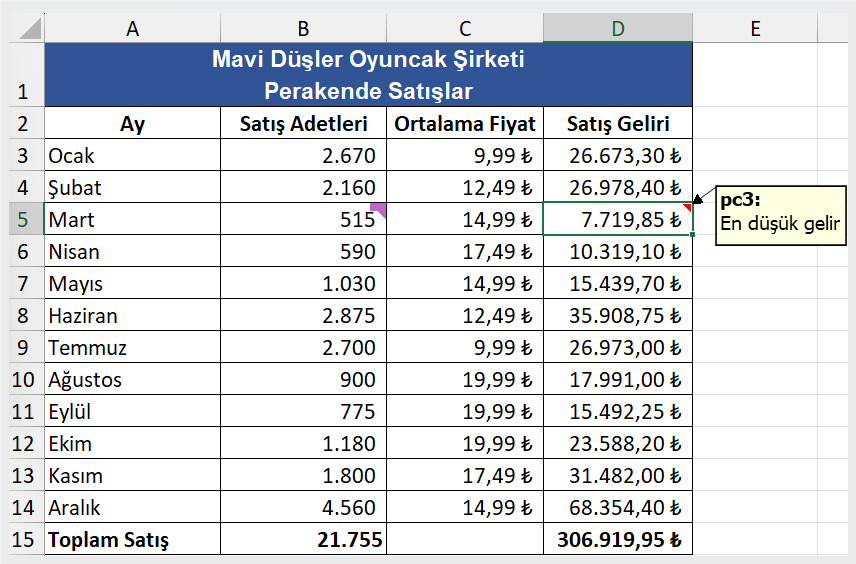
Açıklamaların sürekli görünmesi istenirse “Gözden Geçir” menüsünün altından Açıklamaları göster seçeneğine tıklanır. Böylece sayfanın sağ tarafında Şekil 1.38‘deki gibi tüm açıklamalar görünür.
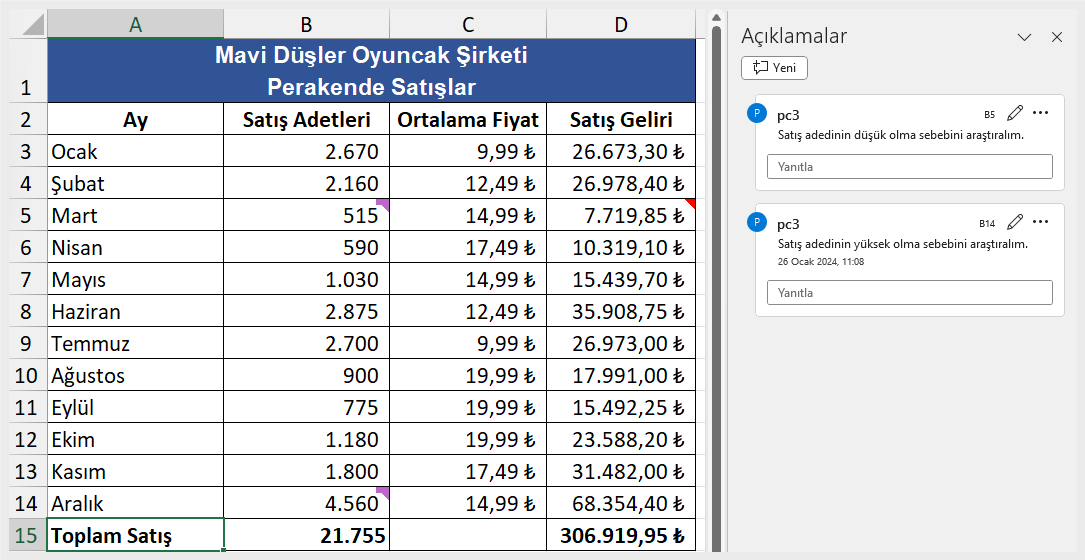
Notların sürekli görünmesi istenirse “Gözden Geçir” menüsünün altındaki “Notlar” kısmının altından “Tüm Notları Göster” seçeneğine tıklanır. Böylece sayfadaki tüm notlar Şekil 1.39’daki gibi aynı anda görünür. Aynı işlemler tekrarlandığında açıklamalar ve notlar gizlenir. İsterseniz hücreye sağ tıklayıp açıklamalarınızı ve notlarınızı silebilirsiniz.