1. Bölüm: Temel Beceriler
Gözden Geçir Sekmesi İşlemleri
1.3.7 Yazım Denetimi
Excel şeridi, “Gözden Geçir” menüsünde yer alan “Yazım Denetimi” aracını da içerir.
Bu araç, Excel‘in metin girişlerinin yazımını kontrol etmesini ve düzeltmelere izin vermesini sağlar. Çalışmanızı kaydetmeden veya yazdırmadan önce “Yazım Denetimi” aracını kullanmanız sizin için yararlı olacaktır.
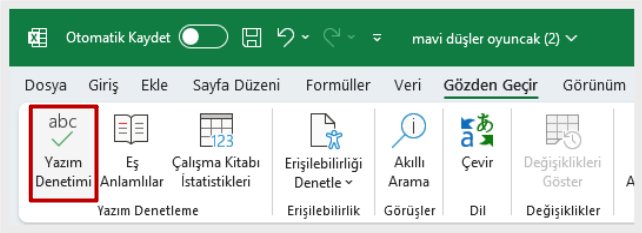
Belgenizdeki yazım ve dil bilgisini denetlemek için aşağıdaki adımları takip edin:
- Excel şeridinde yer alan “Gözden Geçir” menüsüne gelin.
- “Yazım Denetimi” ögesine tıklayın (Şekil 1.47). Yazım denetimi penceresi açılır. Hatalı yazılmış kelimeler için verilen önerilere uygun olarak yazdığınız hatalı kelimeyi “Değiştir” düğmesine tıklayıp değiştirebilirsiniz veya “Bir Kez Yoksay” düğmesine tıklayıp o kelimeyi değiştirmekten vazgeçebilirsiniz.
- Bir kelimenin yerine eş anlamlısını kullanmak istiyorsanız kelimeyi seçtikten sonra Eş Anlamlılar ögesine tıklayın. Açılan Eş Anlamlılar Sözlüğünden uygun bir kelime seçip sözlüğü kapatabilirsiniz.
- Son olarak “Giriş” şeridindeki “Kaydet” simgesine veya “Dosya” menüsündeki “Kaydet” seçeneğine tıklayarak değişiklikleri çalışma kitabınıza kaydedin.
Akıllı Arama
Çalışma sayfanızdaki bir kelimeyle ilgili çevrim içi kaynaklardan araştırma yapmak için “Akıllı Arama” ögesine tıklayıp arama yapabilirsiniz.
Çevir Özelliği
Sayfanızda yer alan bir cümleyi başka bir dile çevirmek için önce cümlenin bulunduğu hücreye daha sonra “Çevir” ögesine tıklayın. Artık yanda açılan “Çeviri” sütunundaki “Hedef Dil” seçeneğini kullanarak istediğiniz dile çeviri yapabilirsiniz.
1.2.12 Hücrelere Açıklama ve Not Ekleme
Çalıştığınız iş yerinde birden fazla kişi aynı Excel dosyasına veri girişi yapıyor olabilir ve kullanıcılardan biri giriş yaptığı bir veri ile ilgili olarak diğer kullanıcılara açıklama yazmak isteyebilir. Bu durumda seçtiği bir hücreye “Gözden Geçir” menüsünün altındaki “Yeni Açıklama” tuşuna tıklayarak Şekil 1.36‘daki gibi açıklama ekleyebilir. Başka kullanıcıların yazdığı açıklamalara cevap yazabilir. (Kullandığınız Excel’de “Gözden Geçir” menüsü görünmüyorsa “Dosya” menüsünün en altından “Seçenekler” sekmesine tıklamalısınız. Açılan “Excel Seçenekleri” iletişim penceresinden “Şeridi Özelleştir” seçeneğine tıkladıktan sonra sağ taraftaki ana sekmelerden “Gözden Geçir” sekmesi seçilip Tamam tuşuna tıklanır.)
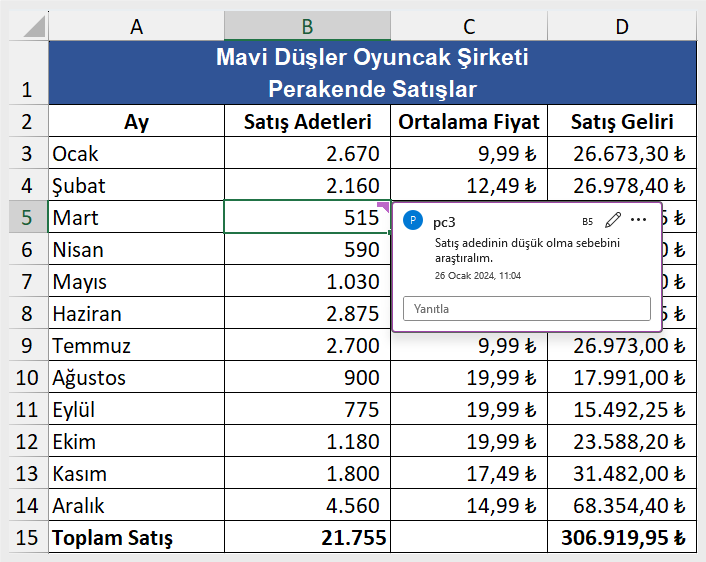
Herhangi bir hücreye not ekleme işlemi de benzer şekilde yapılır. “Gözden geçir” menüsünün altından “Notlar” seçeneğine tıklandıktan sonra açılan listeden “Yeni Not” seçeneğine tıklanır. Açılan not penceresine gereken not yazılır. Notları daha çok kullanıcılar kendilerinin unutabileceği ya da dikkatten kaçabilecek şeyleri hatırlamak için yazarlar. Hücrelere açıklama ve not ekleme işlemi “Gözden Geçir” menüsünün altından yapılabildiği gibi hücreye sağ tıklayıp “Yeni açıklama” ya da “Yeni Not” seçeneklerine tıklanarak da yapılabilir. Açıklama ve not eklenen hücrelerin sağ üst köşelerinde Şekil 1.37‘deki gibi renkli bir işaret belirir. Bu işaretli hücrelerin üzerine gelinip biraz beklenilmezse açıklama ve notlar görünmez.
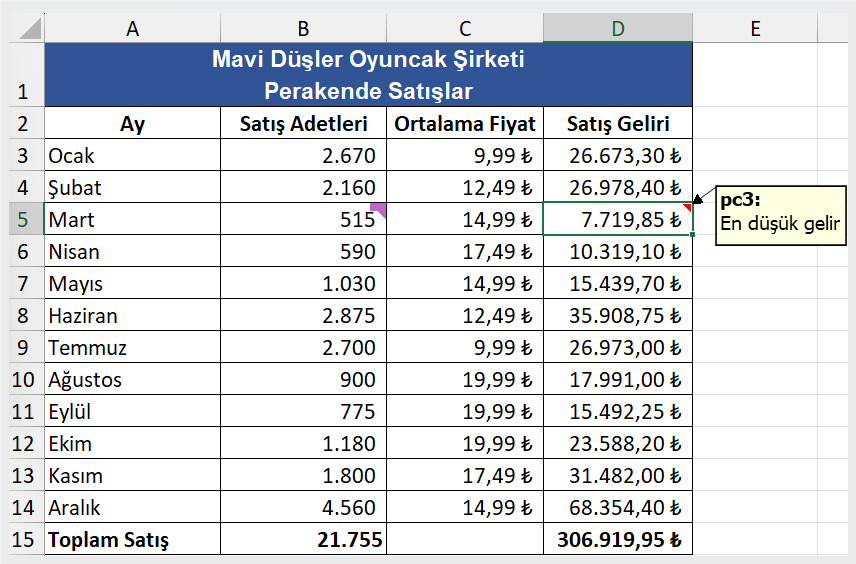
Açıklamaların sürekli görünmesi istenirse “Gözden Geçir” menüsünün altından Açıklamaları göster seçeneğine tıklanır. Böylece sayfanın sağ tarafında Şekil 1.38‘deki gibi tüm açıklamalar görünür.
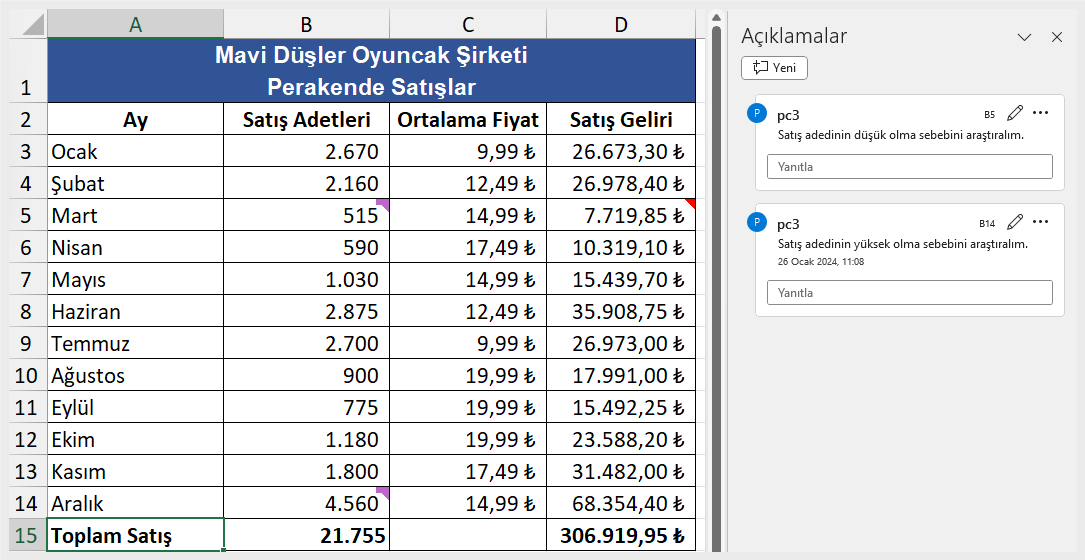
Notların sürekli görünmesi istenirse “Gözden Geçir” menüsünün altındaki “Notlar” kısmının altından “Tüm Notları Göster” seçeneğine tıklanır. Böylece sayfadaki tüm notlar Şekil 1.39’daki gibi aynı anda görünür. Aynı işlemler tekrarlandığında açıklamalar ve notlar gizlenir. İsterseniz hücreye sağ tıklayıp açıklamalarınızı ve notlarınızı silebilirsiniz.
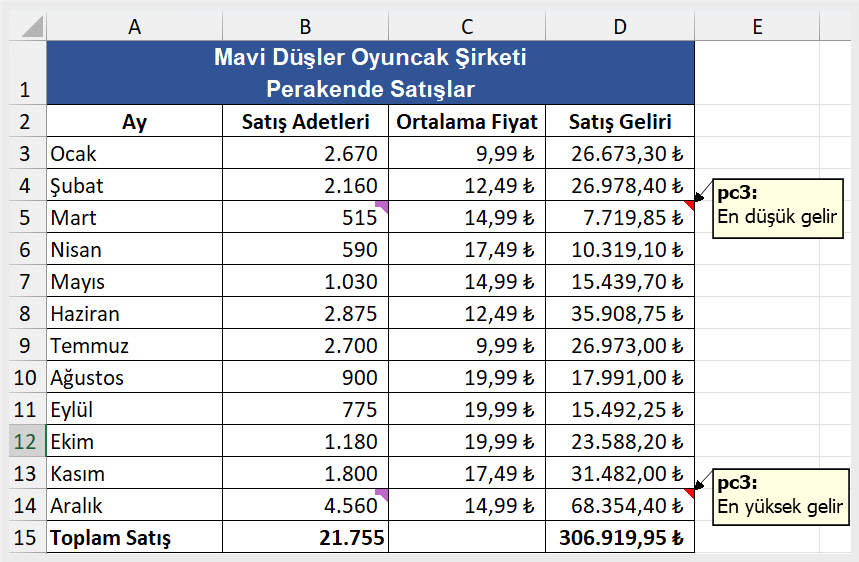
Şekil 1.39 Sayfadaki Tüm Notların Aynı Anda Görüntülenmesi
Sayfayı ve Çalışma Kitabını Koruma
Hazırladığınız çalışma sayfasında değişiklik yapılmasını engellemek istiyorsanız “Sayfayı Koru” ögesine tıklayın. Bu işlemi, alt kısımda sayfanın ismine sağ tıklayıp açılan menüden “Sayfayı Koru” seçeneğini seçerek de yapabilirsiniz. Daha sonra ekranınızda aşağıdaki iletişim penceresi açılacaktır.
Açılan pencerede isterseniz sayfa korumasının kaldırılabilmesi için bir koruma parolası girebilir ve yine isterseniz sayfanın kullanıcılarına bazı işlemler için izin verebilirsiniz. “Tamam” düğmesine tıklayıp kapattıktan sonra sayfaya yeni bir veri girilemediğini, herhangi bir verinin silinemediğini ve veriler üzerinde biçimlendirme yapılamadığını göreceksiniz. İstediğiniz zaman “Sayfa Korumasını Kaldır” ögesine tıklayıp korumayı kaldırabilirsiniz. Ancak parola varsa korumayı kaldırmak için parola girilmesi gerektiğini unutmayın.
Kullanıcıların bazı hücrelere veri girebilmesini ve bu hücrelerde düzenleme yapabilmesini istiyorsanız “Sayfayı Koru” ögesine tıklamadan önce “Aralıkları Düzenlemeye İzin Ver” ögesine tıklayın.
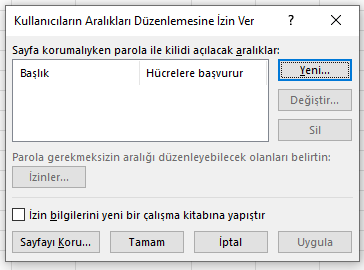
Daha sonra açılan pencerede “Yeni” düğmesine tıklayın. Böylelikle aşağıdaki pencere açılacaktır.
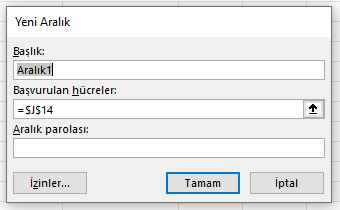
Bu pencerede belirleyeceğiniz aralığa bir isim verdikten sonra “Başvurulan hücreler” kutucuğunun yanındaki ok işaretine tıklayın. Excel sayfasında veri girme ve düzenleme izni vereceğiniz hücreleri seçin ve tekrar ok işaretine tıklayın. Açılan pencereyi “Tamam” düğmesine tıklayıp kapatmadan önce “Sayfayı Koru” seçeneğine tıklayıp sayfayı koruma altına alın. Böylece çalışma sayfasındaki bazı hücrelere veri girme izni vermiş olursunuz.
Başka birinin çalışma kitabınızdaki sayfaları taşıması, silmesi, yeni sayfa eklemesi veya sayfayı yeniden adlandırması gibi işlemlerini önlemek için “Çalışma Kitabını Koru” ögesine tıklayın. Açılan pencereye dilerseniz bir parola girebilirsiniz.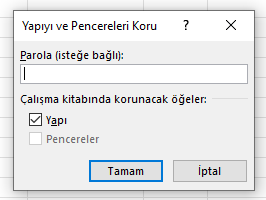
“Tamam” düğmesine tıklayıp pencereyi kapattıktan sonra alt kısımda herhangi bir sayfanın isminin üzerine gelip sağ tıkladığınızda sayfayla ilgili işlemlerin yapılamadığını göreceksiniz. Tekrar “Çalışma Kitabını Koru” ögesine tıklayıp korumayı kaldırabilirsiniz.

