1. Bölüm: Temel Beceriler
Görünüm Sekmesi İşlemleri
Excel’de Görünüm menüsü kullanıcıların çalışma sayfalarını ve çalışma kitaplarını özelleştirmesine, verileri etkili bir şekilde görüntülemelerine imkan veren özellikleri içerir. Bu menüde “Sayfa Görünümü”, “Çalışma Kitabı Görünümleri”, “Göster”, “Yakınlaştır”, “Pencere” ve “Makrolar” olmak üzere 6 adet komut grubu bulunmaktadır.
“Sayfa Görünümü” komut grubundaki düğmeler büyük verilerle grup halinde çalışırken verimi artırır. Excel 2020 ve 2021 de bulunan sayfa görünümleri sadece “SharePoint” ve “OneDrive” konumunda depoladığınız dosyalarda kullanabilirsiniz. Bu nedenle “Görünüm” menüsünü açtığınızda “Sayfa Görünümü” panosundaki düğmeler pasif durumdadır.
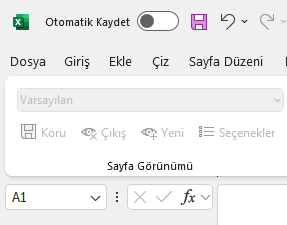
Sayfanın en üst kısmında bulunan “Otomatik Kaydet” seçeneğini aktif duruma getirin. Aşağıdaki “OneDrive” bağlantı penceresi açılacaktır.
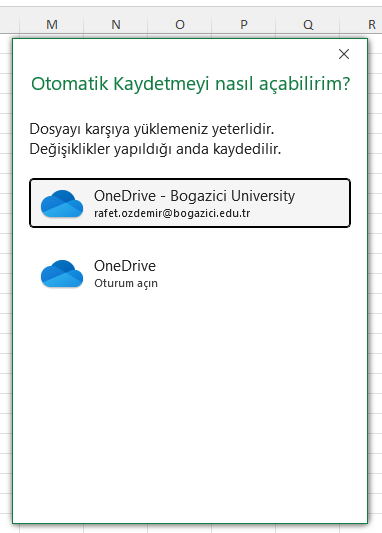
Bu pencerede “OneDrive” bağlantısına tıklandığında dosyanız karşıya kaydedilecektir ve çalışma sayfanızdaki “Sayfa Görünümü” düğmeleri aktif hale gelecektir.
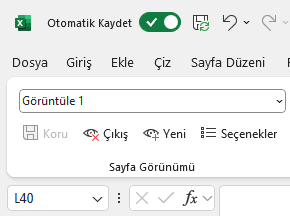
Yeni düğmesine tıklayın. Sayfa görünümünün henüz kaydedilmediğini belirtmek için Excel’in, yeni sayfa görünümünü “Geçici Görünüm” olarak adlandırdığını görmüş olmalısınız. Sayfada herhangi bir işlem yaptıktan sonra “Koru” düğmesine tıklarsanız yeni görünümün “Görüntüle 1” olarak adlandırıldığını göreceksiniz. Bu adlandırmayı “Seçenekler” düğmesine tıklayıp “Yeniden adlandır” butonuna tıklayarak değiştirebilirsiniz. Örneğin yapmış olduğunuz işlem bir sıralama işlemi ise yeni görünüme “Sıralanmış Veri Görünümü” adını verip kaydedebilirsiniz.
Şimdi ihtiyaç duyduğunuz kullanım durumuna göre “Varsayılan” ya da “Sıralanmış Veri Görünümü”nü tercih edebilirsiniz.
Çalışma kitabı görünümlerinde aktif olan seçenek “Normal Görünüm” seçeneğidir. “Sayfa Sonu Önizleme” seçeneğine tıkladığınızda belge yazdırılırken sayfa sonlarının nerede olacağını gösteren bir görünüm sizi karşılaşır.

Eğer sayfadaki sütun sayısı bir sayfaya sığmayacak kadar fazlaysa, çıktı almadan önce “Yazdır” seçeneğine tıklayıp “Ayarlar” kısmının Ölçeklendirme bölümünden “Tüm sütunları bir sayfaya sığdır” derseniz, “Sayfa Sonu Önizleme” görünümü de aşağıdaki gibi değişecektir.
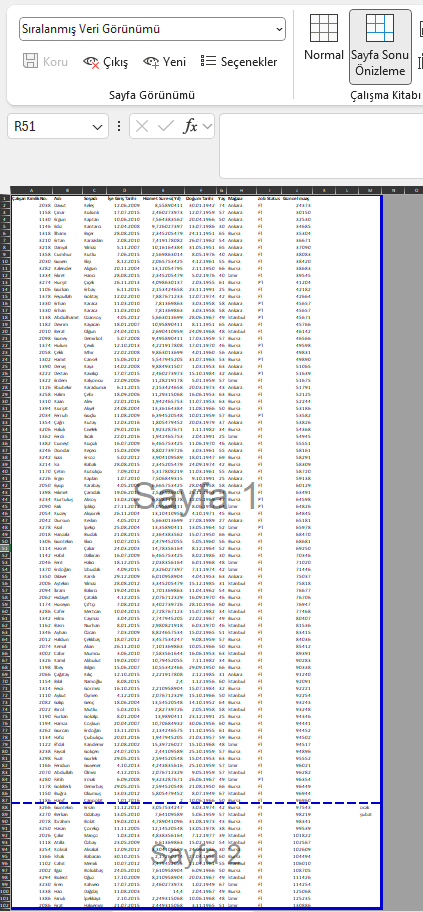
Sayfa düzeni seçeneğine tıklayıp sayfalarımıza üst bilgi ve alt bilgi ekleyebiliriz. Sayfalarınıza üst bilgi ve alt bilgi ekleme işlemini “Ekle” menüsü işlemlerinde anlatılan yöntemle yaparsanız bir tasarım menüsü eşliğinde yapabilirsiniz.
“Normal Görünüm”, “Sayfa Sonu Önizleme” ve “Sayfa Düzeni” görünümleri arasındaki geçişleri durum çubuğunda yer alan düğmeleri de kullanarak yapabiliriz.
Çalışma sayfasındaki hücreleri birbirinden ayıran kılavuz çizgileri sadece hücreleri birbirinden ayrı görmeniz içindir. Sayfanın çıkışını aldığınızda bu çizgiler görünmez. Çıkış aldığınızda hücreler arasında çizgiler görünmesi için hücrelere kenarlık eklemeniz gerekir. Çalışma sayfasından kılavuz çizgilerini kaldırmak için “Görünüm” menüsündeki “Göster” panosundan Kılavuz çizgilerinin yanındaki tik işareti kaldırılmalıdır.
“Göster” panosundaki “Formül Çubuğu”nun yanındaki tik işaretini kaldırırsanız formül çubuğunun, “Başlıklar”ın yanındaki tik işaretini kaldırırsanız satır ve sütun başlıklarının çalışma sayfasından kaldırıldığını göreceksiniz.
Eğer sayfa düzeni görünümünde çalışıyorsanız “Cetvel”in yanındaki tik işaretini kaldırdığınızda sayfadaki cetvel de kaybolur. “Yakınlaştır” panosundaki düğmelerle sayfanın görünümünü büyütüp küçültebilirsiniz. “Yakınlaştır” düğmesine tıklayın. Karşınıza üzerinde bazı otomatik büyütme ve küçültme oranlarının yer aldığı “Büyüt” iletişim penceresi açılacaktır. Dilerseniz bu listedeki oranlardan birini seçebilir, dilerseniz özel bir oran girebilirsiniz. Eğer oran olarak %80 girerseniz, sayfanızın görünümü %80 oranında olur. Durum çubuğunda da büyüme oranını görebilirsiniz. Panodan %100 ögesine tıklarsanız sayfa görünümü tekrar %100 oranına gelir. Sayfanın belli bir bölümüne yaklaşmak istiyorsanız o bölüm seçtikten sonra “Seçimi Yakınlaştır” düğmesine tıklayın.
Çalıştığınız çalışma kitabındaki birden fazla çalışma sayfasında aynı anda çalışacaksanız ve bunları aynı anda görüntülemek istiyorsanız Pencere panosundaki “Yeni Pencere” ögesine iki kez tıklayın. Bu durumda aynı çalışma kitabından iki tane daha açılmış olur. Panodaki “Tümünü Yerleştir” düğmesine tıklayın.
Aşağıdaki iletişim penceresi açılacaktır.
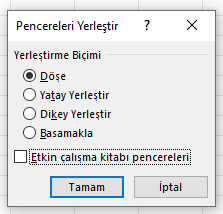
Döşe seçeneğini seçip Tamam’a tıkladığınızda çalışma kitabınız üç farklı konumda aşağıdaki gibi görünür.
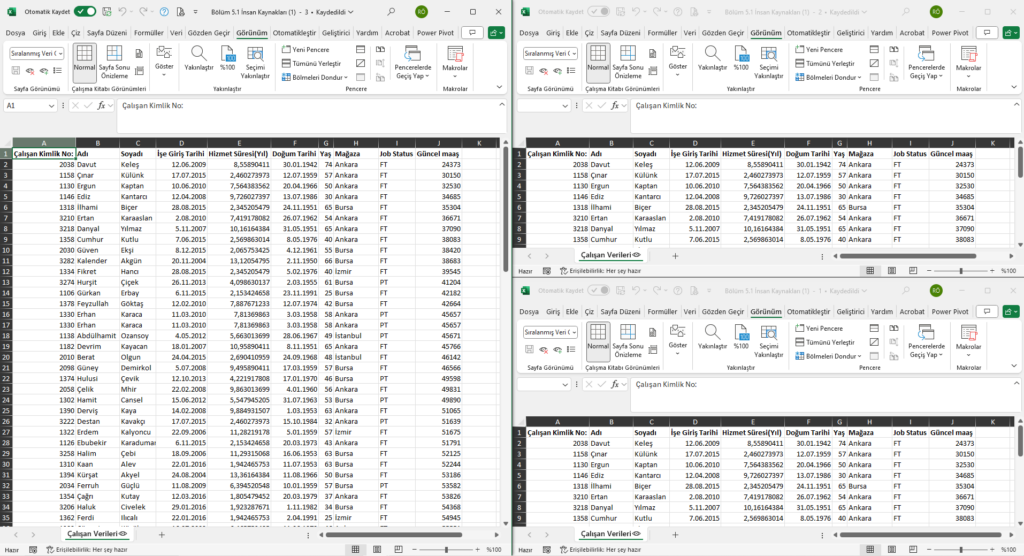
“Dikey Yerleştir” seçeneğini seçip Tamam’a tıkladığınızda çalışma kitabınız üç farklı konumda aşağıdaki gibi görünür.
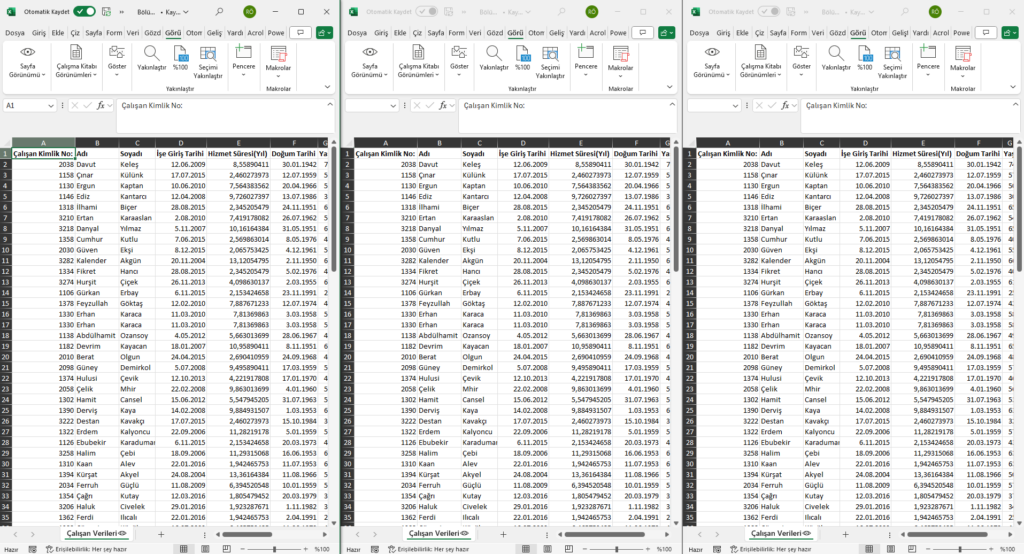
Açılan çalışma kitaplarında farklı çalışma sayfalarını açıp işlem yapabilirsiniz. Açık durumda olan çalışma kitapları aynı çalışma kitabı olduğundan bir çalışma sayfasında yapacağınız değişiklikler diğerlerinde de görünür. Bu kitapların her birinde farklı bir çalışma sayfası açıp tüm sayfalarda aynı anda çalışma yürütebilirsiniz. Sayfaları birbirine formüllerle bağladığınız durumlarda bir çalışma sayfasında yaptığınız değişiklikle diğer sayfalardaki sonuçların nasıl etkilendiğini kolayca izleyebilirsiniz.
Aynı anda birden fazla Excel dosyası ile çalıştığınız durumlarda bir dosyadan diğerine hızlı geçiş yapmak için “Pencere” komut gurubundaki “Pencerelerde Geçiş Yap” düğmesine tıklayın. Açılan dosya listesinden hangi dosyada çalışmak istiyorsanız onu seçip o dosyaya geçiş yapabilirsiniz veya bu işlemi yapmak için ALT+TAB tuşlarına ardışık olarak basınız.

