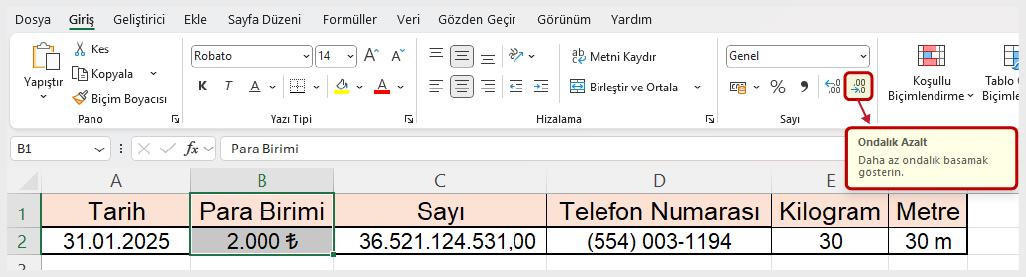1. Bölüm: Temel Beceriler
Giriş Sekmesi İşlemleri
PANO KOMUT GRUBU
Excel’de “Pano” komut grubu, kopyalama ve taşıma işlemlerini kolaylaştıran temel araçları içeren bir bölümdür. Giriş sekmesi altında yer alan bu grup, kullanıcıların verileri kesme, kopyalama, yapıştırma ve “Biçim Boyacısı” gibi seçeneklerle yönetmesini sağlar. Bu sayede hücre içerikleri farklı bölgelere hızlıca taşınabilir veya çoğaltılabilir. Özellikle “Biçim Boyacısı”, bir hücredeki biçimlendirmeyi başka hücrelere uygulayarak zaman kazandırır.
Kopyala, Kes, Yapıştır: Bu seçenekler, verileri başka bir alana taşımak veya çoğaltmak için kullanılır.
- Kopyala (Ctrl + C): Seçilen hücreyi veya hücreleri kopyalar.
- Kes (Ctrl + X): Seçilen hücreyi veya hücreleri keser ve yeni bir yere taşımanızı sağlar.
- Yapıştır (Ctrl + V): Kopyalanan veya kesilen verileri belirtilen alana yapıştırır.
Diyelim ki bir tablonuzda bir hücreyi başka bir hücreye taşımak istiyorsunuz, önce “Kes” komutunu kullanarak veriyi alırsınız, ardından istediğiniz hücreyi seçip “Yapıştır” komutunu uygularsınız.
Excel’de Yapıştırma Seçenekleri Nasıl Kullanılır?
Excel’de birden fazla yapıştırma seçeneği bulunmaktadır. Diyelim ki, Bütçe Tablosu isimli bir Excel dosyanız var ve bu tabloda Ocak ayı satış verilerini başka bir sayfaya veya hücreye yapıştırmak istiyorsunuz. Ancak, yalnızca sayıları (değerleri) yapıştırıp biçimlendirme veya formülleri almayacaksınız, o zaman Değerleri Yapıştır seçeneğini kullanabilirsiniz.
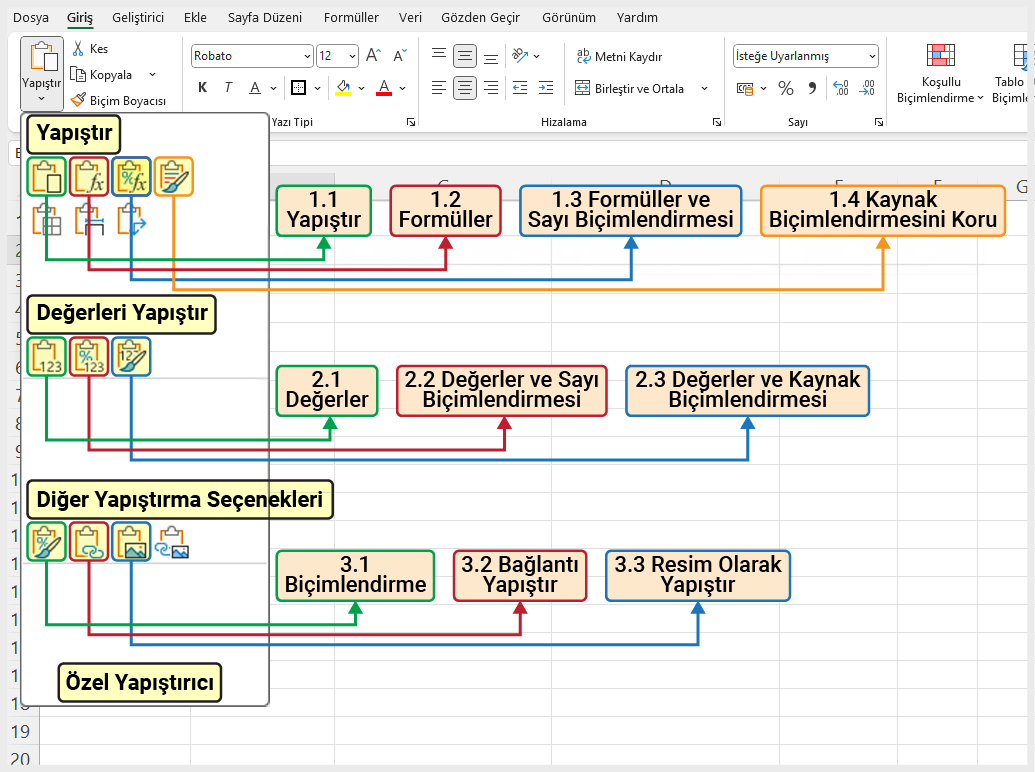
Yapıştır
- Yapıştır: Veriyi ve tüm biçimlendirmeyi olduğu gibi yapıştırır.
- Formülleri Yapıştır: Hücredeki formülü olduğu gibi yapıştırır, ancak biçimlendirme uygulanmaz.
- Formüller ve Sayı Biçimlendirmesi: Hücredeki formülleri yapıştırırken, aynı zamanda sayı biçimlendirmesini de korur.
- Kaynak Biçimlendirmesini Koru: Verileri ve biçimlendirmeyi aynen koruyarak yapıştırır.
Değerleri Yapıştır
- Değerler: Sadece hücredeki hesaplanmış sonuçları (sayısal değerleri) yapıştırır, formülleri veya biçimlendirmeyi içermez.
- Değerler ve Sayı Biçimlendirmesi: Hesaplanmış değerleri yapıştırırken, sayı biçimlendirmesini de korur.
- Değerler ve Kaynak Biçimlendirmesi: Hücredeki değerleri yapıştırırken, aynı zamanda orijinal biçimlendirmeyi de korur.
Diğer Yapıştırma Seçenekleri
- Biçimlendirmeyi Yapıştır: Kopyalanan hücrenin yazı tipi, renk, kenarlık gibi biçimlendirmesini uygular, ancak içerik yapıştırılmaz.
- Bağlantı Yapıştır: Yapıştırılan hücreyi orijinal kaynağa bağlı tutarak, kaynak değiştiğinde yeni hücrede de değişiklik yapar
- Resim Olarak Yapıştır: Veriyi bir resim olarak yapıştırır, düzenlenemez.
Özel Yapıştır: Daha detaylı olarak yapıştırma türünü belirleyebilmeniz için ek seçenekler sunar.
Biçim Boyayıcısı
Biçim Boyacısı, bir hücredeki veya nesnedeki biçimlendirmeyi (renk, yazı tipi, boyut, kenarlık gibi) başka bir hücreye veya nesneye hızla uygulamayı sağlar.
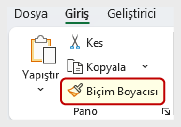
Nasıl Yapılır?
- Biçimini kopyalamak istediğiniz metni seçin.
- “Giriş” sekmesindeki “Pano” grubundan “Biçim Boyacısı” düğmesine tıklayın.
- İmleç bir boya fırçası simgesine dönüşecektir.
- Biçimlendirmeyi uygulamak istediğiniz metni seçerek değişiklikleri uygulayın.
- Birden fazla alana uygulamak için “Biçim Boyacısı”na çift tıklayın.
- İşlemi sonlandırmak için ESC tuşuna basın.
YAZI TİPİ KOMUT GRUBU
Bu komut grubu, hücrelerdeki metinleri biçimlendirmenize olanak tanır. Metin stilini, yazı tipini, boyutunu, rengini belirlemek, hücrelere kenarlık eklemek ve dolgu rengi vermek için buradaki araçları kullanabilirsiniz. Bu işlemleri yapabilmek için öncelikle değişiklik yapmak istediğiniz hücreleri seçmelisiniz. Tablonuzdaki hücrelerin tamamına uygulayacağınız bir değişiklik söz konusuysa A1 hücresine tıkladıktan sonra CTRL+A tuşlarına bastığınızda tablonuzdaki hücrelerin tamamı seçilecektir.
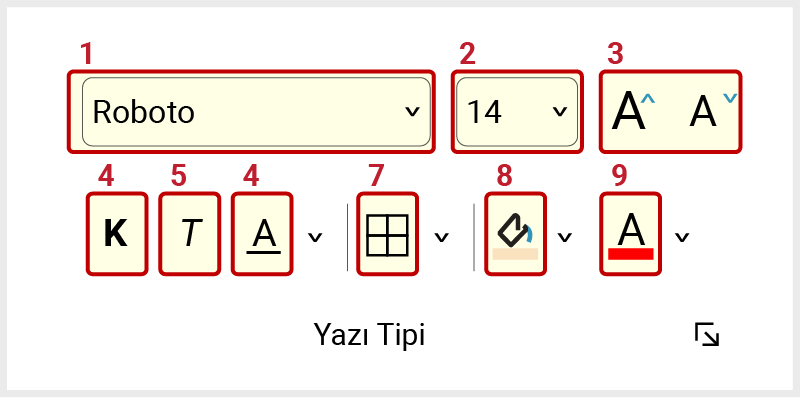
- Yazı Tipi: Bu özellik ile seçilen hücrelerdeki metnin yazı tipini değiştirebilirsiniz. Excel, ihtiyacınıza göre size birçok yazı tipi sunar.
- Yazı Tipi Boyutu: Hücrede yer alan metnin okunabilirliğini artırmak veya metni görsel olarak vurgulamak için yazı boyutunu buradan değiştirebilirsiniz. Açılan listede yer almayan bir yazı tipi boyutunu kullanmak isterseniz açılır listedeki yazı boyutunu elinizle değiştirebilirsiniz.
- Yazı Tipi Boyutunu Artır/Azalt: Metnin yazı tipi boyutunu biraz daha büyütüp küçültmek için bu düğmeleri kullanabilirsiniz.
- Kalın: Hücredeki metni kalın yapar. Bu, genellikle başlıklar veya önemli bilgileri vurgulamak için kullanılır. Ctrl + K kısa yolunu kullanarak hücredeki verileri kalın yapabilirsiniz.
- İtalik: Hücredeki metni italik yapar. Bu, yazıyı vurgulamak veya özel anlam yüklemek için kullanılabilir. Ctrl + T kısa yolunu kullanarak hücredeki verileri italik yapabilirsiniz.
- Altı Çizili: Hücredeki metni altı çizili yapar. Önemli bir öğeyi vurgulamak için kullanılabilir. Altı çizili düğmesinin yanındaki açılır menü düğmesine tıkladığınızda diğer altı çizili seçeneklerini de görebilirsiniz. Ctrl + A kısa yolunu kullanarak hücredeki verileri altı çizili yapabilirsiniz.
- Kenarlıklar: Bu menü, seçtiğiniz hücre aralığına kenarlık ekler. Kenarlık ekleme işlemini gerçekleştirmek için öncelikle hücreleri seçili hâle getirin. Kenarlıklar açılır menüsünden dilediğiniz kenarlığı seçebilir veya kendiniz fare ile imleci sürükleyerek ilgili hücrelere kenarlık çizebilirsiniz. “Kenarlık kılavuzu çiz” seçeneğiyle fareyi sürükleyerek istediğiniz hücrelere kenarlık ekleyebilir, ESC tuşuyla bu işlemi iptal ettirebilirsiniz. “Kenarlıkları temizle” seçeneğine tıkladığınızda açılan silgi simgesini sürükleyerek çalışma sayasındaki kenarlıkları temizleyebilirsiniz. Kenarlık açılır menüsünden “Çizgi rengi” seçeneğine tıklayarak kenarlık çizgi rengini değiştirebilir, kenarlık çizgi stilini belirleyebilirsiniz.
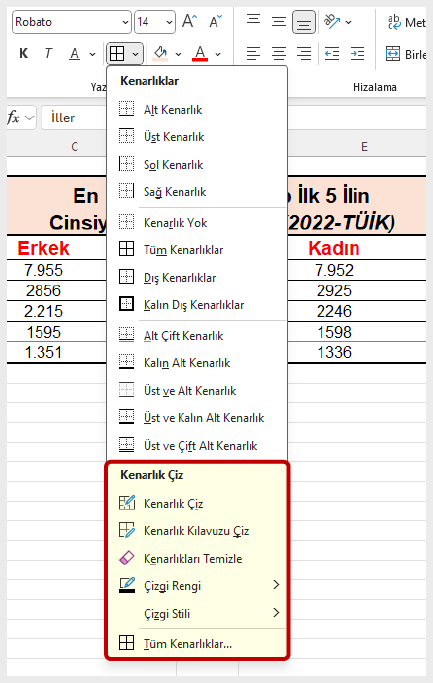
Bunun dışında Belirli bir hücre aralığını seçip kenarlıklar düğmesinden “tüm kenarlıklar” seçeneğine tıkladıktan sonra “Hücreleri Biçimlendir” iletişim kutusu açılacaktır. Bu bölüme, hücreye gelip fare ile sağ tıklayarak açılan listeden de ulaşabilirsiniz. Bu pencereden birden fazla kenarlık stiline ve rengine ulaşabilir, nerelere kenarlık uygulanacaksa ilgili alandan seçebilirsiniz.
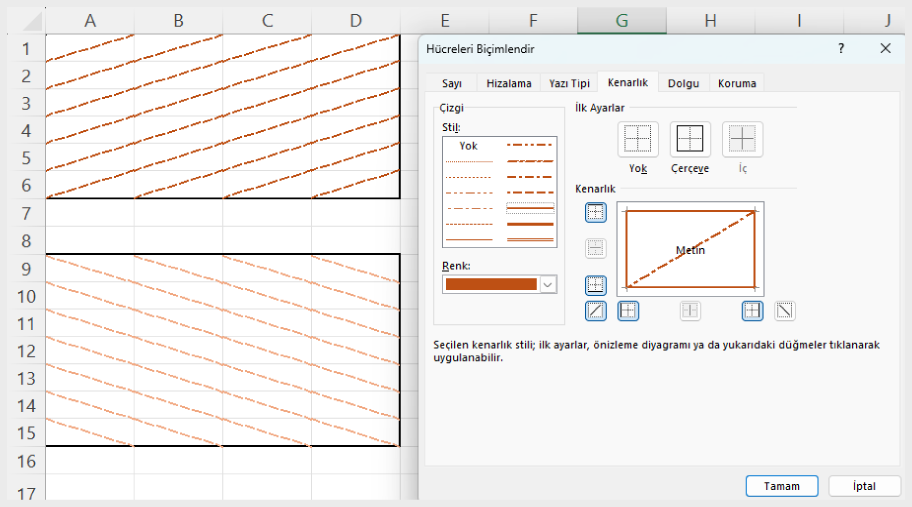
- Dolgu Rengi: Hücrelerin arka plan rengini değiştirir. Verilerin gruplandırılması veya vurgulanması için kullanılır. İsterseniz bu menüdeki “Tüm Renkler” seçeneğine tıklayıp ilgili hücrelere seçtikten sonra daha fazla renk seçeneğine ulaşabilir, tamam düğmesine tıkladığınızda ilgili dolgu renginin hücrelere uygulandığını görebilirsiniz. “Dolgu rengi” açılır menüsündeki dolgu yok seçeneğine tıklarsanız seçili hücrelerdeki dolgu kaldırılacaktır.
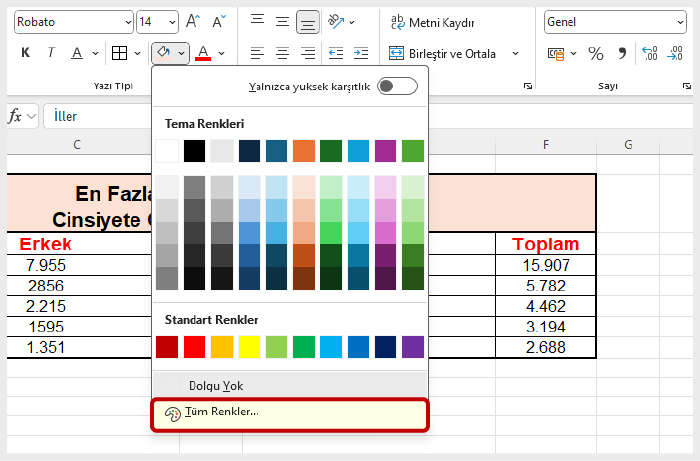
- Metin Rengi: Hücredeki metnin rengini değiştirmenizi sağlar. Metni daha belirgin hâle getirmek için metne renk seçebilir, açılır menüdeki tüm renkler ögesine tıklayarak çok daha fazla renk seçeneğiyle işlem yapabilirsiniz. Varsayılan olarak Excel kırmızı rengi getirecektir.
Yazı tipiyle ilgili çok daha fazla ayara ulaşmak için bu komut grubunun sağ alt köşesinde bulunan üçgen işaretine tıklayabilirsiniz. Buraya tıkladığınızda açılan “Hücreleri biçimlendir” iletişim penceresinden metninize üst simge ve alt simge efektleri ekleyebilirsiniz. Bunu yapmak için hücreye girdiğiniz veride üst veya alt simge yapmak istediğiniz ibareyi seçmeniz gerekmektedir. Bunun dışında sağ tıklama menüsündeki “Hücreleri Biçimlendir” seçeneğinden de metninize “üst” veya “alt” simge efekti verebilirsiniz.

HİZALAMA KOMUT GRUBU
Hizalama Komut Grubu, hücre içeriğinin konumunu ve görünümünü düzenlemeye yarayan araçları içerir. Excel’de verileri daha estetik ve anlaşılır bir şekilde sunmak için kullanılan komut gruplarından biridir. Giriş sekmesi altında yer alan bu grup sayesinde metin veya sayılar yatay ve dikey olarak hizalanabilir, döndürülebilir, birden fazla hücreye sığdırılabilir veya belirli bir konuma kaydırılabilir. Ayrıca, hücreleri birleştirerek içeriklerini ortalamak da mümkündür. Bu komutlar, özellikle tabloların düzenli ve okunaklı hâle getirilmesi için önemli bir rol oynar.
Yatay ve Dikey Hizalama
Excel’de hücre içindeki metin veya sayıları yatay ve dikey olarak hizalayabilirsiniz:
- Yatay Hizalama: İçeriği sola, sağa veya ortaya hizalar.
- Dikey Hizalama: İçeriği üst, orta veya alt kısma hizalar.
Metni Kaydır
Hücre içeriği çok uzunsa ve taşmasını istemiyorsanız “Metni Kaydır” özelliğini kullanabilirsiniz. Bu seçenek, hücre içindeki içeriği birden fazla satıra böler.
Birleştir ve Ortala
Bu özellik, birden fazla hücreyi birleştirerek içeriği ortalamaya yarar. Özellikle başlıklar oluştururken sıkça kullanılır.
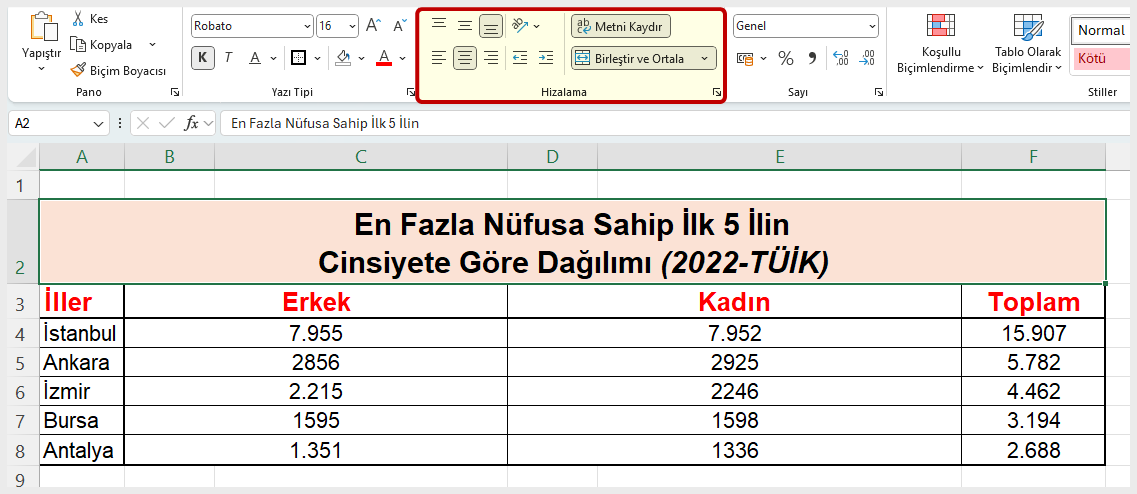
Metni Yönlendirme
Hücre içeriğini belirli bir açıyla yukarıdan aşağı veya aşağıdan yukarı olarak döndürerek verilerinizin görünümünü değiştirebilirsiniz. İsterseniz yönlendirme açıları menüsüne tıklayıp “Hücre Hizalamasını Biçimlendir” menüsünden daha farklı seçeneklere ulaşabilir, metninizin “yatay” ve “dikey” konumda nerede yer alacağını ve girinti oranını belirleyebilir yönlendirme açısını ayarlayabilirsiniz.
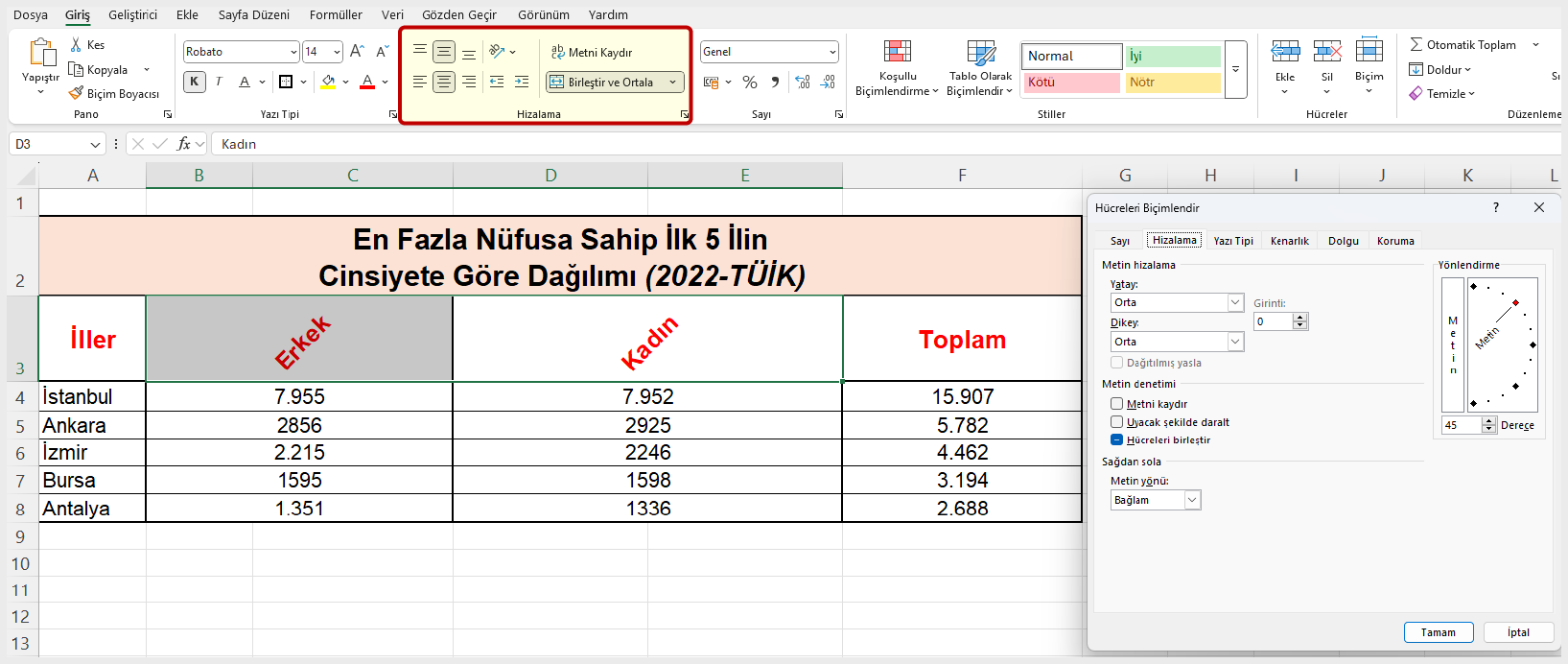
Girintiyi Artır ve Azalt
Girintiyi artırma ve azaltma özellikleri, hücre içeriğini sağa veya sola kaydırarak daha düzenli bir görünüm sağlar.
- Girintiyi Artır: Hücre içeriğini bir birim sağa kaydırır.
- Girintiyi Azalt: Hücre içeriğini bir birim sola kaydırır.
SAYI KOMUT GRUBU
Temel Sayı Biçimleri
- Genel: Varsayılan biçim, herhangi bir özel format uygulanmaz.
- Sayı: Ondalık basamak ayarlanabilir, binlik ayırıcı kullanılabilir.
- Para Birimi: Sayıları ₺, $, € gibi para birimiyle gösterir. Hücrede yer alan rakamı finansal sayı biçiminde para birimiyle göstermek istiyorsanız, Finansal Sayı Biçimi ögesine tıklayıp açılır listeden istediğiniz para birimini seçmeniz gerekmektedir.
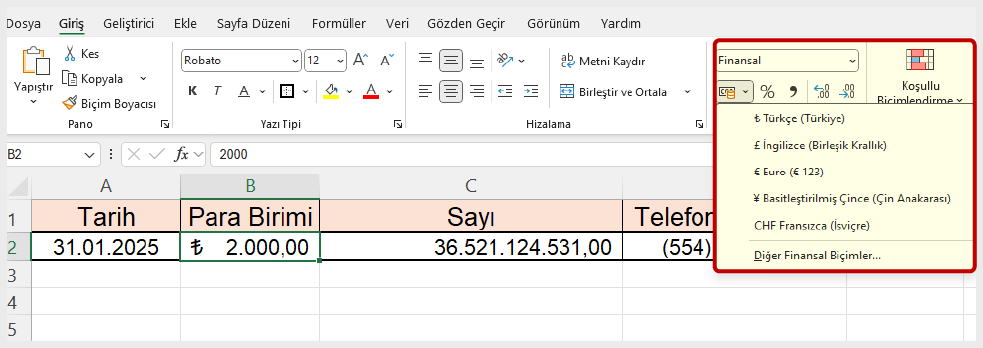
Hücre Biçimlendirme ile TL Simgesini Sağa Koyma
TL simgesini eklemek istediğiniz hücreleri seçin. “Sayı” sekmesine gelin ve “Tüm Sayı Biçimleri”ni seçin. “Hücreleri Biçimlendir” penceresini açılacaktır. Açılan pencerede “Sayı” sekmesi varsayılan olarak seçili gelecektir. “Özel” kategorisini seçin. “Tür” metin kutusuna Özel Biçim Kodu olan #, ##0 ₺ ifadesini yazın. Bu kod, sayıyı ondalık basamaklarla birlikte gösterir ve TL simgesini rakamın sağına koyar. Tamam düğmesine tıklayın. Hücrelerdeki sayılar artık TL simgesi ile birlikte sağda görünecektir.
- Muhasebe: Para birimini sola, sayıları sağa hizalayarak düzenli görünüm sağlar.
- Yüzde (%): Sayıyı yüzde formatına çevirir (örn. 0.75 → %75).
- Tarih/Saat: Kısa veya uzun tarih formatlarıyla görüntüler.
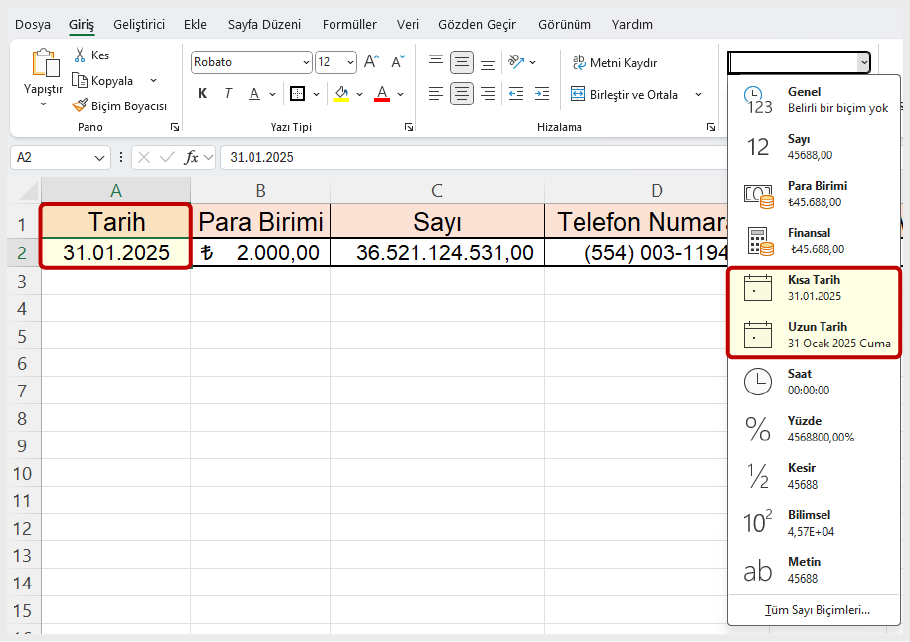
Finansal Sayı Biçimi ve Virgül Stili
- Finansal (Muhasebe) Biçimi: Para birimini ve sayıları düzenli hizalayarak finansal tablolar için uygun hale getirir.
- Virgül Stili (,): Binlik ayırıcı ekler, sayıları okunabilir hale getirir.
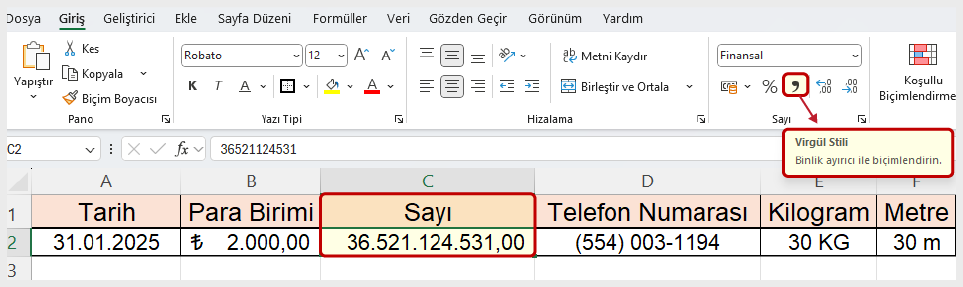
Ondalık Basamakları Artırma ve Azaltma
- Ondalık Artır: Daha hassas gösterim için ondalık basamak ekler.
- Ondalık Azalt: Gereksiz ondalık basamakları kaldırır.