2. Bölüm: Matematiksel Hesaplamalara Giriş
2.1.4 Formül Denetimleri
Excel, bir çalışma sayfasına girilen formülleri gözden geçirmek için kullanabileceğiniz birkaç araç sağlar. Örneğin, bir çalışma sayfasında kullanılan formüllerin çıktılarını göstermek yerine, Excel‘in formülü hücre konumlarına girildiği gibi göstermesini sağlayabilirsiniz. Bu durum aşağıdaki şekilde gösterilmektedir:
- Bütçe Detayı çalışma sayfası açıkken Şeridin “Formüller” sekmesine tıklayın.
- “Formül Denetleme” komut grubundaki “Formülleri Göster” tuşuna tıklayın.
Bu, matematiksel çıktıları göstermek yerine çalışma sayfasındaki formülleri görüntüler. - “Formülleri Göster” tuşuna tekrar tıklayın. Çalışma sayfası formüllerin çıktısını göstermeye geri döner.
- Klavyeyi kullanarak “Formülleri Göster”i açıp kapatabilirsiniz. Kesme (`) tuşuna basarken CTRL tuşuna basılı tutun.
Şekil 2.8, Şeridin “Formüller” menüsündeki “Formülleri Göster” komutu etkinleştirildikten sonra “Bütçe Detayı” çalışma sayfasını göstermektedir. Şekilde gösterildiği gibi bu komut, bir çalışma sayfasındaki tüm formülleri tek tek her hücreye tıklamak zorunda kalmadan görüntülemenizi ve kontrol etmenizi sağlar. Bu komutu etkinleştirdikten sonra, çalışma sayfanızdaki sütun genişlikleri önemli ölçüde artar. Sütun genişlikleri Şekil 2.8‘de gösterilen çalışma sayfası için tüm sütunların görülebileceği şekilde ayarlanmıştır. “Formülleri Göster” komutu devre dışı bırakıldığında sütun genişlikleri önceki genişliklerine döner.
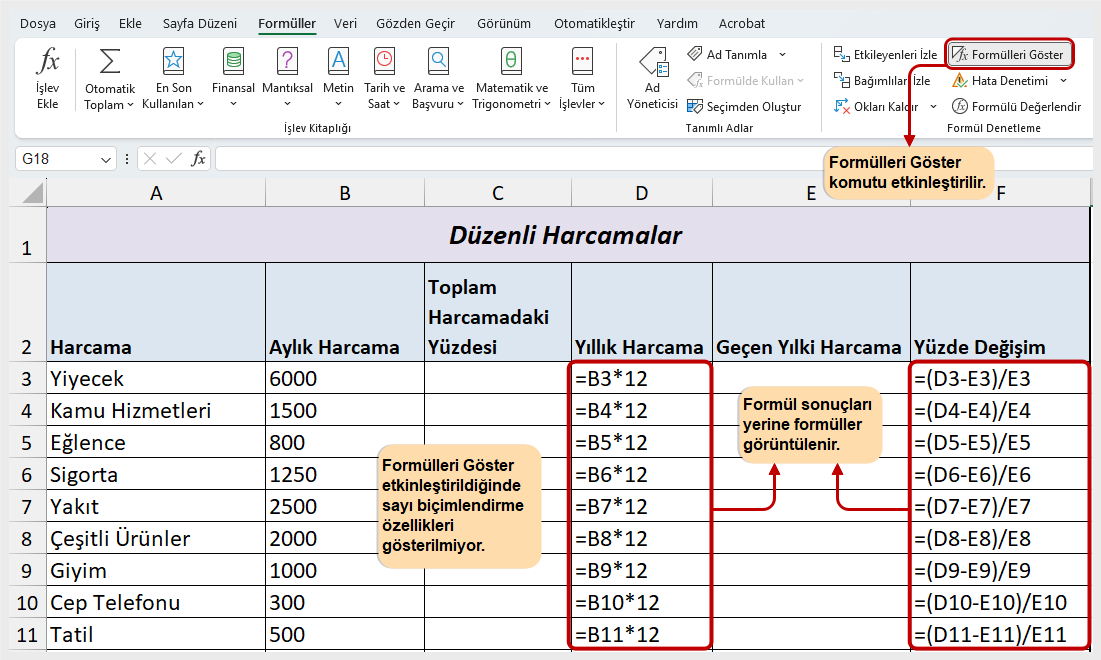
Klavye Kısayollar
Formülleri Göster
- Kesme işaretine (`) basarken CTRL tuşuna basılı tutun.
Öğrendiklerimizi Pekiştirelim
Formülleri Göster
- Şeritteki Formüller menüsüne tıklayın.
- Formül Denetimi komut grubundaki Formülleri Göster tuşuna tıklayın.
- Formül çıktılarını gizlemek için Formülleri Göster tuşuna tekrar tıklayın.
Formül Denetleme komut grubundaki diğer iki araç Etkileyenleri İzle ve Bağımlıları İzle komutlarıdır. Bu komutlar, bir formülde kullanılan hücre referanslarını izlemek için kullanılır. Emsal hücre, değeri diğer hücrelerde kullanılan bir hücredir. Emsalleri İzle komutu, etkin hücrenin değerini etkileyen hücreleri veya aralıkları (emsaller) göstermek için bir ok gösterir. Bağımlı hücre, değeri çalışma kitabındaki diğer hücrelerin değerlerine bağlı olan hücredir. Bağımlıları İzle komutu, bir formülde herhangi bir hücreye nerede başvurulduğunu gösterir. Aşağıda bu komutların bir gösterimi yer almaktadır:
- D3 hücresine tıklayın.
- Şeridin Formüller sekmesindeki “Formül Denetleme” komut grubunda bulunan “Bağımlıları İzle” tuşuna tıklayın. F3 hücresini gösteren mavi bir ok görünür
(Şekil 2.9). Bu, F3 hücresine girilen bir formülde D3 hücresine başvurulduğunu gösterir. - Şeritteki Formüller sekmesindeki “Formül Denetleme” komut grubundaki “Okları Kaldır” komutunu tıklayın. Bu, “Bağımlıları İzle” okunu kaldırır.
- F3 hücresini tıklayın.
- Şeridin Formülleri sekmesindeki “Formül Denetleme” komut grubundaki “Etkileyenleri İzle” tuşuna tıklayın. D3 ve E3 hücrelerinde noktalar bulunan ve
F3 hücresini işaret eden mavi bir ok belirir (Şekil 2.10). Bu, D3 ve E3 hücrelerinin F3 hücresine girilen bir formülde başvurular olduğunu gösterir. - Şeritteki “Formüller” menüsündeki “Formül Denetleme” komut grubundaki “Okları Kaldır” komutuna tıklayın. Bu işlem “Etkileyenleri İzle” okunu kaldırır.
- “Kişisel Bütçe” dosyasını kaydedin.
Şekil 2.9, “Bütçe Detayı” çalışma sayfasındaki “Bağımlıları İzle” okunu göstermektedir. Mavi nokta etkinleştirilmiş hücreyi temsil etmektedir. Oklar, formüllerde hücreye nerede başvurulduğunu gösterir.

Şekil 2.10, “Bütçe Detayı” çalışma sayfasındaki “Etkileyenleri İzle” okunu göstermektedir. Bu ok üzerindeki mavi noktalar, etkinleştirilen hücrede bulunan formülde başvurulan hücreleri gösterir. Ok, formülü içeren etkinleştirilmiş hücre konumunu işaret etmektedir.
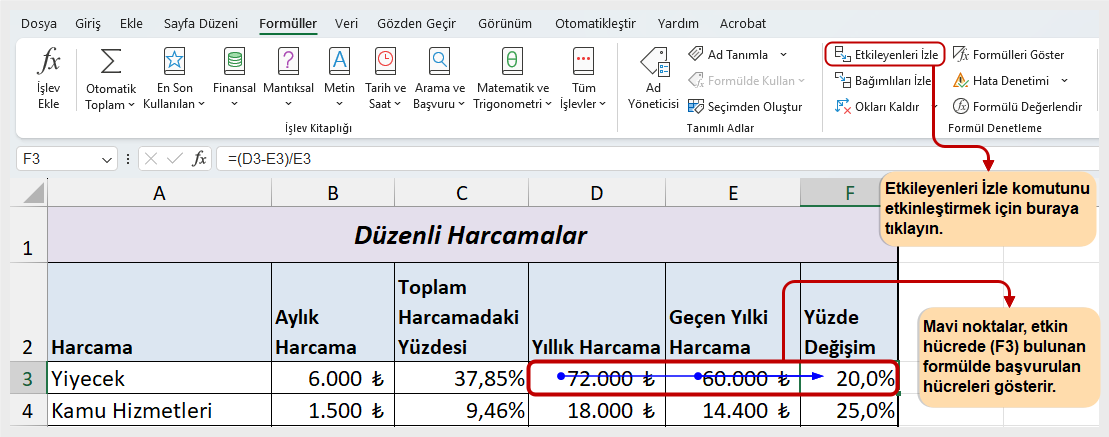
Öğrendiklerimizi Pekiştirelim
Bağımlıları İzle
- Bir sayı veya formül içeren bir hücre konumuna tıklayın.
- Şeritteki “Formüller” menüsüne tıklayın.
- “Formül Denetleme” komut grubundaki “Bağımlıları İzle” tuşuna tıklayın.
- Formüllerde ve fonksiyonlarda hücreye nerede başvurulacağını belirlemek için okları kullanın.
- Çalışma sayfasından okları kaldırmak için “Okları Kaldır” tuşuna tıklayın.
Etkileyenleri İzle
- Formül veya fonksiyon içeren bir hücre konumuna tıklayın.
- Şeritteki “Formüller” menüsüne tıklayın.
- “Formül Denetleme” komut grubundaki “Etkileyenleri İzle” tuşuna tıklayın.
- Formül veya fonksiyonda hangi hücrelere başvurulduğunu belirlemek için çizgi boyunca yer alan noktaları kullanın.
- Noktalı çizgiyi kaldırmak için “Okları Kaldır” tuşuna tıklayın.
Önemli Noktalar
- Matematiksel hesaplamalar, formüller ve fonksiyonlar aracılığıyla gerçekleştirilir.
- Eşittir işareti “=” tüm formüllerden ve işlevlerden önce gelir.
- Bir veya daha fazla girdi değiştirildiğinde matematiksel çıktıların yeniden hesaplandığı Eğer-Olursa (what-if) senaryolarını yürütmek için formüller ve fonksiyonlar hücre referanslarıyla oluşturulmalıdır.
- Tipik bir hesap makinesindeki matematiksel operatörler Excel‘de kullanılanlardan farklıdır. Tablo 2.2’deki veriler Excel matematik işlemlerini listelemektedir.
- Formüllerde ve fonksiyonlarda sayısal değerler kullanırken, yalnızca haftanın günleri, yılın ayları gibi değişmeyen evrensel sabitleri kullanın.
- Göreceli referanslama, çalışma sayfasındaki yeni konumlara yapıştırıldıklarında formül ve fonksiyonlardaki hücre referanslarını otomatik olarak ayarlar. Bu işlem, bir çalışma sayfasında birden fazla satır veya sütunda ihtiyaç duyulduğunda formülleri ve fonksiyonları yeniden yazma ihtiyacını ortadan kaldırır.
- Karmaşık formüllerde işlem sırasını kontrol etmek için gerektiğinde parantezler kullanılmalıdır.

