4. Bölüm: Verileri Grafiklerle Sunmak
4.1.3 Çizgi Grafik mi Sütun Grafik mi?
Zaman içindeki bir eğilimi göstermek için hem çizgi grafiği hem de sütun grafiği kullanabiliriz. Ancak ölçülen çok sayıda zaman dilimi olduğunda çizgi grafik çok daha etkilidir. Örneğin, elli iki haftayı ölçüyorsak bir sütun grafiği elli iki çubuk gerektirecektir. Genel bir kural, yirmi veya daha az çubuk gerektiğinde sütun grafiği kullanmaktır. Sütun grafiğinde, çubuk sayısı yirmiyi aştığında grafiğin okunması zorlaşabilir.
Şekil 4.5, Hisse Senedi Eğilimi çalışma sayfasındaki gömülü çizgi grafiğini göstermektedir. Etiketlerinizin grafikte nerede göründüğünü görüyor musunuz?
Şeride ek sekmelerin veya bağlamsal sekmelerin eklendiğine dikkat edin. Bu bölüm boyunca bu sekmelerdeki komutları göstereceğiz. Bu sekmeler yalnızca grafik etkinleştirildiğinde görünür.
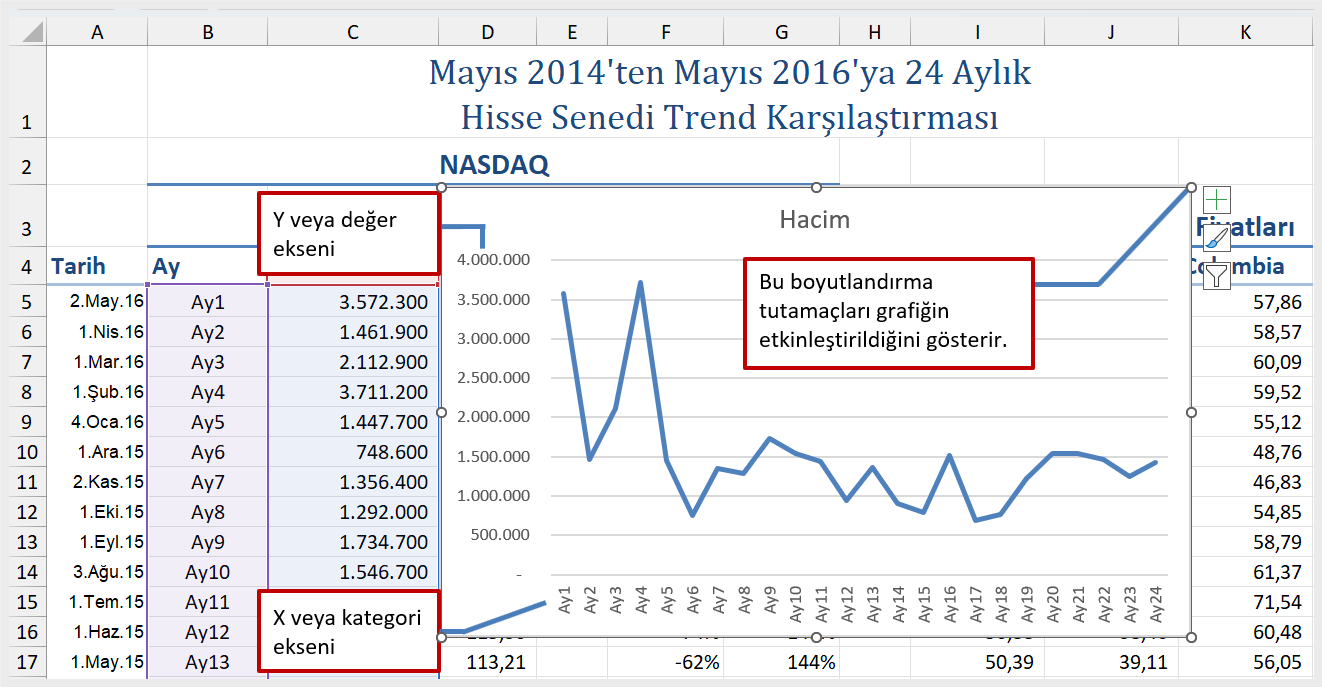
Şekil 4.5’te gösterildiği gibi, gömülü grafik veri içeren birkaç hücre konumunu kapsadığı için çalışma sayfasında ideal bir konuma yerleştirilmemiştir.
Aşağıdaki adımlar, gömülü grafiklerle çalışırken yapılan yaygın ayarlamaları göstermektedir:
- Bir grafiği taşıma: Grafiğin sol üst köşesine tıklayın ve B30 hücresinin köşesine sürükleyin.
Not: İmlecinize dikkat edin. Grafiğinizi hareket ettirmek için doğru yerde olduğunuzda dört yönlü ok işaretine dönüşecektir. - Bir grafiği yeniden boyutlandırma: Fare imlecini alt köşe boyutlandırma tutamacının üzerine getirin, Sütun I ve Satır 45’in yaklaşık sonuna sürükleyip bırakın.
Not: İmlecinize dikkat edin. Grafiğinizi yeniden boyutlandırmak için doğru yerde olduğunuzda çift yönlü ok işaretine dönüşecektir. - Grafik başlığını ayarlama: Grafik başlığına bir kez tıklayın. Ardından ilk harfin önüne tıklayın. Harfin önünde yanıp sönen bir imleç görmelisiniz. Bu, grafiğin başlığını değiştirmenize olanak tanır.
- Grafik başlığındaki ilk harfin önüne “Mayıs 2014-2016 NASDAQ Satışları Eğilimi” yazın.
- Grafiği devre dışı bırakmak için grafiğin dışında herhangi bir yere tıklayın.
- Çalışmanızı kaydedin.
Şekil 4.6 çizgi grafiğin taşındıktan ve yeniden boyutlandırıldıktan sonraki hâlini göstermektedir. Boyutlandırma tutamaçlarının grafiğin çevresinde görünmediğine dikkat edin. Bunun nedeni grafiğin devre dışı bırakılmış olmasıdır. Grafiği etkinleştirmek için grafik çevresinin içinde herhangi bir yere tıklayın.
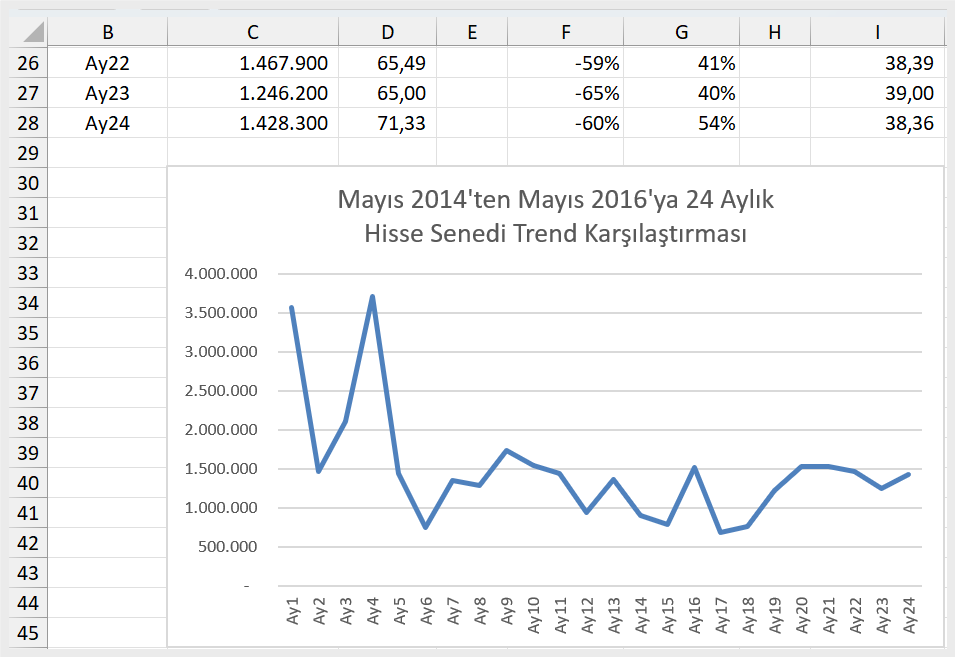
Excel‘de çizgi grafikleri kullanırken X eksenine yerleştirilen her şeyin sayısal bir değer değil, açıklayıcı bir etiket olarak kabul edildiğini unutmayın. Bu bir kategori ekseni örneğidir. Bu önemlidir çünkü bir çizgi grafiğin X eksenine yerleştirilen herhangi bir ögenin aralığında asla bir değişiklik olmayacaktır. Kategori ekseninde sayısal veriler kullanarak bir grafik oluşturmanız gerekiyorsa grafiği değiştirmeniz gerekecektir. Bunu bölümün ilerleyen kısımlarında yapacağız.
Öğrendiklerimizi Pekiştirelim
Çizgi Grafik Ekleme
- Grafiği oluşturmak için kullanılacak verileri içeren bir hücre aralığını vurgulayın. Seçiminize etiketleri de dahil ettiğinizden emin olun.
- Şeridin “Ekle” menüsüne tıklayın.
- Grafikler grubundaki “Çizgi” tuşuna tıklayın.
- “Çizgi Grafiği” açılır menüsünden bir biçim seçeneği belirleyin.

