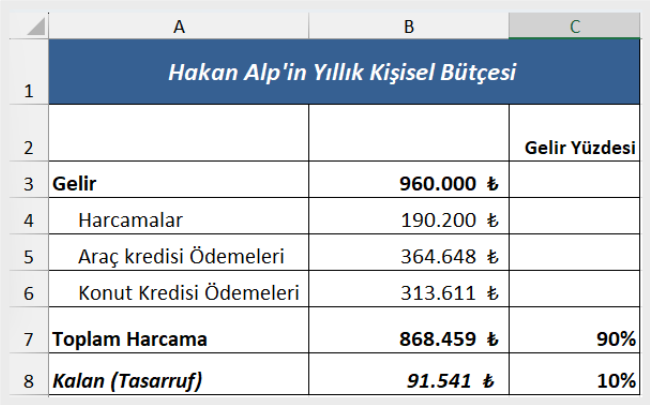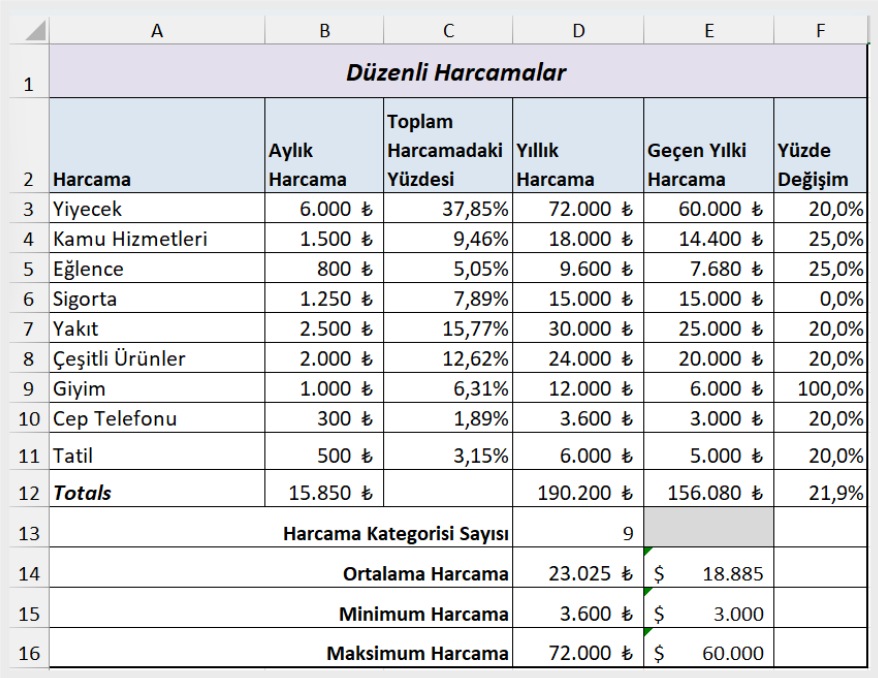2. Bölüm: Matematiksel Hesaplamalara Giriş
2.3.4 Çalışma Sayfalarını Bağlama (Özet Çalışma Sayfası Oluşturma)
Şimdiye kadar hücre başvurularındaki değerler değiştirildiğinde Excel‘in yeni çıktılar üretmesine izin veren formüllerde ve fonksiyonlarda hücre referansları kullandık. Hücre referansları, değerleri ya da formül ve fonksiyonların çıktılarını diğer çalışma sayfalarındaki hücre konumlarında görüntülemek için de kullanılabilir. “Bütçe Özeti” çalışma sayfasını, “Bütçe Detayı” ve “Kredi Ödemeleri” çalışma sayfalarındaki değerleri kullanarak bu şekilde tamamlayacağız.
“Bütçe Detayı”na girilen formüllerden ve fonksiyonlardan elde edilen çıktılar, hücre başvuruları kullanılarak “Bütçe Özeti” çalışma sayfasında görüntülenecektir.
- “Bütçe Özeti” çalışma sayfasına geçin ve B4 hücresini seçin. Bu hücrenin, “Bütçe Detayı” çalışma sayfasından “Toplam Yıllık Harcama”ya (D12) başvurması gerekir.
- Eşittir (=) işareti yazın.
- “Bütçe Detayı” çalışma sayfası sekmesine geçin ve D12 hücresine tıklayın.
- Klavyenizdeki ENTER tuşuna basın.
- Formül çubuğunda =’Bütçe Detayı’!D12 formülü görüntülenir (Şekil 2.39).
Şekil 2.39, hücre referansının “Bütçe Özeti” çalışma sayfasında nasıl göründüğünü göstermektedir. Hücre referansı D12 ‘den önce, kesme işaretleriyle eklenmiş “Bütçe Detayı” çalışma sayfası adının ardından bir ünlem işareti geldiğine dikkat edin (‘Bütçe Detayı’!). Bu işaret, hücrede görüntülenen değerin “Bütçe Detayı” çalışma sayfasındaki bir hücre konumuna başvurduğunu gösterir.
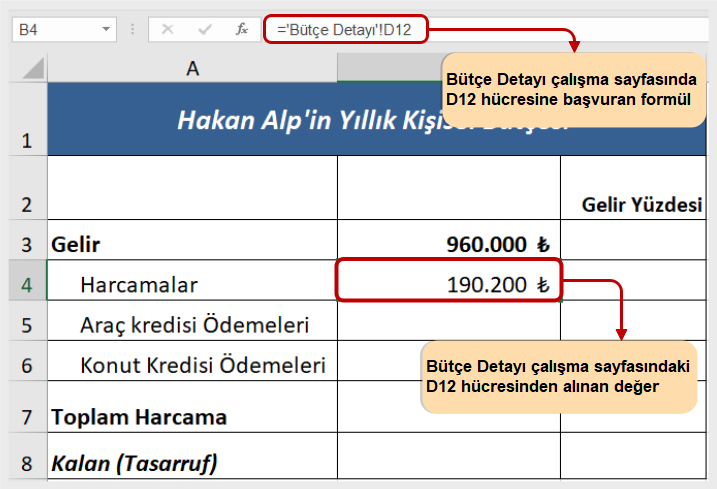
“Kredi Ödemeleri” çalışma sayfasından yıllık araç ödemelerini ve konut kredisi ödemelerini girmek için benzer işlemleri kullanacağız. “Kredi Ödemeleri” çalışma sayfasındaki ödemeler aylık ödemelerdir. Bu nedenle “Bütçe Özeti” çalışma sayfasında görüntülenecek yıllık tutarı elde etmek için her birini 12 ile çarpmamız gerekecektir.
- B5 hücresine tıklayın. Bu hücrenin, “Kredi Ödemeleri” çalışma sayfasındaki “Aylık Araç Ödeme” hücresine (B5) başvuran ve 12 ile çarpan bir formül içermesi gerekir.
- Eşittir (=) işareti yazın.
- “Kredi Ödemeleri” çalışma sayfası sekmesine tıklayın.
- “Kredi Ödemeleri” çalışma sayfasında B5 hücresine tıklayın.
- Formül çubuğunda =’Kredi Ödemeleri’!B5 formülü görüntülenir.
- Çarpma işlemi için yıldız “*” tuşuna basıp 12 sayısını yazın.
- Formül çubuğundaki formül şu şekilde olmalıdır: =’Kredi Ödemeleri’!B5*12
- Klavyenizdeki ENTER tuşuna basın.
- B6 hücresine tıklayın. Bu hücrenin, “Kredi Ödemeleri” çalışma sayfasındaki Aylık Ev Kredisi Ödeme hücresine (B15) başvuran ve 12 ile çarpan bir formül içermesi gerekir.
- Eşittir (=) işaretini yazın.
- “Kredi Ödemeleri” çalışma sayfası sekmesine tıklayın.
- “Kredi Ödemeleri” çalışma sayfasında B15 hücresine tıklayın.
- Formül çubuğunda =’Kredi Ödemeleri’!B15 formülü görüntülenir.
- Çarpma işlemi yapmak için klavyenizdeki yıldız (*) tuşuna tıklayın.
- 12 sayısını yazın. Formül çubuğundaki formül şu şekilde olmalıdır: =’Kredi Ödemeleri ‘!B15*12
- Klavyenizdeki ENTER tuşuna basın.
Şekil 2.40, Kredi Ödemeleri çalışma sayfasındaki hücre konumlarına başvuran formüllerin oluşturulmasının sonuçlarını göstermektedir.
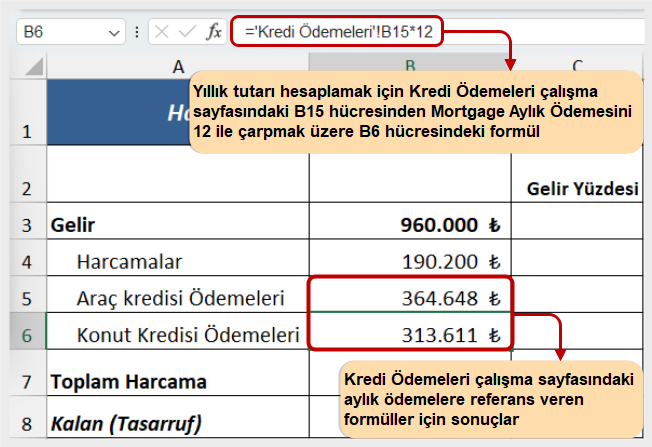
Artık “Bütçe Özeti” çalışma sayfasına, “Toplam Harcama” miktarları ile B3 hücresindeki “Gelir” arasındaki farkı hesaplayabilen başka formül ve fonksiyonlar ekleyebiliriz.
Aşağıda yer alan adımlar bunun nasıl gerçekleştirildiğini açıklamaktadır:
- “Bütçe Özeti” çalışma sayfasında B7 hücresine tıklayın.
- Eşittir (=) işaretini yazın.
- Fonksiyon adı TOPLA ve ardından açılır parantez “(” yazın.
- B4:B6 aralığını vurgulayın.
- Bir kapanış parantezi “)” yazın ve klavyenizdeki ENTER tuşuna basın veya fonksiyonu kapatmak için sadece ENTER tuşuna basın. Tüm yıllık giderlerin toplamı artık çalışma sayfasında görünmektedir.
- “Bütçe Özeti” çalışma sayfasında B8 hücresine tıklayın. Bu hücreye “Kalan (Tasarruf)” tutarını hesaplamak için bir formül gireceksiniz.
- Eşittir (=) işaretini yazın.
- B3 hücresine tıklayın.
- Eksi (-) işareti yazın ve ardından B7 hücresine tıklayın.
- Klavyenizdeki ENTER tuşuna basın. Bu formül, gelirimizin toplam giderlerimizden daha büyük olduğunu gösteren pozitif bir sayı üretir.
Şekil 2.41, “Bütçe Özeti” çalışma sayfasına eklenen formüllerin sonuçlarını göstermektedir. Genel olarak gelirinizin toplam giderlerinizi aşması iyi bir şeydir. çünkü gelecekteki harcama ihtiyaçları veya beklenmedik olaylar için tasarruf etmenizi sağlar.
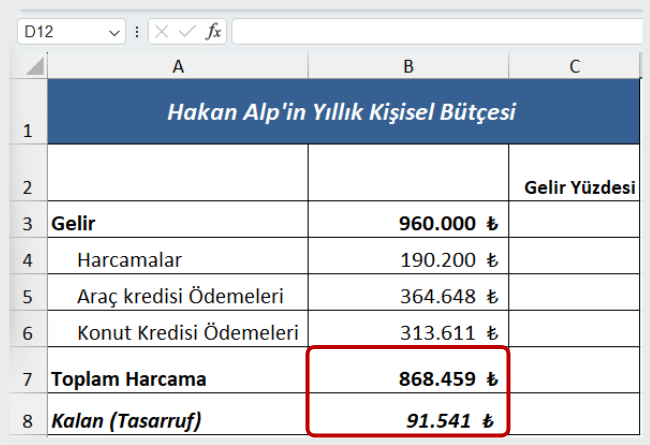
Şimdi hem harcama oranını hem de tasarruf oranını net gelirin yüzdesi olarak hesaplayan birkaç formül ekleyebiliriz. Bu formüller, bu bölümde daha önce ele aldığımız mutlak referansların kullanılmasını gerektirir.
Aşağıdaki adımlar, bu formüllerin nasıl ekleneceğini açıklamaktadır:
- “Bütçe Özeti” çalışma sayfasında C7 hücresine tıklayın.
- Eşittir (=) işaretini yazın.
- B7 hücresine tıklayın.
- Bölme işlemi yapmak için klavyeden ileri eğik çizgi ( / ) tuşuna basın ve ardından B3’e tıklayın.
- Klavyenizdeki F4 tuşuna basın. Bu tuş, B3 hücresine mutlak bir referans ekler.
- ENTER tuşuna basın. Formülün sonucu, toplam giderlerin net gelirimizin % 90’ını tükettiğini göstermektedir.
- C7 hücresine tıklayın.
- Fare imlecini “Otomatik Doldur” tutamacının üzerine yerleştirin.
- Fare imleci siyah artı işaretine döndüğünde, sol tıklayın ve C8 hücresine kadar aşağı sürükleyin. Bu işlem, formülü kopyalayıp C8 hücresine yapıştırır.
- Çalışma sayfalarınızı aşağıdaki Şekil 2.42a – c ile karşılaştırın. Bir sonraki bölüme geçmeden önce gerekli değişiklikleri yapın.
- “Kişisel Bütçe” dosyasını kaydedin.