1. Bölüm: Temel Beceriler
Bul ve Seç
Excel tablosunda yer alan bir veriyi bulmak ve gerektiğinde bu veri üzerinde bir değişiklik yapmak için “Bul ve Seç” özelliği kullanılır. Bu işlemi yapmak için aşağıdaki adımları izleyebilirsiniz:
1.Giriş menüsündeki düzenleme panosunda yer alan “Bul ve Seç” düğmesine tıklayın. Aşağıdaki menü açılacaktır.
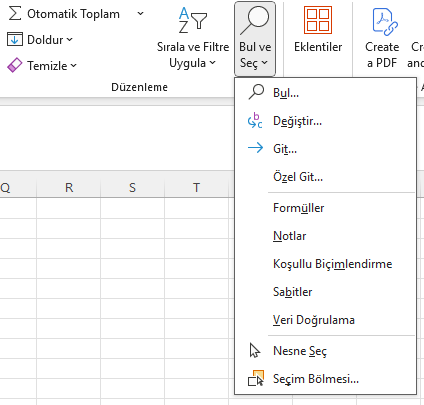
2. Açılır listenin başındaki “Bul” seçeneğinin kısa yolu “Ctrl+F”, ikinci sıradaki “Değiştir” seçeneğinin kısa yolu ise “Ctrl+H”dir.
3. Bu listedeki “Özel Git” seçeneği, hücrelerdeki verileri belli özelliklerine göre otomatik olarak seçmenizi sağlar. Örneğin, tabloda hata içeren veya boş bırakılan hücrelerin otomatik olarak bulunmasını sağlayabilirsiniz.
4. “Formüller” seçeneği, formül içeren hücreleri bulmanıza yardımcı olur.
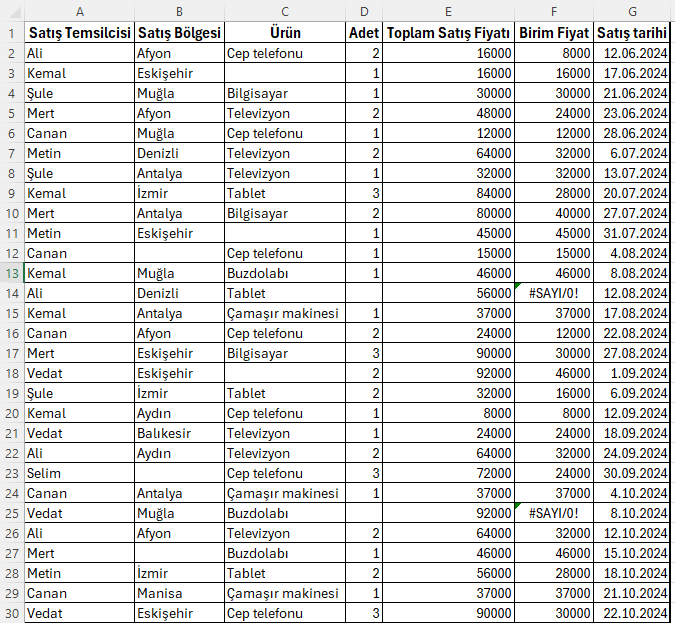
5. Kısa yol olarak “Ctrl+F” tuşlarına basarak veya “Giriş” menüsündeki düzenleme panosunda yer alan “Bul ve Seç” düğmesine tıklayarak “Bul ve Değiştir” iletişim kutusunu açın.
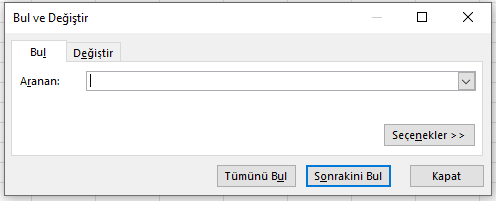
6. Açılan penceredeki “Aranan” kutucuğuna yukarıdaki Excel tablosunda verilen satış temsilcisi isimlerinden Mert ismini yazıp “Sonrakini Bul” düğmesine tıklayın. Bu düğmeye ardışık olarak tıklarsanız içerisinde Mert yazan hücreler sırasıyla seçilecektir.
7. Bu penceredeki “Tümünü Bul” düğmesine tıklarsanız Mert isminin bulunduğu bütün hücrelerin alt tarafta listelendiğini görürsünüz.
8. “Seçenekler” düğmesine tıkladığınızda ise ayrıntılı arama seçenekleriyle karşılaşırsınız. Örneğin, aradığınız veri için arama işleminin mevcut çalışma sayfasında mı yoksa çalışma kitabının tamamında mı yapılacağını seçebilirsiniz. Büyük küçük harfe duyarlı olarak arama yapabilirsiniz. “Biçim” düğmesine tıklayıp aradığınız veri ile ilgili biçim özelliği belirleyebilirsiniz. Örneğin, dolgu rengi olarak mavi rengi seçerseniz tabloda Mert isminin yazılı olduğu mavi renkli hücreleri arayabilirsiniz.
9. Değiştirme işlemi gerçekleştirecekseniz “Bul ve Değiştir” penceresindeki “Değiştir” sekmesine tıklayın veya “Ctrl+H” kısa yoluyla aşağıdaki pencereyi “Değiştir” sekmesiyle açın.
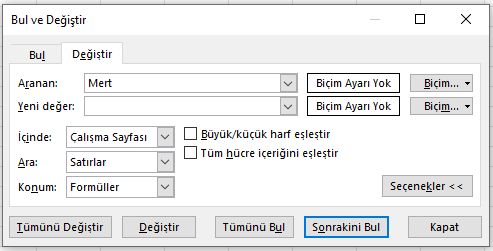
Değiştireceğiniz veriyi “Aranan” kutucuğuna, yerine gelecek veriyi ise “Yeni değer” kutucuğuna girin. Değiştireceğiniz verilerden özel biçimli olanları değiştireceksiniz “Biçim” düğmesine tıklayıp gerekli düzenlemeleri yapın. Aynı şekilde yerine gelecek yeni değerin biçim düzenlemesi için “Yeni değer” hizasındaki “Biçim” düğmesine tıklayın. Ayarladığınız biçimi kaldırmak istiyorsanız “Biçim” düğmesindeki açılır listeden “Biçim Değiştir’i Temizle” seçeneğine tıklayın.
10. Giriş menüsünden “Bul ve Seç” düğmesine tıkladıktan sonra “Özel Git” seçeneğine tıklayın. Açılan Özel Git penceresinde “Notlar, Sabitler, Formüller, Boşluklar” gibi seçeneklerle karşılaşacaksınız. Bu seçeneklerden “Formüller” seçeneğini seçtikten sonra sadece “Hatalar” seçeneğini seçili bırakıp “Tamam”a tıklarsanız sayfadaki hata içeren hücreler işaretlenir. Klavyeden “Delete” tuşuna tıklarsanız tüm hatalı hücreler silinir.
11. Silinen hücrelere bir veri girecekseniz ilk hücreye veri girdikten sonra “Ctrl+Enter” tuşlarına basarak silinen tüm hücreleri aynı veriyle otomatik olarak doldurabilirsiniz.
12. “Özel Git” penceresinden “Boşluklar” seçeneğini seçip “Tamam”a tıklayın. Tabloda boş bırakılan tüm hücreler seçili hâle gelir. Bir önceki aşamadaki gibi ilk boş hücreye bir veri girip “Ctrl+Enter” tuşuna basarsanız tüm boş hücrelere aynı veri gelir.

