3. Bölüm: Formüller, Fonksiyonlar, Mantık ve Arama Fonksiyonları
3.3.1 ŞİMDİ ve BUGÜN Fonksiyonları
Tarihler ve saatler Excel verilerinin önemli bir parçasıdır. Bugün doğru olan rakamlar yarın doğru olmayabilir. Bu nedenle elektronik tablolarınıza tarih ve saat eklemeniz yararınıza olacaktır.
Bu tarih ve saatler aşağıdaki gibi iki kategoriye ayrılır:
- Aynı kalsın. Örneğin, bir elektronik tablo 15 Mayıs’a ait verileri içeriyorsa elektronik tabloyu her yeniden açtığınızda tarihin değişmesini istemezsiniz.
- Geçerli tarih/saati yansıtacak şekilde değiştirin. Bir elektronik tabloda geçerli tarih veya saatin bulunması önemli olduğunda Excel‘in bilgileri düzenli olarak güncelleştirmesini istersiniz.
Formüller menüsündeki “İşlev Kitaplığı”nda sunulan “Tarih ve Saat” fonksiyonlarının listesine göz atın (Şekil 3.29).
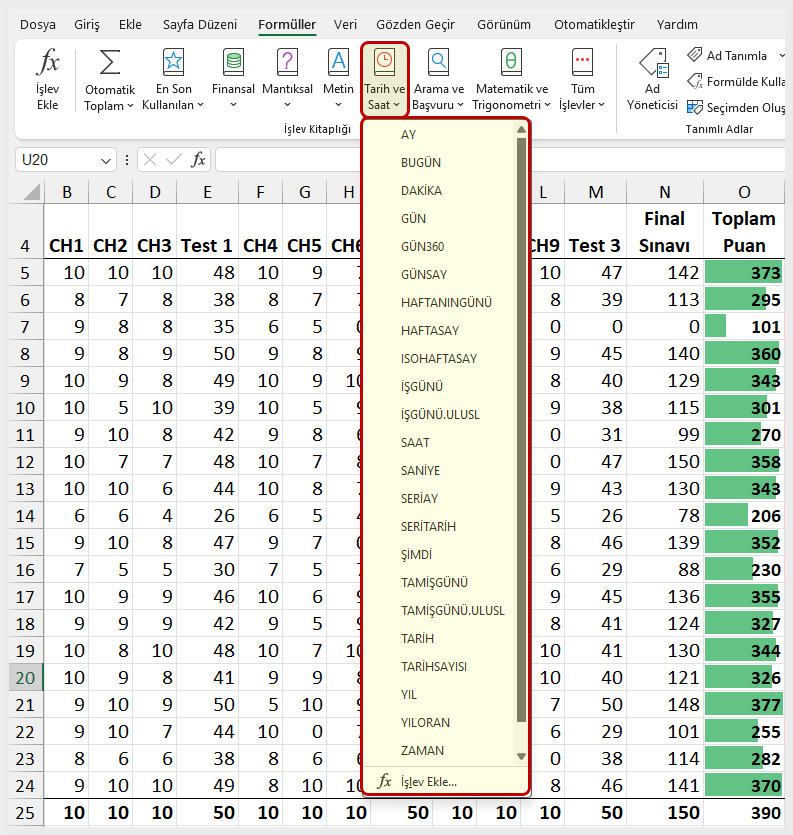
Not defterimiz için tarih ve saatin A2’de görüntülenmesini ve çalışma kitabı dosyası her açıldığında güncellenmesini istiyoruz.
- A2’yi etkin hücreniz yapın. A2’nin A sütunundan R sütununa kadar uzandığına dikkat edin. Daha önce, birisi yukarıdaki başlıkla eşleşmesi için bu hücre üzerinde “Birleştir ve Ortala” aracını kullanmıştır.
- “Formüller” menüsündeki “İşlev Kitaplığı”nda yer alan “Tarih ve Saat” açılır listesinden “ŞİMDİ” ögesini seçin ve ardından “Tamam”a tıklayın.
- Formül çubuğunda göreceğiniz sonuç şudur: =ŞİMDİ(). A2’de göreceğiniz sonuç geçerli tarih ve saate bağlıdır. “ŞİMDİ” işlevi çok kullanışlı bir işlevdir. Hiçbir bağımsız değişken almaz ve Uçucudur! Bu göründüğü kadar endişe verici değildir. Bu sadece, işini yapması için ona daha fazla bilgi vermeniz gerekmediği ve sonuçlarınızın sık sık değişeceği anlamına gelir. Tarih ve saati istediğiniz zaman güncelleyebilirsiniz. Çalışma kitabını tekrar açana kadar beklemek zorunda değilsiniz.
- A2’nin aktif hücreniz olduğundan emin olun ve F9 fonksiyon tuşuna basın. Saat güncellenecektir.
Excel, dosyayı kaydedip yeniden açtığınızda veya yazdırdığınızda bu alanı bağımsız olarak günceller. Excel kurulumunuzda bunu nasıl ayarladığınıza bağlı olarak bundan daha sık olabilir.
Geçerli tarihin bir başka çeşidi de BUGÜN işlevidir. Şimdi bunu deneyelim.
- A2’nin aktif hücreniz olduğundan emin olun. “ŞİMDİ” fonksiyonunu kaldırmak için “Delete” tuşuna basın.
- “Formüller” menüsündeki “İşlev Kitaplığı”nda yer alan “Tarih ve Saat” açılır listesinden (Şekil 3.29), BUGÜN ü seçin ve ardından “Tamam”a tıklayın.
- Formül çubuğunda göreceğiniz sonuç şudur: =BUGÜN(). A2 ‘de göreceğiniz sonuç mevcut tarihe bağlıdır. Saati sormadığımıza göre gördüğünüz saat muhtemelen 12:00. Bu pek yardımcı olmuyor. Bu yüzden tarihin formatını değiştirmemiz gerekiyor.
- “Giriş” menüsündeki “Sayı” komut grubunda yer alan “Sayı Biçimi Başlatıcı” tuşuna basın (Şekil 3.30).
- Hücreleri Biçimlendir iletişim kutusunda Sayı sekmesine tıklayın. “Tarih” kategorisini seçin ve 8 Aralık 2023 Cuma gününü seçin (bu biçime “Uzun Tarih” denir).
“Tarih”in yanındaki liste okuna tıklayın ve “Uzun Tarih”i seçin. - Geçerli gün ve tarih, A2 hücresinde görüntülenecektir.
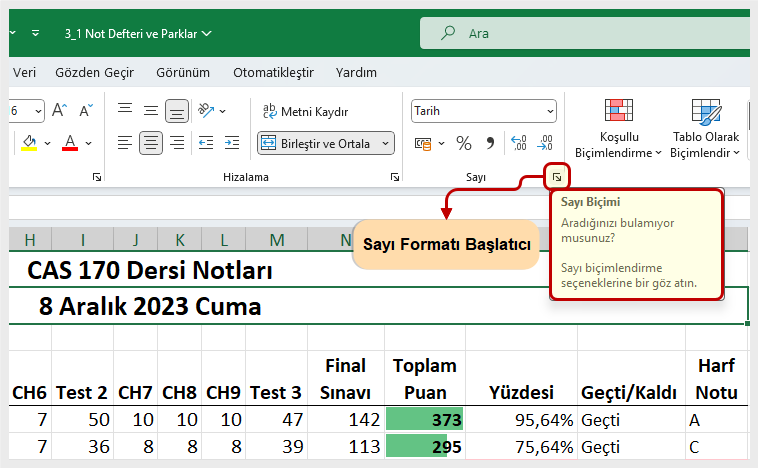
Klavye Kısayolları
Bazen tarihin veya saatin elektronik tablonuzda görünmesini istersiniz ancak değişmesini istemezsiniz. Tarih veya saati yazmanız yeterlidir veya kısayol tuşlarını kullanabilirsiniz.
- CTRL+Shift+noktalı virgül; size geçerli tarihi getirecektir.
- CTRL+Shift+iki nokta üst üste; size geçerli saati getirecektir.

