5. Bölüm: Tablo Oluşturma ve Biçimlendirme
5.3.2 Alt Toplam’lar
Verileri özetlemenin bir başka yolu da alt toplamları kullanmaktır. Geniş bir veri aralığını analiz etmek genellikle veriler üzerinde hesaplamalar yapmayı içerir. BAĞ_DEĞ_SAY, TOPLA ve ORTALAMA gibi özet fonksiyonlarını düzenlenen bilgi aralığının tamamına uygulayarak verileri özetleyebilirsiniz. Alt toplamlar genel olarak organize bir veri aralığının bölümlerine uygulanan özet fonksiyonlarıdır.
Örneğin, her bir “Mağaza” konumundaki çalışanlar için “Güncel Maaş”ları toplayabilirsiniz. Bilgilerin alt toplamını almak için veriler önce “Mağaza” konumuna göre sıralanmalıdır. “Alt toplamlar” için sıraladığınız alan kontrol alanı olarak adlandırılır. Örneğin, “Mağaza” konumunu kontrol alanınız olarak seçerseniz tüm “İstanbul”, “Ankara”, “Bursa” ve “İzmir” girişleri veri aralığı içinde birlikte gruplandırılacaktır. Daha sonra TOPLA fonksiyonu, her “Mağaza” konumu için “Güncel Maaş” alanlarını toplamak için uygulanabilir. Excel, “Mağaza” konumu her değiştiğinde alt toplamı hesaplar ve görüntüler.
Söz konusu konumun alt toplamını içeren yeni bir satır eklenecek ve alanın değiştiği her yerde bir alt toplam kayıt grubu görüntülenecektir. Excel, kontrol alanı değiştirildiğinde alt toplamı otomatik olarak günceller. Teorik olarak alt toplam alırken veri kümesine bir hesaplama satırı eklersiniz. Bir tablonun ortasındaki bilgileri toplayan satırlar eklemek, tablodaki verilerin bütünlüğünü tehlikeye atar. Tablo araçları, toplamı bir hesaplama değil bir kayıt olarak görecektir. Bu nedenle “Alt Toplam” özelliği tablolamada kullanılamaz ve yalnızca normal veri aralığına uygulanabilir. “Alt toplam” almadan önce tüm tabloları bir aralığa dönüştürmelisiniz.
Aynı “Alt Toplam” içerisinde birden fazla fonksiyon uygulanabilir. Örneğin, “Güncel Maaş”ları nasıl toplayabileceğinizi araştıracağız ve ayrıca aynı “Alt Toplam” içindeki her “Mağaza” konumu için ORTALAMA “Güncel Maaş”ı nasıl sağlayacağınızı keşfedeceğiz. “Alt Toplam” verilerinin de filtrelenebileceğini unutmayın.
Alt toplama yaparken yapılması gereken en iyi şey şu dört kurala uymaktır:

Çalışan Verilerinin “Alt Toplamı”nı almak ve “Mağaza” başına toplam “Güncel Maaş “sağlamak için aşağıdaki adımları izleyin.
- “Çalışan Verileri” sayfasına tıklayın. “Veri” menüsüne gelip “Filtre” seçeneğine tıklayarak verilere uygulanan filtreleri temizleyin.
- Ardından, “Veri” menüsünden “Sırala” simgesine tıklayın.
- “Sıralama ölçütü” alanına gelip “Mağaza”yı seçin.
- “Düzen” alanından özel liste seçeneğini kullanarak “Ankara”, “İstanbul”, “Bursa” ve “İzmir” mağaza konumlarını sıralayın.
- Ardından “Ekle”ye ve “Tamam”a tıklayın.
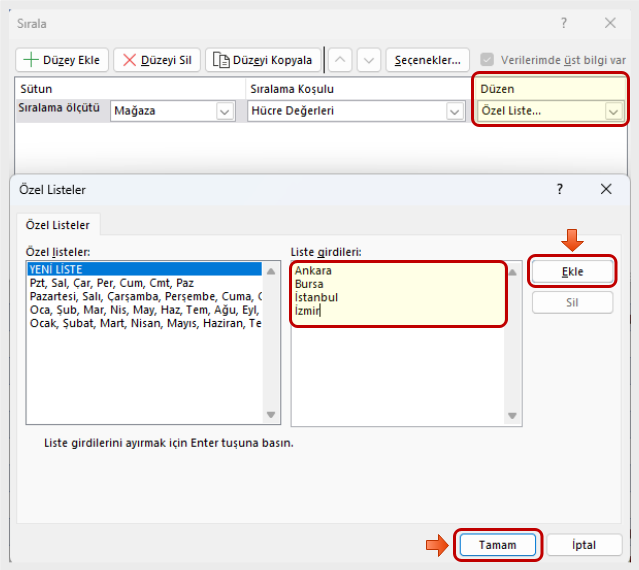
Şekil 5.69 Özel Sıralama, Özel Liste İletişim Kutusu - “Tablo Tasarımı” menüsüne tıklayın.
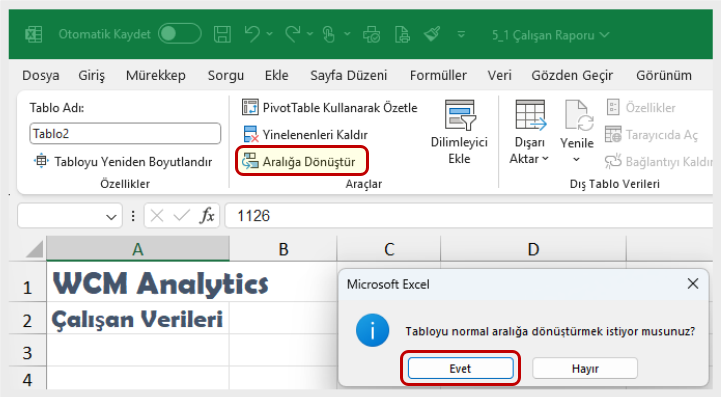
Şekil 5.70 Bir Aralığa Dönüştürme - “Veri” menüsüne gelip “Ana hat” grubundan “Alt Toplam” komutunu bulun ve seçin. (Başlık satırının artık filtre tuşları yok. Veriler bir tabloya benziyor ancak bir tablo değil. Tablo araçları aktif değildir ve bilgiler normal bir aralıktır.)
- “Alt Toplam” iletişim kutusunda, “Aşağıdakinin her değişiminde” bölümünden “Mağaza” alanını seçin. “Kullanılacak İşlev” için “Toplam” ögesini seçin ve yalnızca “Güncel Maaş” ögesini işaretleyin. Ardından “Tamam” düğmesine tıklayın.
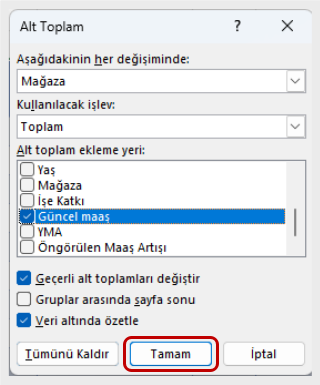
Şekil 5.71 Alt Toplam İletişim Kutusu - Mevcut maaş sütununun konum başına toplam olduğuna dikkat edin. Çalışmanızı kaydedin.
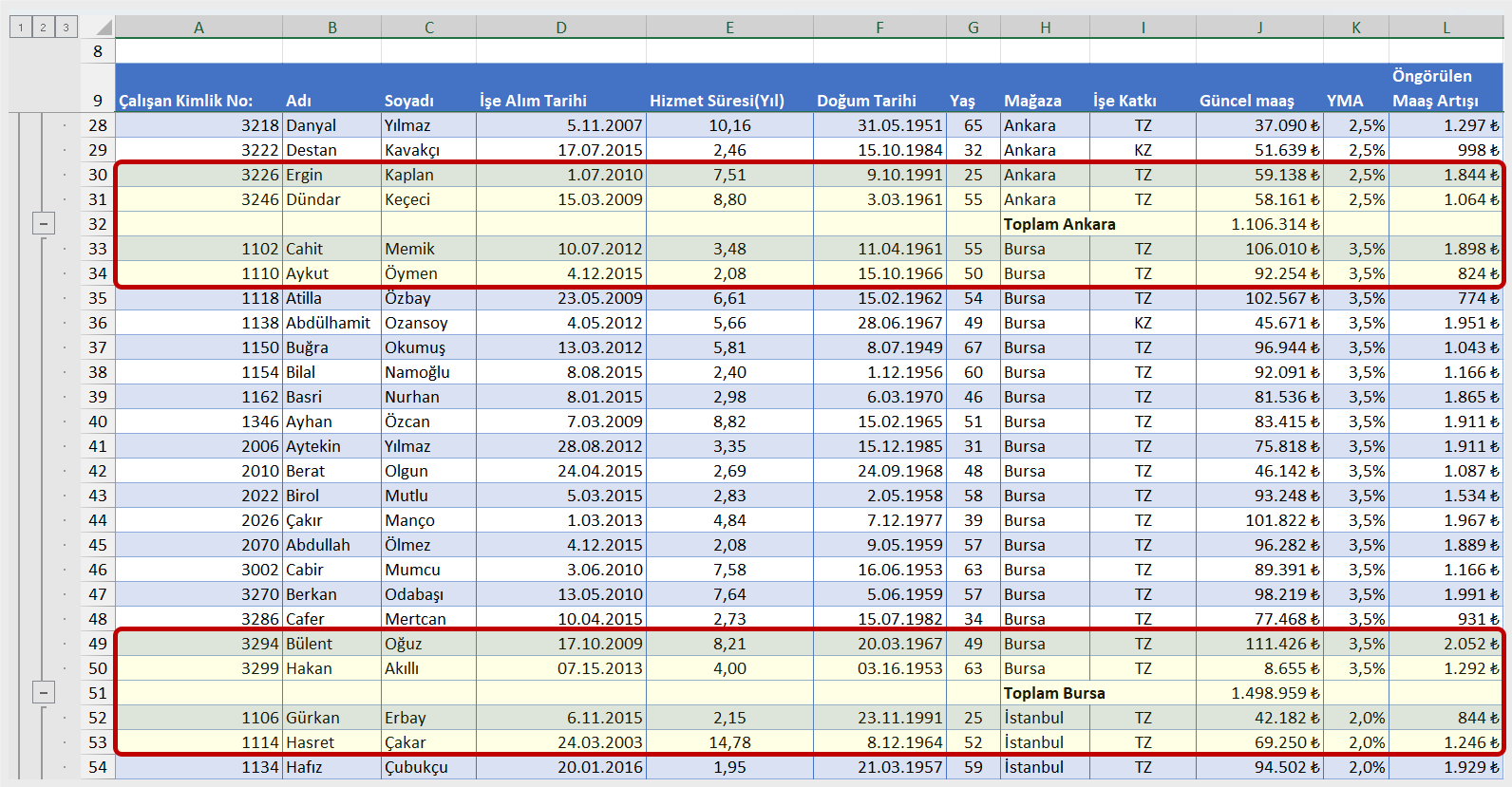
Şekil 5.72 Alt Toplam İşleminin Sonucu
ALT TOPLAM ÇİZGİ GÖRÜNÜMÜ
Sol taraftaki panelde bulunan Ana hat görünümleri özet istatistikleri gösterir. Ana hat aracı, seviyelerle, çalışma sayfasında görüntülenen detay genişliğini kontrol etmenizi sağlar. Çalışan Verileri çalışma sayfasının veri aralığının ana hatlarında üç düzey vardır:
- Seviye 1, sadece genel toplamları görüntüler.
- Seviye 2, her Mağazada harcanan toplam tutarı görüntüler.
- Seviye 3, tüm Maaş tutarlarını gösterir.
Yukarıdaki Şekil 5.72, mağaza konumu başına tüm çalışan ayrıntılarını içeren Seviye 3 Taslağını göstermektedir. Satır numaralarının solunda bulunan ana hat tuşlarına tıklamak, çalışma sayfasında ne kadar ayrıntı görmek istediğinizi seçmenizi sağlar. (Üç seviye numarasının çalışma sayfasının sol üst tarafında, isim kutusunun hemen altında olduğunu unutmayın.)
Veri aralığının farklı bölümlerini genişletmek ve daraltmak için ana hat tuşlarını kullanmalısınız.
1. seviyeye tıklayın. Genel Toplamı gösterdiğine dikkat edin.
2. seviyeye tıklayın. Tüm mağaza konumları için toplamların görüntülendiğine dikkat edin.
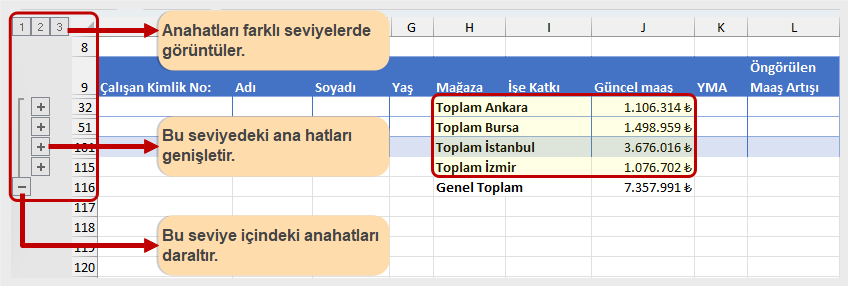
BİRDEN FAZLA ALT TOPLAM EKLEME
Aynı Alt Toplam içinde birden fazla fonksiyon kullanabilirsiniz. Şimdi “Güncel Maaş”ları nasıl toplayabileceğiniz ve aynı Alt Toplam içinde her Mağaza konumu için Ortalama Güncel Maaşı nasıl sağlayabileceğinizi keşfedeceğiz.
- “Alt toplam” verilerinin yer aldığı bir hücreye tıklayın, “Ana hat”a gidin, tüm alt toplam verilerini görüntülemek için Seviye 3’e tıklayın.
- “Veri” menüsünün “Ana hat” komut grubundan “Alt Toplam”a tıklayın.
- “Alt toplam” iletişim kutusunda, “Aşağıdakinin her değişiminde:” seçeneğinden “Mağaza” alanını seçin.
- “Kullanılacak İşlev:” bölümünden “Ortalama”yı seçin.
- “Alt toplam ekleme yeri:” bölümünden sadece “Güncel Maaş” alanını işaretleyin. (Excel’in varsayılan olarak bu alanda bir şeyi işaretleyeceğini unutmayın. Diğer alanların işaretini kaldırın.)
- “Geçerli alt toplamları değiştir” seçeneğinin işaretini kaldırın; “Güncel Maaş”ı toplayan geçerli alt toplamı değiştirmek istemiyoruz.
- Tamam’a tıklayın.
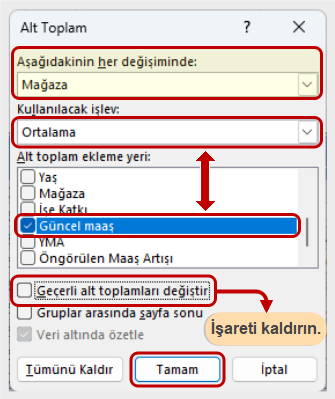
Şekil 5.74 Bir Alt Toplam İçinde Alt Toplam - Artık her bir konumun Ortalama ve Toplam Güncel Maaşı gösteren alt toplamları olduğuna dikkat edin. Excel ayrıca, Ortalamaları hesaba katarak Ana hat’a 4. seviyeyi de eklemiştir. Çalışmanızı kaydedin.
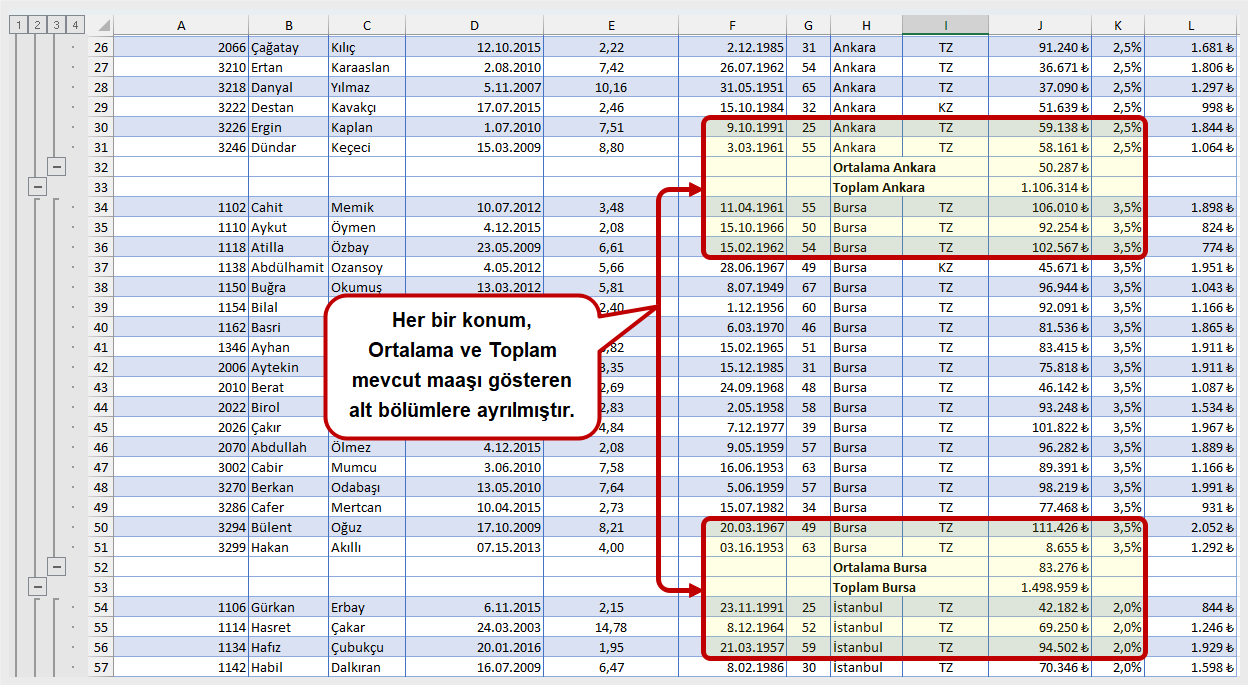
Şekil 5.75 Alt Toplam İçinde Alt Toplam İşleminin Sonucu
Önemli Noktalar
- Bir tablo, çalışan bilgileri gibi alanları ve kayıtları temsil eden sütunlar ve satırlar hâlinde düzenlenmiş bir veri kümesinden oluşur.
- Veri kümesini tablo olarak biçimlendir seçeneğine tıklayarak veya Tablo Ekle özelliğini kullanarak bir tablo oluşturabilirsiniz.
- Excel, önceden oluşturulmuş tablo stilleri ve bir tabloyu biçimlendirmek için aralarından seçim yapabileceğiniz seçenekler sunar.
- Bir tabloya kayıtlar (satırlar) ve alanlarımızı (sütunlar) ekleyebilirsiniz. Daha sonra verilerinizi yeniden düzenlemek için sıralayabilirsiniz.
- Başlığın dondurulması, tablo verilerinizde gezinirken sütun başlıklarınızın görüntülenmesini sağlar.
- Tek bir sütuna göre sıralamak için tablo başlıklarındaki filtre oklarını kullanabilirsiniz. Birden fazla alana göre sıralama yaparken Özel Sıralama seçeneğini kullanın.
- Özel Liste Sıralamaları, bir alanın özel bir şekilde sıralanması gerektiğinde kullanılabilir.
- Dilimleyici, bir Excel tablosundaki verileri filtrelemek için kullanılan görsel bir filtre düğmesidir (nesne). Alandaki her benzersiz değer bir düğmedir.
- PivotTable, veri aralığı veya Excel tablosu gibi bir veri kaynağından gelen verileri özetleyen etkileşimli bir tablodur.
- Alt toplam aracı, her bir kayıt grubu için özet istatistikler içerir. Excel, verilerle ilgili ayrıntıları görüntülemek veya gizlemek için genişletilebilen veya daraltılabilen bir taslak kullanarak alt toplamları düzenler.

