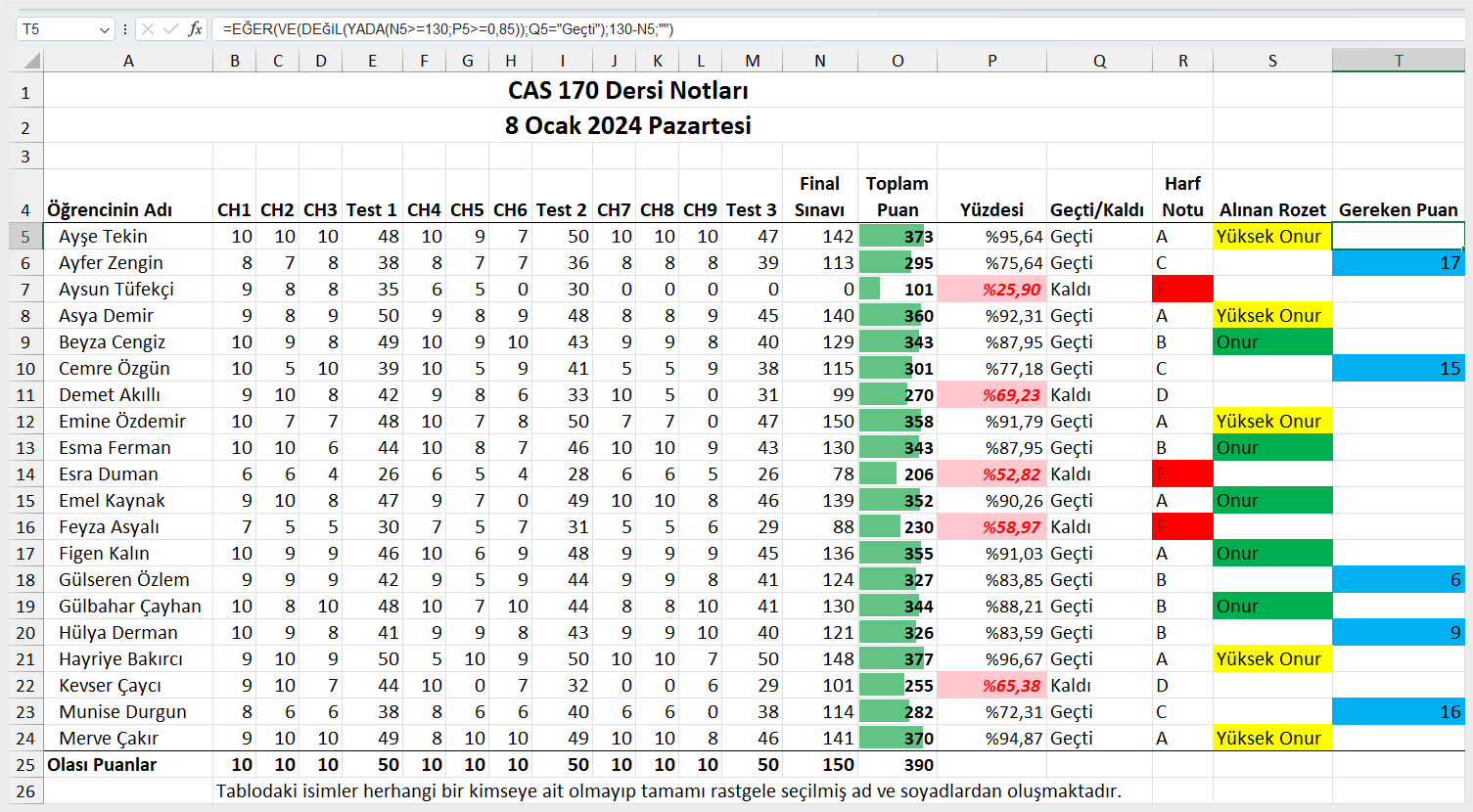7. Bölüm: Gelişmiş Mantık ve Koşullu Fonksiyonlar
7.2 VE, YADA, DEĞİL Fonksiyonları
“Not Defteri ve Parklar” çalışma kitabına geri dönelim. “Notlar” sayfasında öğrencilere aşağıda verilen şartlar gerçekleşirse “Yüksek Onur” ya da “Onur” rozeti verilecek.
- Bir öğrencinin “Final Sınavı”ndan aldığı not en az 140 ve puan yüzdesi en az 0,9 olursa “Yüksek Onur” rozeti kazanacak,
- “Final Sınavı”ndan aldığı not en az 130 ya da öğrencinin puan yüzdesi en az 0,85 olursa “Onur” rozeti kazanacak.
- Burada olduğu gibi birden fazla koşula bağlı olarak bir durumun gerçekleşmesi isteniyorsa “VE”, “YADA”, “DEĞİL” fonksiyonları kullanılır.
Bir durumun gerçekleşmesi, iki veya daha fazla koşulun aynı anda gerçekleşmesine bağlı olduğu durumlarda “VE” fonksiyonu kullanılır. Bu fonksiyonun içine yazılan tüm ölçütler doğru ise fonksiyonun sonucu DOĞRU, ölçütlerden biri ya da birkaçı yanlış olursa “VE” fonksiyonunun sonucu YANLIŞ olur.
Bir durumun gerçekleşmesi iki veya daha fazla koşuldan en az birinin gerçekleşmesine bağlı olduğu durumlarda “YADA” fonksiyonu kullanılır. Bu fonksiyonun içine yazılan tüm ölçütler yanlış ise fonksiyonun sonucu YANLIŞ, diğer durumlarda (ölçütlerden en az biri doğru olduğunda) fonksiyonun sonucu DOĞRU olur.
Bir durumun geçekleşmesi verilen koşulun gerçekleşmemesine bağlı olduğu durumlarda “DEĞİL” fonksiyonu kullanılır. Bu fonksiyon bağımsız değişkenin mantığını tersine çevirir: DOĞRU bir bağımsız değişken ise YANLIŞ, YANLIŞ bir bağımsız değişken ise DOĞRU sonucunu verir.
Bu üç fonksiyonun söz dizimi aşağıdaki gibidir:
=VE(mantıksal1,[mantıksal2], …)
=YADA(mantıksal1,[mantıksal2], …)
=DEĞİL(mantıksal1)
Örneğin; “Not defteri ve Parklar” çalışma kitabının “Notlar” sayfasında N6 hücresindeki sayı 113 ve R6 hücresindeki harf notu C’dir.
Bu iki hücredeki veriler için; N27 hücresine =VE(N6>100;R6=”C”) formülünü yazarsak sonuç DOĞRU olur, çünkü N6>100 ve R6=”C” ölçütlerinin her ikisi de doğrudur. N28 hücresine =VE(N6=113;R6=”B”) formülünü yazarsak sonuç YANLIŞ olur, çünkü N6=113 ölçütü doğru fakat R6=”B” ölçütü yanlıştır.
O27 hücresine =YADA(N6<100;R6=”C”) formülünü yazarsak sonuç DOĞRU olur çünkü verilen koşullardan R6=”C” koşulu doğrudur. Ancak O28 hücresine =YADA(N6=100;R6=”B”) formülünü yazarsak sonuç YANLIŞ olur. Çünkü verilen koşulların her ikisi de yanlıştır.
P27 hücresine DEĞİL(R6=”B”) formülünü yazarsak sonuç DOĞRU olur. Çünkü R6=”B” yanlış olduğu için tersi DOĞRU olur. P28 hücresine DEĞİL(R6=”C”) formülünü yazarsak sonuç YANLIŞ olur çünkü R6=”C” önermesi doğrudur.
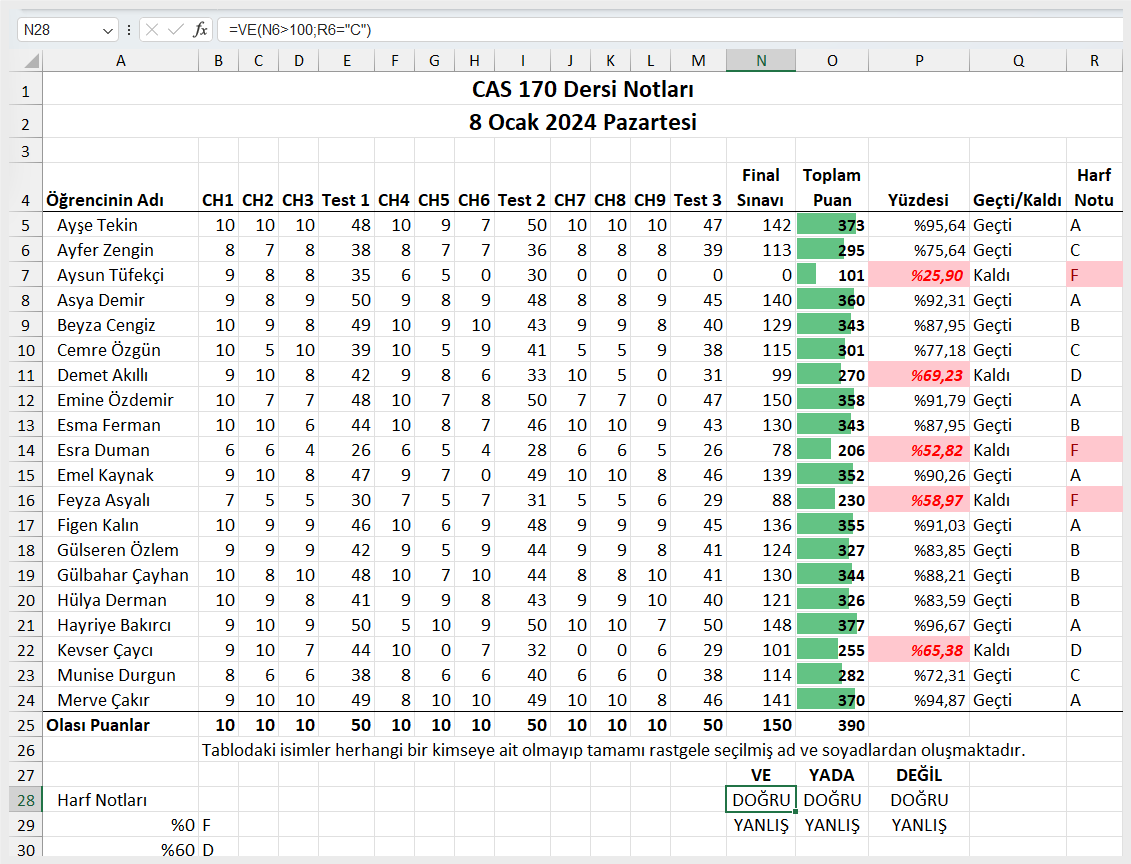
- “Not Defteri ve Parklar” çalışma kitabının “Notlar” sayfasında S4 hücresine Alınan Rozet yazarak yeni bir sütun oluşturun.
- S5 hücresine aşağıdaki fonksiyonu yazın.
=EĞER(VE(N5>=140;P5>=0,9);”Yüksek Onur”;EĞER(YADA(N5>=130;P5>=0,85);”Onur”;””))
Bu fonksiyondaki VE(N5>=140;P5>=0,9) koşulu, “Final Sınavı” notu en az 140 olan ve puan yüzdesi en az 0,9 olan öğrencilere “Yüksek Onur” rozeti verilme koşuludur. Fonksiyondaki YADA(N5>=130;P5>=0,85) koşulu ise “Yüksek Onur” koşullarını sağlamayan öğrenciler arasında “Final Sınavı” notu en az 130 ya da puan yüzdesi en az 0,85 olan öğrencilere “Onur” rozeti verilme koşuludur. Bir öğrenci bu iki koşulu da sağlamıyorsa formülün sonundaki “ ” çift tırnak işareti aksi durumlarda rozet kısmının boş bırakılacağını göstermektedir. - S5 hücresindeki formülü S6:S24 aralığına kopyalayın. Son durumda “Notlar” sayfasının durumu Şekil 7.4’teki gibi olur.
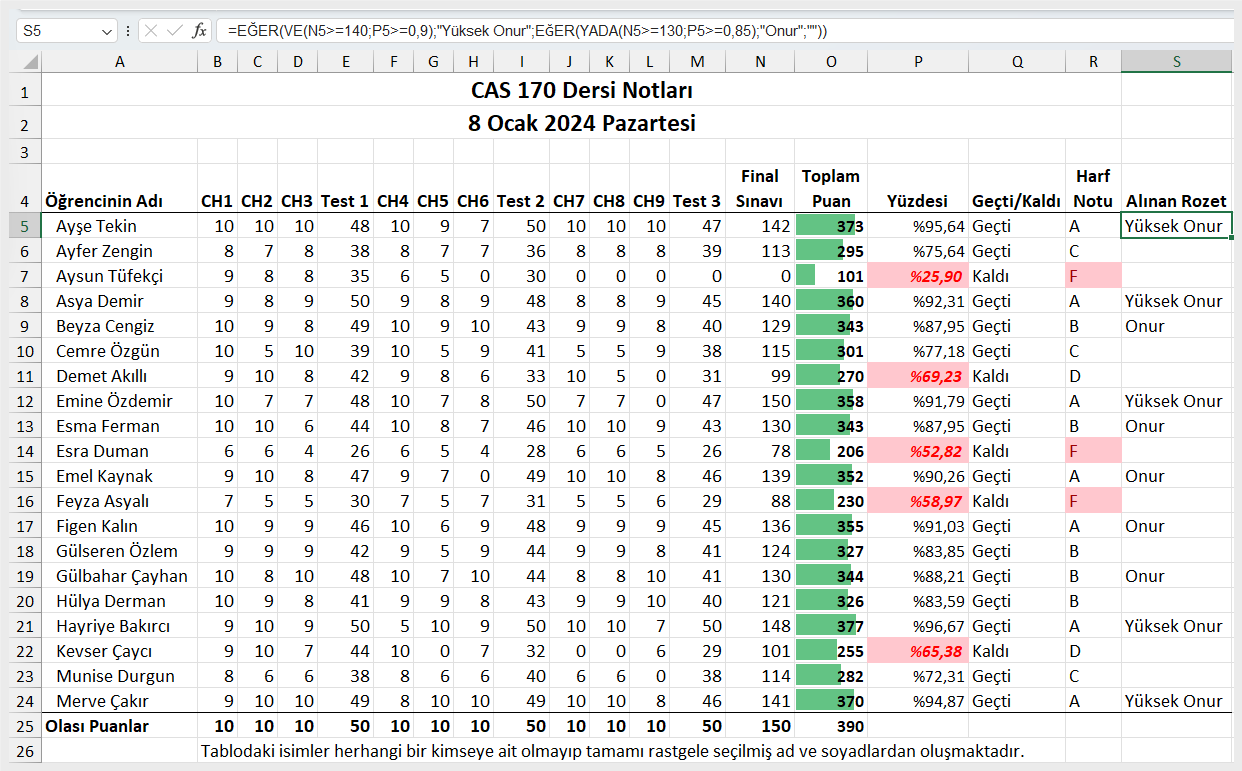
Şekil 7.4 VE, YADA Fonksiyonlarının EĞER Fonksiyonu İçinde Kullanımı
Şimdi CAS 170 dersinden geçenler içinde “Onur” rozeti alamayanların “Final Sınavı” notunun, bu rozeti alabilmeleri için en az kaç puana ihtiyaçları olduğunu DEĞİL fonksiyonunu kullanarak hesaplayalım.
“Final Sınavı”ndan aldığı not en az 130 ya da puan yüzdesi en az 0,85 olan öğrencilerin “Onur” rozeti kazandığını biliyoruz. Bu durumu “YADA” fonksiyonu ile (YADA(N5>=130;P5>=0,85) biçiminde ifade etmiştik. O hâlde “Onur” rozeti alamayanları ise DEĞİL(YADA(N5>=130;P5>=0,85)) fonksiyonu ile ifade etmeliyiz. Hem CAS 170 dersini geçmiş hem de “Onur” rozeti alamamış olanları ise “VE” fonksiyonu ile VE(DEĞİL(YADA(N5>=130;P5>=0,85));Q5=”Geçti”) biçiminde ifade edebiliriz.
- T4 hücresine “Gereken Puan” yazarak tablomuza yeni bir sütun ekleyin.
- T5 hücresine =EĞER(VE(DEĞİL(YADA(N5>=130;P5>=0,85));Q5=”Geçti”);130-N5;””) formülünü yazın. Bu formül, istenen koşullar sağlandığında, dersi geçen öğrencinin “Onur” rozetini alamama sebebi olarak “Final Sınavı”ndan kaç puan eksik bıraktığını hücreye yazdıracak aksi hâlde hücreyi boş bırakacaktır.
- “Harf Notu”, “Alınan Rozet” ve “Gereken Puan” sütunlarında koşullu biçimlendirme yapalım. R5:R24 aralığını seçin.
- “Giriş” menüsündeki “Koşullu Biçimlendirme” tuşuna tıklayıp “Yeni Kural…” seçeneğini seçin. Açılan “Yeni Biçimlendirme Kuralı” iletişim kutusundan “Yalnızca şunu içeren hücreleri biçimlendir” seçeneğini işaretleyin.
- “Kural Açıklamasını Düzenleyin” kısmında soldaki ilk açılır listeden “Belirli Bir Metin”i seçin. En sağdaki boşluğa F yazıp alttaki “Biçimlendir” tuşuna tıklayın.
- Açılan “Hücreleri Biçimlendir” iletişim kutusundan “Dolgu” sekmesine tıklayın. Ardından Arka plan rengi olarak kırmızı rengi seçip “Tamam”a tıklayın, tekrar “Tamam”a tıklayıp pencereyi kapatın. Böylece harf notu F olan hücreler kırmızıya boyandı.
- Şimdi aynı biçimlendirme işlemini S5:S24 aralığına uygulayın. Önce “Onur” kelimesini içeren tüm hücreleri yeşile boyayın, sonra “Yüksek” kelimesini içeren tüm hücreleri sarıya boyayın. İlk işlemden sonra hem “Onur”, hem de “Yüksek Onur” yazılı olan tüm hücreler “Onur” kelimesini içerdikleri için yeşil oldu, ikinci işlemden sonra içinde “Yüksek” yazılı olan hücreler sarı oldu.
- Son olarak “Gereken Puan” sütununda T5:T24 aralığındaki boş olmayan hücreleri maviye boyayalım. Bunun için “Koşullu Biçimlendirme” tuşuna tıklayıp ardından “Yeni Kural”a tıkladıktan sonra “Yalnızca şunu içeren hücreleri biçimlendir” seçeneğine tıklayın. Açılan iletişim kutusundaki “Kural Açıklamasını Düzenleyin” kısmında yer alan ilk açılır listeden “Boşluk Yok” seçeneğini işaretleyin. Sonra “Biçimlendir” tuşuna tıklayıp “Dolgu” sekmesinden mavi rengi seçin. “Tamam” tuşlarına tıklayıp pencereleri kapattıktan sonra “Gereken Puan” sütununda dolu olan hücreler mavi olacaktır.
“Notlar” sayfasının son durumu Şekil 7.5’teki gibi olur.