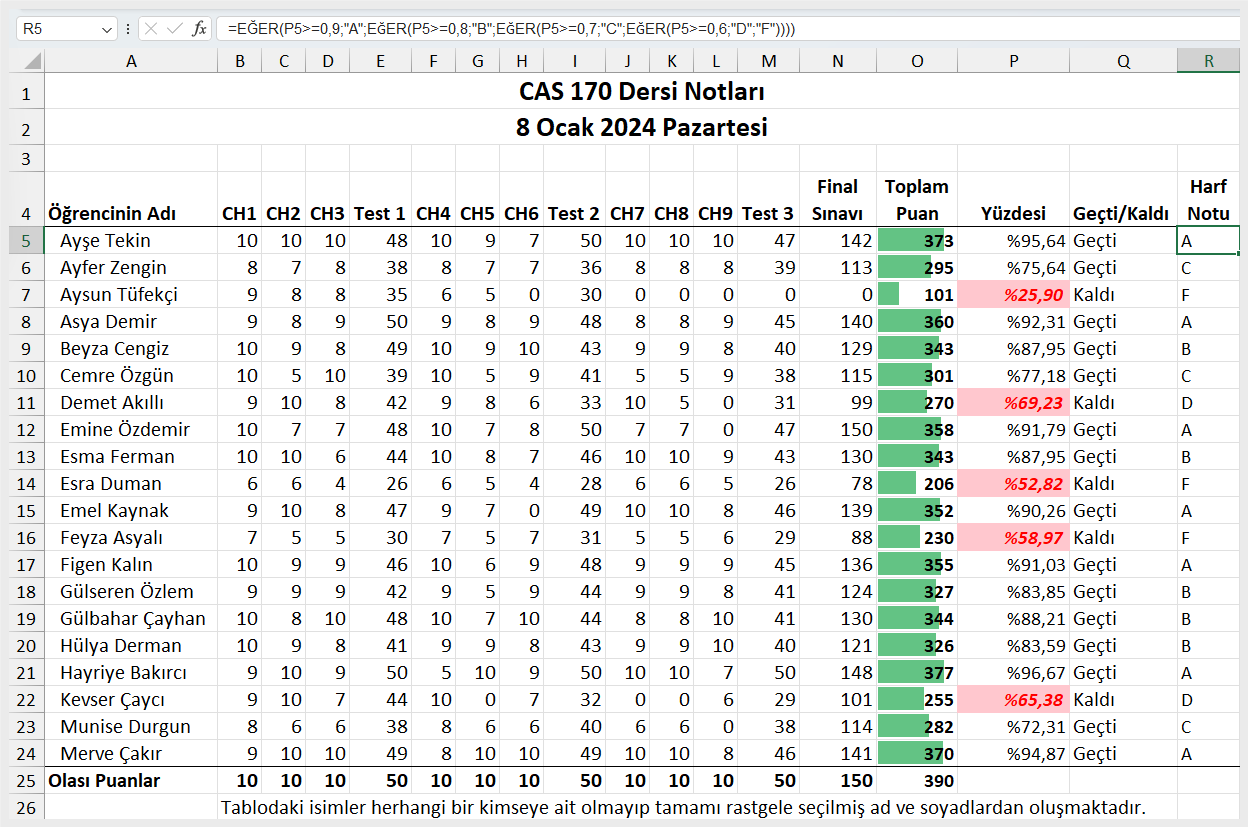7. Bölüm: Gelişmiş Mantık ve Koşullu Fonksiyonlar
7.1.1 EĞER Fonksiyonu
Bölüm 3.2’de, mantıksal karşılaştırmalar yapmak için EĞER işlevini kullanmıştık. İç içe geçmiş EĞER fonksiyonlarına geçmeden önce EĞER işlevini hatırlayalım.
En basit hâliyle EĞER işlevi, EĞER bir hücredeki değer beklediğiniz gibi ise (DOĞRU),
o zaman bunu yapın, EĞER değilse (YANLIŞ) başka bir şey yapın biçimindedir.
“Not Defteri ve Parklar” çalışma kitabının “Notlar” çalışma sayfasında, öğrencilerden puan yüzdesi %70’ten küçük olanlar için “Kaldı” ve diğerleri için ise “Geçti” sonucunu yazdırmayı EĞER işlevi yardımıyla sağlamıştık. EĞER fonksiyonunu sayısal ifadelerde kullanabildiğimiz gibi metinsel ifadelerde de kullanarak istediğimiz şarta uyan veriler üzerinde istediğimiz işlemleri yapabiliriz.
EĞER fonksiyonunun üç bağımsız değişkeni vardır:
- Mantıksal sınama: Burada, seçilen bir hücredeki değerin beklediğimiz değer olup olmadığını test ederiz. “B7=14” veya “B7>12” veya “B7<6” gibi bir şey kullanabilirsiniz.
- Eğer_doğruysa_değer : Mantıksal sınamadaki gereksinimler karşılanırsa – B7, 14’e eşitse – o zaman doğru olduğu söylenir. Bu bağımsız değişken için metin yazabilirsiniz – “Doğru” veya “Bütçe dahilinde!” Ya da B7*2 gibi bir hesaplama ekleyebilirsiniz (B7, 14’e eşitse, 2 ile çarpın). Ya da Excel’in hücreye hiçbir şey koymamasını istiyorsanız ” ” (çift tırnak) yazın.
- Eğer_yanlışsa_değer: Mantıksal testteki gereksinimler karşılanmazsa – B7,
14’e eşit değilse – o zaman yanlış olduğu söylenir. Yukarıda girdiğiniz talimatların aynısını buraya da girebilirsiniz. Diyelim ki çift tırnak işaretini buraya yazdınız.
O zaman B7, 14’e eşit değilse bu hücrede hiçbir şey görüntülenmeyecektir.
“Not Defteri ve Parklar” çalışma kitabını açalım. “Notlar” çalışma sayfasında her bir öğrencinin elde ettiği toplam puanı O25 hücresinde yer alan maksimum toplam puana bölerek P sütunundaki puan yüzdelerini elde etmiştik. Q sütununa ise P sütunundaki puan yüzdelerine bağlı olarak öğrencinin puanı %70 ten az ise “Kaldı”, aksi hâlde “Geçti” yazdıran bir fonksiyon kullanmıştık.
Bu fonksiyon, hücreye =EĞER(P5<0,7;”Kaldı”;”Geçti”) şeklinde girilmişti.
EĞER fonksiyonu koşul gerçekleştiği anda, koşuldan sonra gelen “eğer doğruysa değer” olarak isimlendirilen ikinci değişkenin karşılığını, formülün girildiği hücreye getirir ve fonksiyon bundan sonrasına bakmaz. “Notlar” sayfasında P sütunundaki değerlerin 0,7 den (%70 ten) küçük olduğu durumlarda EĞER fonksiyonu kullanıldığı Q sütununa “Kaldı” yazar ve fonksiyonun gerisine bakmaz. Ancak 0,7 sayısına eşit veya 0,7 den büyük olduğu durumlarda “Geçti” sonucunu yazar. Şekil 8.1 bu formülün sonuçlarını göstermektedir.
Formülün yazmasını istediğimiz değişken bir metin olursa bunu formülde çift tırnak ” ” içinde yazmalıyız.
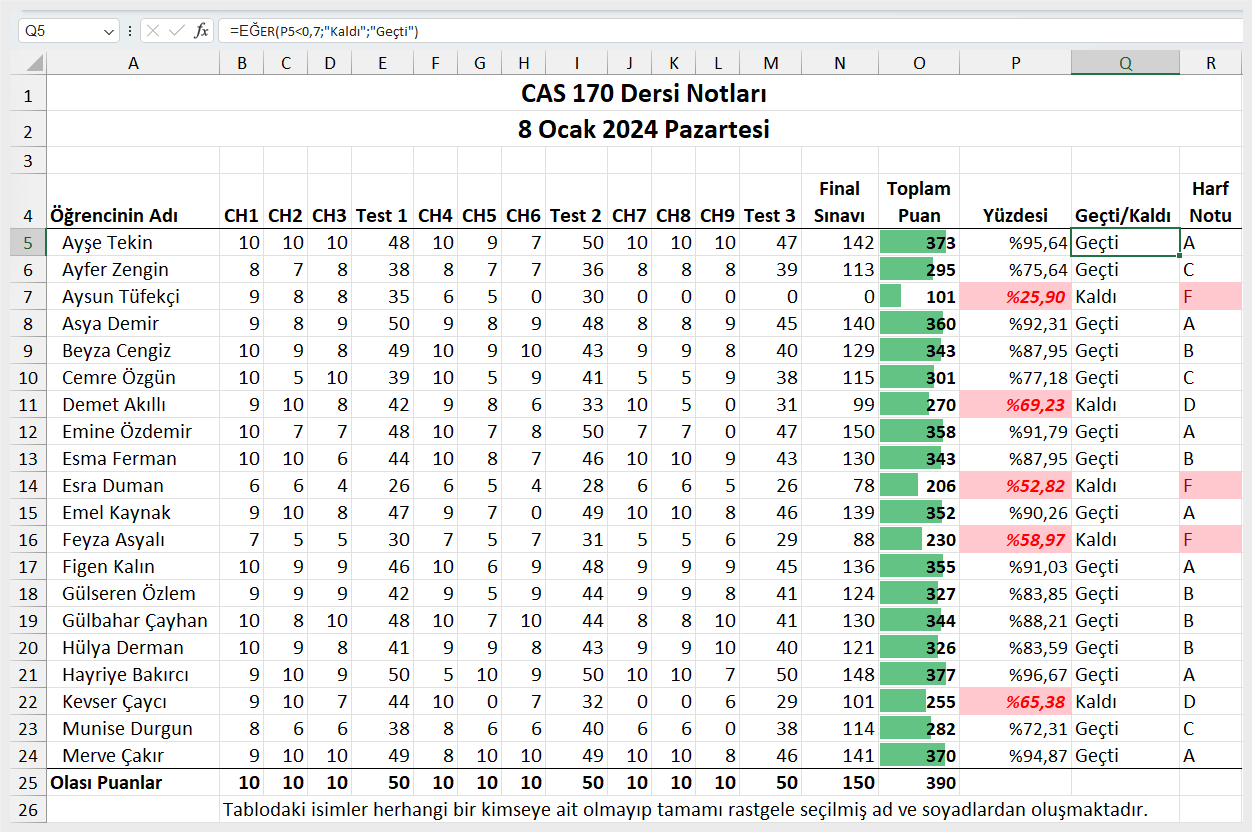
EĞER Fonksiyonunu İç İçe Kullanma
Bir hücrede EĞER fonksiyonu kullanılıyorsa bu sadece bir koşula cevap yazmak içindir. Ancak koşul sayısı birden fazla olunca ne yapacağız? Bu durumda iç içe EĞER fonksiyonları kullanılabilir.
Bu fonksiyon, EĞER(birinci koşul gerçekleşiyorsa; şu olsun; EĞER(ikinci koşul gerçekleşiyorsa; şu olsun; EĞER(üçüncü koşul gerçekleşiyorsa; şu olsun; aksi hâlde şu olsun)))
biçiminde yazılır.
Burada Excel ilk olarak birinci koşulun gerçekleşip gerçekleşmediğine bakar. Eğer birinci koşul gerçekleşmişse sonucunu yazar ve diğer koşullara bakmaz. Ancak birinci koşul gerçekleşmezse bu durumda Excel ikinci koşulun gerçekleşip gerçekleşmediğine bakar. İkinci koşul gerçekleşmişse sonucunu yazar aksi hâlde üçüncü koşula geçer ve bu şekilde devam eder. Koşullardan hiçbiri gerçekleşmemişse Excel bu durumda son noktalı virgülden sonra yapılması istenen işlemi yapar.
“Not Defteri ve Parklar” çalışma kitabının “Notlar” çalışma sayfasında öğrencinin aldığı puan yüzdelerinin harf notu karşılıklarını yazdırmak için DÜŞEYARA fonksiyonunu kullanmıştık. Şimdi aynı işlemi yaptırmak için iç içe EĞER fonksiyonunu kullanalım.
İç içe EĞER fonksiyonu, fonksiyon ekle tuşu kullanılarak oluşturulamadığı için fonksiyonun hücreye klavyeden manuel olarak girilmesi gerekmektedir.
İç İçe EĞER fonksiyonunu yazarken EĞER kelimesini kaç kez kullanmışsanız, fonksiyonun yazımını tamamlamak için o sayıda parantez kapama işareti kullanmanız gerekmektedir.
Hücrelere metin yazdıracaksanız bu ifadeleri çift tırnak “ “ içinde yazmayı unutmamalısınız.
- “Notlar” çalışma sayfasında R5:R24 aralığını silin.
- R5 hücresine iç içe EĞER fonksiyonlarından oluşan.
=EĞER(P5>=0,9;”A”;EĞER(P5>=0,8;”B”;EĞER(P5>=0,7;”C”;EĞER(P5>=0,6;”D”;”F”))))
fonsiyonunu yazın.(Not: İç içe EĞER fonksiyonunda koşullar P5>0,9 gibi eşitsizliklerden oluşuyorsa; eşitsizlik için “>” sembolü kullanıldığında yukarıdaki gibi büyük değerlerden küçük değerlere doğru gidilir, eşitsizlik için “<” sembolü kullanıldığında küçük değerlerden büyük değerlere doğru gidilir. Buna göre fonksiyon, aşağıdaki gibi de olabilir.)
=EĞER(P5<0,6;”F”;EĞER(P5<0,7;”D”;EĞER(P5<0,8;”C”;EĞER(P5<0,9;”B”;”A”))))
- Notlar sayfasında P5’teki veri (95,64%) 0,9 dan büyük olduğu için birinci koşul sağlandı ve R5 hücresine harf notu olarak A yazıldı. Şimdi formülü R24 hücresine kadar kopyalayıp tüm öğrencilerin harf notlarını bulun.
- Bu durumda öğrencilerin harf notlarını Şekil 7.2’deki gibi bulmalısınız.