6. Bölüm: Çoklu Sayfa Dosyaları
6.4 Yazdırmaya Hazırlık
Öğrenme Hedefleri
- Tüm çalışma sayfalarını düzenlemeyi ve bir seferde yazdırmayı bilir.
Aynı tür verilere sahip birden fazla çalışma sayfası içeren çalışma kitaplarıyla çalışırken biçimlendirmede tutarlılık önemli olduğu gibi sayfa kurulumunda da tutarlılık önemlidir. “Kişisel Bütçe 2022” çalışma kitabı tamamlandığına göre, sayfa yönünü değiştirerek ve bir başlık ekleyerek yazdırmaya hazırlayacaksınız. Ayrıca 13 çalışma sayfasının tamamını tek seferde yazdıracaksınız.
Gruplanmış Çalışma Sayfalarına Sayfa Kurulum Seçeneklerini Uygulama
“CH7-Veri” veri dosyası ile devam edin.
Her zaman olduğu gibi çalışma kitabınızı tamamlanmış olarak değerlendirmeden önce Baskı ön izleme’de gözden geçirmeniz gerekir. Üzerinde çalıştığımız veri dosyasında çalışma sayfalarının her birinin iki sayfada yazdırıldığını göreceksiniz. Bunu düzeltmek için tüm çalışma sayfalarını Yatay yönlendirmeye geçireceksiniz. Ayrıca çalışma sayfalarının her birine çalışma sayfasının adını içeren bir alt bilgi ekleyeceksiniz.
- Baskı ön izleme’ye gidin. Tüm çalışma sayfalarını bir seferde görüntülemek için “Ayarlar” bölümündeki “Tüm çalışma kitabını yazdırın” a tıklayın. Baskı ön izlemede gezinmek için şimdi 26 sayfanız olması gerekir. “Yazdır” tuşunu tıklarsanız yalnızca etkin sayfa değil, tüm çalışma sayfaları yazdırılır.
- “Sahne Arkası” görünümünden çıkın. Tüm sayfaların sayfa yönünü değiştirmek istiyorsunuz ancak Baskı ön izleme’de hepsini aynı anda değiştiremezsiniz.
- “Gider Özeti” sayfasından “Aralık” sayfasına kadar tüm çalışma sayfalarını bir arada gruplayın.
- Şerit üzerindeki “Sayfa Düzeni” menüsüne tıklayın, ardından “Sayfa Yapısı” komut grubundaki Yönlendirme tuşunu kullanarak “Yatay” seçeneğine tıklayın.
- “Sayfa Yapısı” komut grubundaki oku tıklatın ve ardından açılan “Sayfa Yapısı” iletişim penceresinden “Üst bilgi/Alt bilgi” sekmesini tıklatın.
- “Özel Alt Bilgi” tuşuna tıklayın. Orta bölümde, “Sayfa Adı Ekle” tuşunu kullanarak sayfa adını ekleyin. “Alt bilgi” iletişim kutusu Şekil 6.15 ‘teki gibi görünmelidir.
- Alt bilgi iletişim kutusunu kapatmak için “Tamam”a tıklayın. “Sayfa Yapısı” iletişim kutusunu kapatmak için tekrar “Tamam”ı tıklayın.
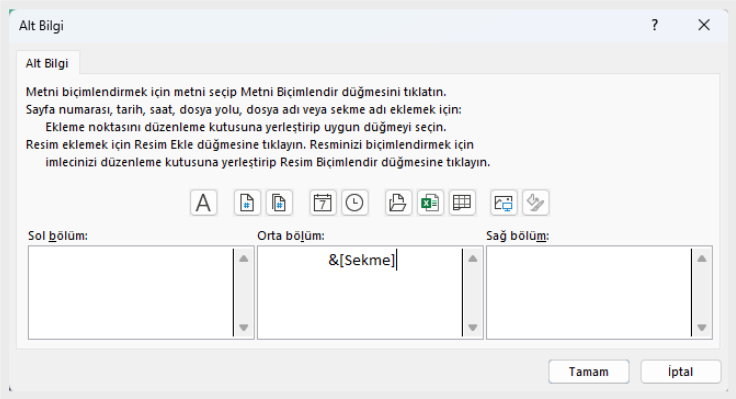
Şekil 6.15 Çalışma Sayfası Adını Ekle - Her çalışma sayfasının yatay yönde, alt bilgide doğru çalışma sayfası adı görünecek şekilde tek bir sayfaya yazdırıldığını doğrulamak için Baskı ön izleme’ye dönün.
Baskı ön izleme’de “Gider Özeti” sayfasının doğru yazdırılacak şekilde ayarlanmadığını fark ediyorsunuz. Grafiğin bir kısmı ikinci bir sayfada görünüyor. Ölçeklendirmeyi değiştirerek bunu kolayca düzeltebilirsiniz ancak tüm çalışma kitabının değil, yalnızca Gider özeti sayfasının ölçeklendirilmesini değiştirmek istiyorsunuz. Çalışma sayfaları gruplandırılmış durumdayken Baskı ön izleme’de değişiklik yaparsanız tüm çalışma sayfaları değişecektir.
- Sahne arkası görünümünden çıkın.
- Çalışma sayfası sekmelerinden herhangi birine sağ tıklayıp “Sayfaların Grubunu Çöz”ü seçerek çalışma sayfalarının grubunu kaldırın.
- Gerekirse aktif çalışma sayfası yapmak için “Gider Özeti” çalışma sayfası sekmesine tıklayın.
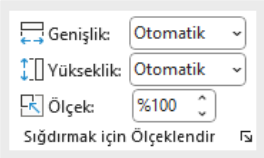
Şekil 6.16 Sığacak Şekilde Ölçeklendir - Şeritteki “Sayfa Düzeni” menüsüne tıklayın ve “Sığdırmak İçin Ölçeklendir” komut grubunu bulun. (Şekil 6.16)
- “Genişlik” için açılır oku tıklayın. “1 sayfa” yı seçin. Bu, baskı ön izlemesindeki ölçeklendirme ayarındaki “Tüm Sütunları Bir Sayfaya Sığdır” seçeneği ile aynı sonuca sahiptir.
- “Gider Özeti” çalışma sayfasının artık yalnızca tek bir sayfada yazdırıldığını doğrulamak için Baskı ön izleme’ye dönün.
- Sahne arkası görünümünden çıkın.
- “CH1 Kişisel Bütçe” çalışma kitabını kaydedin.
Önemli Noktalar
- Tüm çalışma sayfalarını bir çalışma kitabına bir seferde yazdırmak için yazdırma ayarlarında tüm çalışma kitabını yazdırın.
- Çalışma sayfalarını gruplandırarak “Ölçeklendirme”, “Yönlendirme”, “Üst bilgi/Alt bilgi” gibi sayfa düzeni seçeneklerini birden çok çalışma sayfasına aynı anda uygulayabilirsiniz.

