2. Bölüm: Matematiksel Hesaplamalar
2.2.4 MAK ve MİN Fonksiyonları
“Kişisel Bütçe” dosyası ile devam edelim.
“Bütçe Detayı” çalışma sayfasına ekleyeceğimiz son iki istatistiksel fonksiyon MAK ve MİN fonksiyonlarıdır. Bu fonksiyonlar bir hücre aralığındaki en yüksek ve en düşük değerleri tanımlar.
Aşağıdaki adımlar, “İşlev Ekle” tuşunu kullanarak bu fonksiyonların “Bütçe Detayı” çalışma sayfasına nasıl ekleneceğini açıklamaktadır:
- “Bütçe Detayı” çalışma sayfasında D15 hücresine tıklayın.
- Formül çubuğundaki “Fonksiyon Ekle” tuşuna tıklayın.
- Bu işlem, “İşlev Ekle” iletişim kutusunu açar. Arama kutusuna “MİN” kelimesini yazın ve ardından “Git” tuşuna tıklayın.
- Listede “MİN” ögesine çift tıklayın. Bu işlem, “Fonksiyon Bağımsız Değişkenleri” iletişim kutusunu açacaktır.
- “Fonksiyon Bağımsız Değişkenleri” iletişim kutusundaki “İletişim Kutusunu Daralt” tuşuna tıklayın.
- D3:D11 aralığını vurgulayın.
- “Fonksiyon Bağımsız Değişkenleri” iletişim kutusundaki “İletişim Kutusunu Genişlet” tuşuna tıklayın.
- “Fonksiyon Bağımsız Değişkenleri” iletişim kutusunda “Tamam” tuşuna tıklayın. Bu, MİN fonksiyonunu çalışma sayfasına ekler (Şekil 2.23).
- D16 hücresine tıklayın.
- Çalışma sayfasına MAK fonksiyonunu eklemek için 2-8 arasındaki adımları MİN yerine MAK kullanarak tekrarlayın (Şekil 2.24).

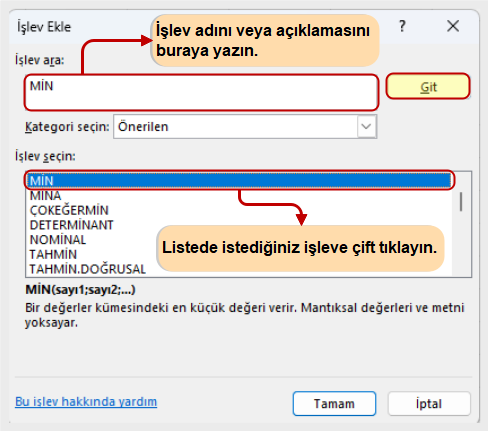
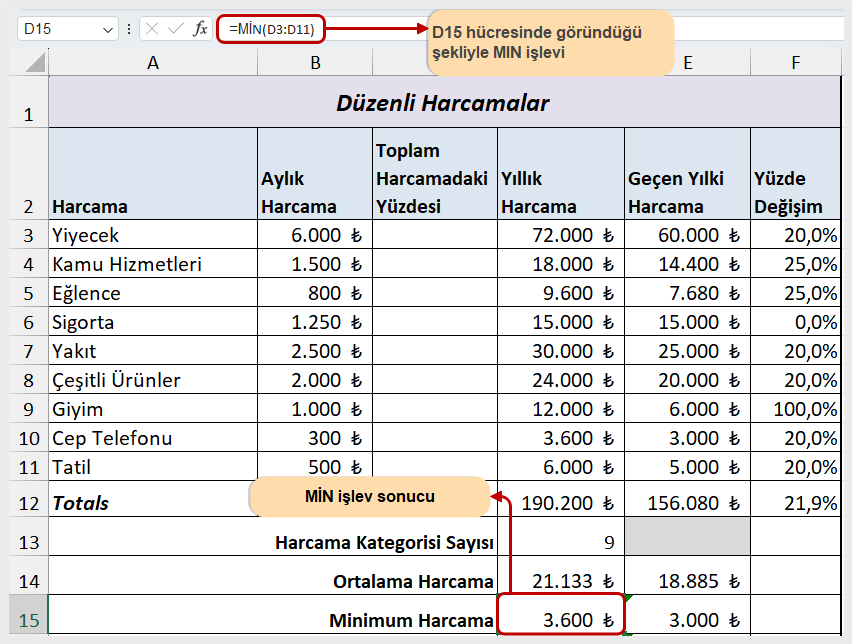
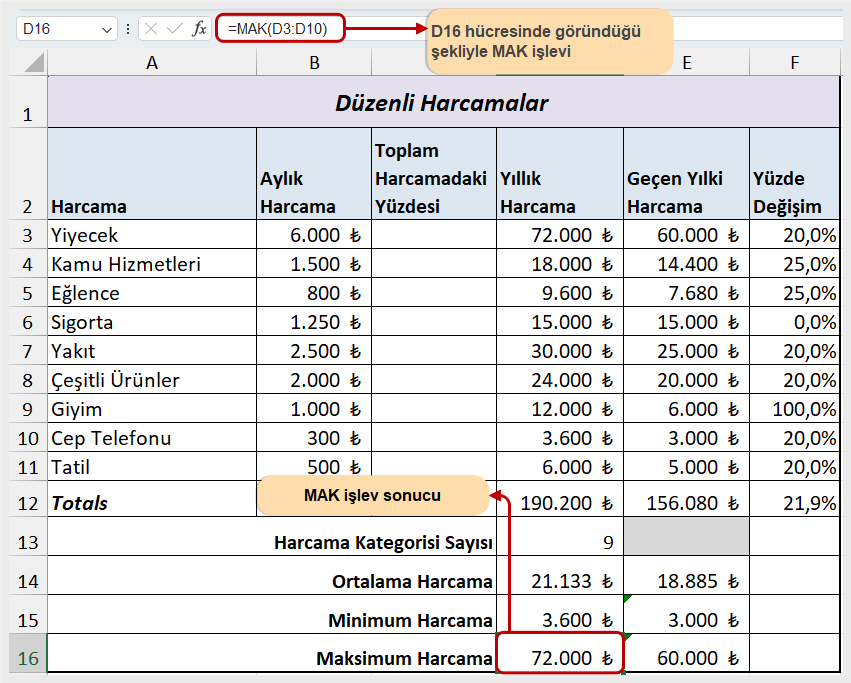
Öğrendiklerimizi Pekiştirelim
Bir Fonksiyonun Yazılması veya Fonksiyon Listesinden Seçilmesi
- Eşittir (=) işaretini yazın.
- Fonksiyon adını yazın ve ardından açılır parantez girin (veya fonksiyon listesinden fonksiyon adına çift tıklayın).
- Kullanılacak hücre aralığını vurgulayın veya virgülle takip edilen hücre konumlarını tek tek tıklayın.
- Bir kapatma parantezi “)” yazın ve ENTER tuşuna basın veya fonksiyonu kapatmak için ENTER tuşuna basın.
Menü Kullanarak Bir Fonksiyon Ekleme
- Formüller menüsündeki “İşlev Kitaplığı”ndan doğru kategoriyi seçin. Listede istediğiniz fonksiyona tıklayın.
- “Fonksiyon Bağımsız Değişkenleri” iletişim kutusunda “İletişim Kutusunu Daralt” tuşuna tıklayın ve kullanılacak hücre aralığını vurgulayın.
- “İletişim Kutusunu Genişlet” tuşuna ve ardından Fonksiyon Bağımsız Değişkenleri iletişim kutusundaki “Tamam” tuşuna tıklayın.
Fonksiyon Ekle Tuşunu Kullanarak Fonksiyon Ekleme ve Arama
- Formüller menüsündeki “İşlev Ekle” tuşuna tıklayın ve kullanılacak fonksiyonu arayın. Listede istediğiniz fonksiyona çift tıklayın.
- “Fonksiyon Bağımsız Değişkenleri” iletişim kutusunda “İletişim Kutusunu Daralt” tuşuna tıklayın ve kullanılacak hücre aralığını vurgulayın.
- “İletişim Kutusunu Genişlet” tuşuna ve ardından “Fonksiyon Bağımsız Değişkenleri” iletişim kutusundaki “Tamam” tuşuna tıklayın.

