2. Bölüm: Matematiksel Hesaplamalar
2.1.2 Göreceli Referanslar (Formülleri Kopyala ve Yapıştır)
Bir formül çalışma sayfasına yazıldıktan sonra kopyalanabilir ve diğer hücre konumlarına yapıştırılabilir. Örneğin, D3 hücresinde Yiyecek kategorisi için yıllık harcamayı hesapladık. Ancak bu hesaplamanın Sütun D’deki diğer hücre konumları için de yapılması gerekiyor. Formülde B3 hücre referansını kullandığımızdan, formül kopyalanıp sütundaki diğer hücre konumlarına yapıştırıldığında Excel bu hücre referansını otomatik olarak ayarlar. Buna “göreceli referanslama” denir ve aşağıda anlatıldığı gibi yapılır:
- D3 hücresini tıklayın.
- Fare imlecini hücrenin sağ alt köşesindeki “Otomatik Doldur” tutamacının üzerine getirin.
- Fare imleci beyaz blok artı işaretinden siyah artı işaretine dönüştüğünde, tıklayın ve bırakmadan D11 hücresine kadar sürükleyin. Bu işlem, formülü D4:D11 aralığına yapıştırır.
- D6 hücresine çift tıklayın. Formüldeki hücre referansının otomatik olarak B6 olarak değiştirildiğine dikkat edin.
- ENTER tuşuna basın.
Not: Seçili olan hücrenin sağ alt köşesine gelirseniz fare ince + olduğunda sürüklenirse Formül Kopyalama işlemi gerçekleşmiş olur.
Şekil 2.5, “Yıllık Harcama” sütunundaki diğer hücre konumlarına eklenen sonuçları göstermektedir. Her satır için formül “Aylık Harcama” sütunundaki değeri alır ve 12 ile çarpar. Ayrıca, formülü göstermek için D6 hücresine çift tıklandığını da göreceksiniz. Excel‘in B3’ün orijinal hücre başvurusunu otomatik olarak B6 olarak değiştirdiğine dikkat edin. Bu, Excel‘in yeni hücre konumlarına yapıştırıldığında bir hücre referansını orijinal konumuna göre otomatik olarak ayarladığı anlamına gelen göreli referanslamanın sonucudur. Bu örnekte formül, orijinal hücre konumunun altındaki sekiz hücre konumuna yapıştırılmıştır. Sonuç olarak Excel, orijinal hücre başvurusunun satır numarasını, yapıştırıldığı her satır için bir değer artırdı.
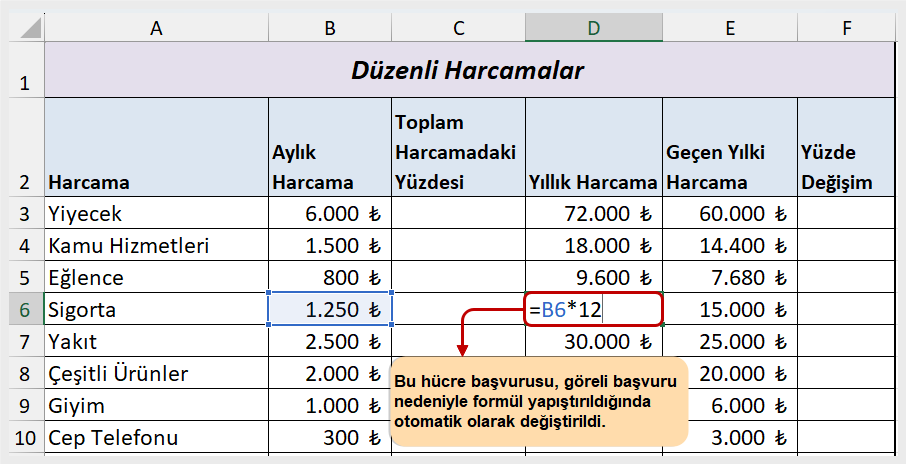
Göreceli Referans Kullanın
Göreceli referanslama, Excel‘in çok kullanışlı özelliklerinden biridir. Bir formülde hücre başvuruları kullandığınızda, formül yeni hücre konumlarına yapıştırıldığında Excel hücre başvurularını otomatik olarak ayarlar. Bu özellik mevcut olmasaydı aynı hesaplamanın bir sütun veya satırdaki diğer hücre konumlarına uygulanmasını istediğinizde formülü manuel olarak yeniden yazmanız gerekirdi.

