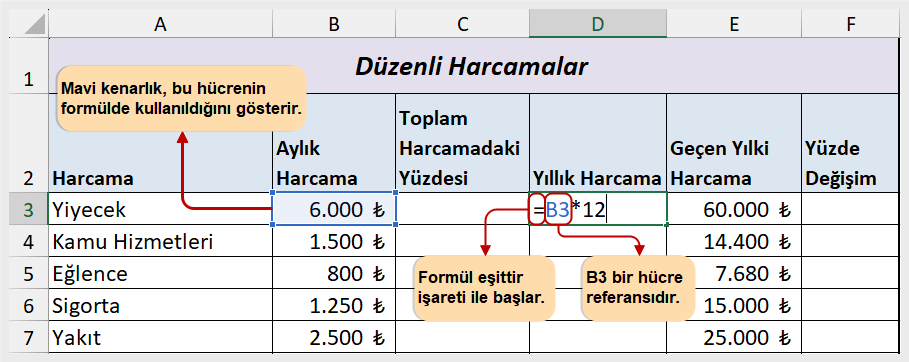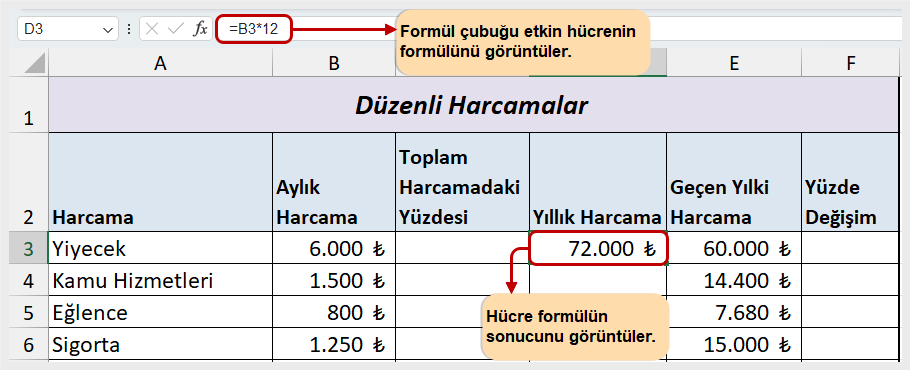2. Bölüm: Matematiksel Hesaplamalara Giriş
2.1.1 Temel Formül Oluşturma
Şekil 2.1, bu bölümde anlatılacak olan tamamlanmış çalışma kitabını göstermektedir. Bu çalışma kitabının dört çalışma sayfası içerdiğine dikkat edin. İlk çalışma sayfası olan “Bütçe Özeti”, ikinci ve üçüncü çalışma sayfaları olan “Bütçe Detayı” ve “Kredi Ödemeleri”nde girilen ve hesaplanan verilere genel bir bakış sunar. İkinci çalışma sayfası olan “Bütçe Detayı”, tüm harcamaların ayrıntılı bir listesini sunarken üçüncü çalışma sayfası olan “Kredi Ödemeleri”, araba ödemesi ve konut kredisi ödeme tutarları hakkında bilgi vermektedir. Son çalışma sayfası olan “Yazdırmaya Hazırlık”, bütçe çalışma sayfalarıyla ilgisi olmayan ancak Bölüm 2.4’te kullanılacak olan “Yazdırmaya Hazırlama” verilerini içermektedir.

Excel, formüller ve hücre referansları kullanıldığında veriler değiştirilirse otomatik olarak yeniden hesaplama yapar.
Formüller, Excel‘de çeşitli matematiksel çıktıları hesaplamak için kullanılır. Hemen hemen her özel hesaplamayı oluşturmak için formüllerden yararlanabilirsiniz.
Excel‘de bir formül oluştururken, bir formüle eklendiğinde hücre referansları hâline gelen hücre adreslerini kullanırsınız. Bu, Excel‘in hesaplamayı gerçekleştirirken hücre konumuna girilen sayıyı kullandığı veya referans verdiği anlamına gelir. Sonuç olarak başvurulan hücrelerdeki sayılar değiştirildiğinde Excel, formülü otomatik olarak yeniden hesaplar ve yeni bir sonuç üretir. Excel‘e, bölümün ilerleyen kısımlarında açıklanacak olan çeşitli Eğer-Olursa senaryoları oluşturma yeteneği veren şey budur.
Temel bir formülün oluşturulmasını göstermek için, Şekil 2.2‘de gösterilen “Bütçe Detayı” çalışma sayfası üzerinde çalışmaya başlayacağız. Bu çalışma sayfasını tamamlamak için bazı verileri girecek ve ardından birkaç formül ve fonksiyon oluşturacağız. Tablo 2.1, A3:A11 aralığında listelenen harcama kategorilerinin her biri için tanımlar sunmaktadır. Kişisel bir bütçe geliştirdiğinizde, bu kategoriler paranızı nasıl harcadığınız temelinde tanımlanır. Her kişinin farklı kategorilere sahip olması veya aynı kategorileri farklı şekilde tanımlaması muhtemeldir. Bu nedenle, devam etmeden önce bu kategorileri nasıl tanımladığımızı anlamak için Tablo 2.1‘deki tanımları gözden geçirmek önemlidir.
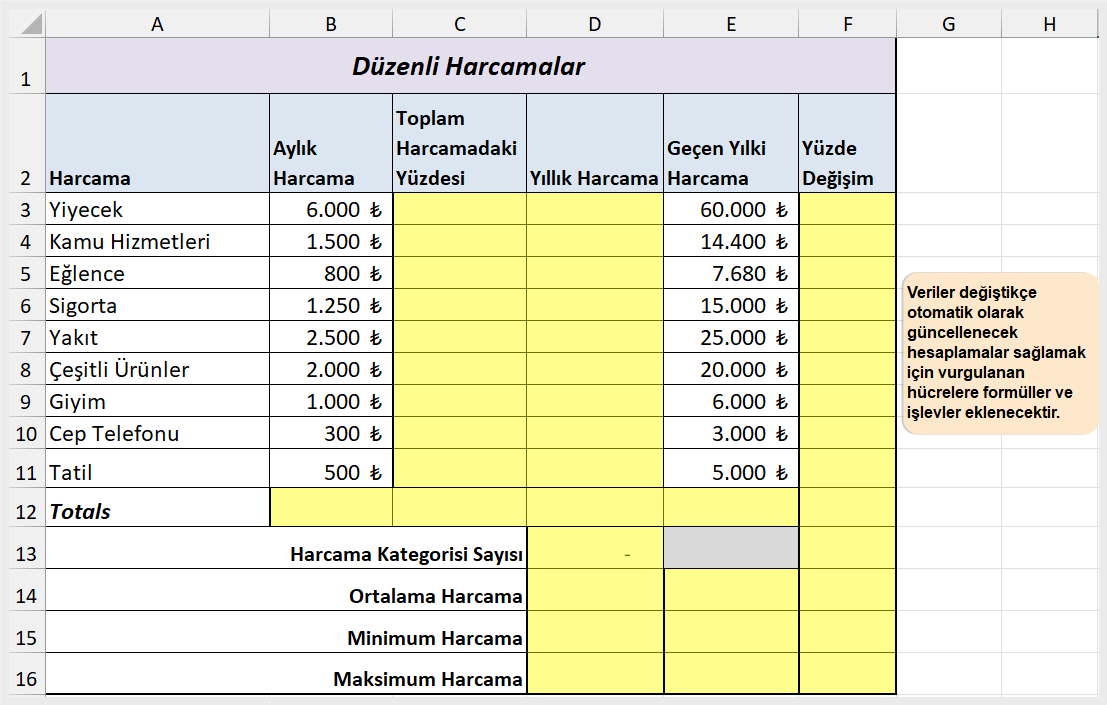
| Kategori | Tanım |
| Kamu Hizmetleri | Elektrik, ısı, su, ev telefonu, kablo, internet erişimi |
| Cep Telefonu | Cep telefonu planı ve ekipman ücretleri |
| Yiyecek | Bakkaliye |
| Yakıt | Araç için benzin maliyeti |
| Giyim | Giysiler, ayakkabılar ve aksesuarlar |
| Sigorta | Kiracı, ev sahibi ve/veya araba sigortası |
| Eğlence | Dışarıda yemek yeme, sinema ve tiyatro biletleri, partiler vb. etkinlikler |
| Tatil | Tatil masrafı |
| Çeşitli Ürünler | Diğer harcama kategorileri |
Her kategori için her ay harcanan para miktarı ve geçen yıl harcanan para miktarı çalışma sayfasına zaten girilmiştir. Yıllık harcama miktarını, her bir kategorinin toplam harcamanın yüzde kaçını temsil ettiğini ve geçen yılki harcamadan bu yıla yüzde kaçlık bir değişim olduğunu hesaplayacak formüller yazacağız.
İlk formül Yıllık Harcama değerlerini hesaplayacaktır. Formül, Aylık Harcama sütunundaki değerleri alıp 12 ile (bir yıldaki ay sayısı) çarpacak şekilde oluşturulacaktır. Bu, Sütun A’da listelenen kategorilerin her biri için yılda ne kadar para harcanacağını gösterecektir. İlk kategori Yiyecek olduğundan, B3’teki Aylık Harcama miktarını 12 ile çarpacak formülü oluşturarak başlayacağız. Bu formül, Yiyecek kategorisi için Yıllık Harcama hücresi olan D3’te oluşturulacaktır. Bu formül şu şekilde yazılacaktır: =B3*12
Formüller her zaman eşittir işaretiyle başlar. Bu, Excel‘e hücrenin içeriğinin yalnızca temel metin veya sayı olarak görüntülenmesini değil, hesaplanması gerektiğini belirtir.
- Gerekirse “Kişisel Bütçe” kitabında “Bütçe Detayı” çalışma sayfasına geçin.
D3 hücresine tıklayın. - Eşittir “=” işareti yazın. Bir hücreye ilk karakter olarak eşittir işareti girildiğinde, Excel‘e hesaplama yapması gerektiğine dair bir komut verilmiş olur.
- Ardından B3 yazın. Bu işlem, artık bir hücre başvurusu olan B3 hücresini formüle ekler. Excel, hesaplama yaparken B3 hücresine girilen değeri kullanacaktır.
- * sembolünü yazın. Bu işaret, Excel‘de çarpma işlemi için kullanılmaktadır.
Tablo 2.2‘de gösterildiği gibi, Excel‘deki matematiksel operatörler tipik bir hesap makinesinde bulunanlardan biraz farklıdır. - 12 sayısını yazın. Bu, B3 hücresindeki değeri 12 ile çarpar. Bu formülde, değişmeyeceği için hücre başvurusu yerine bir sayı veya sabit kullanılır. Başka bir deyişle, bir yıl içinde her zaman 12 ay olacaktır.
- ENTER tuşuna basın. Bu, formülü hücreye girer.
| Simge | İşlem |
| + | Toplama |
| – | Çıkarma |
| / | Bölme |
| * | Çarpma |
| ^ | Kuvvet/Üs |
Hücre Referanslarını Kullanın
Hücre başvuruları, başvurulan hücrelerdeki bir veya daha fazla girdi değiştirildiğinde Excel‘in otomatik olarak yeniden hesaplama yapmasını sağlar. Hücre referansları ayrıca bir formülde sonuçların nasıl hesaplandığını izlemenize olanak tanır. Matematiksel bir çıktı belirlemek ve bunu bir çalışma sayfasının hücre konumuna yazmak için asla bir hesap makinesi kullanmamalısınız. Bunu yapmak Excel‘in hücre referanslama avantajlarının yanı sıra sonuçların nasıl hesaplandığını belirlemek için bir formülü izleme yeteneğinizi de ortadan kaldırır.
Genel Sabitleri Kullanın
Formüllerde ve fonksiyonlarda sayısal değerler kullanırken yalnızca haftanın günleri, yılın ayları gibi değişmeyen evrensel sabitleri kullanın. Örneğin, yıllık maliyeti bildiğiniz hâlde bir ürünün aylık maliyetini hesaplıyorsanız yılda 12 ay olduğundan her zaman 12’ye bölersiniz. Bu durumda, bir yıldaki ay sayısı asla değişmeyeceği için hücre referansı yerine 12 sabitini kullanırsınız.
Şekil 2.3, siz ENTER tuşuna basmadan önce formülün D3 hücresinde nasıl göründüğünü gösterir. Şekil 2.4, ENTER tuşuna bastıktan sonra formülün sonucunu ve formülü hücreye girildiği gibi görüntüleyen formül çubuğunu gösterir.
Yiyecek için “Yıllık Harcama” 72.000 ₺’dir çünkü formül B3 hücresindeki “Aylık Harcama”yı alıp 12 ile çarpmaktadır. B3 hücresindeki değer değiştirilirse formül otomatik olarak yeni bir sonuç üretir.