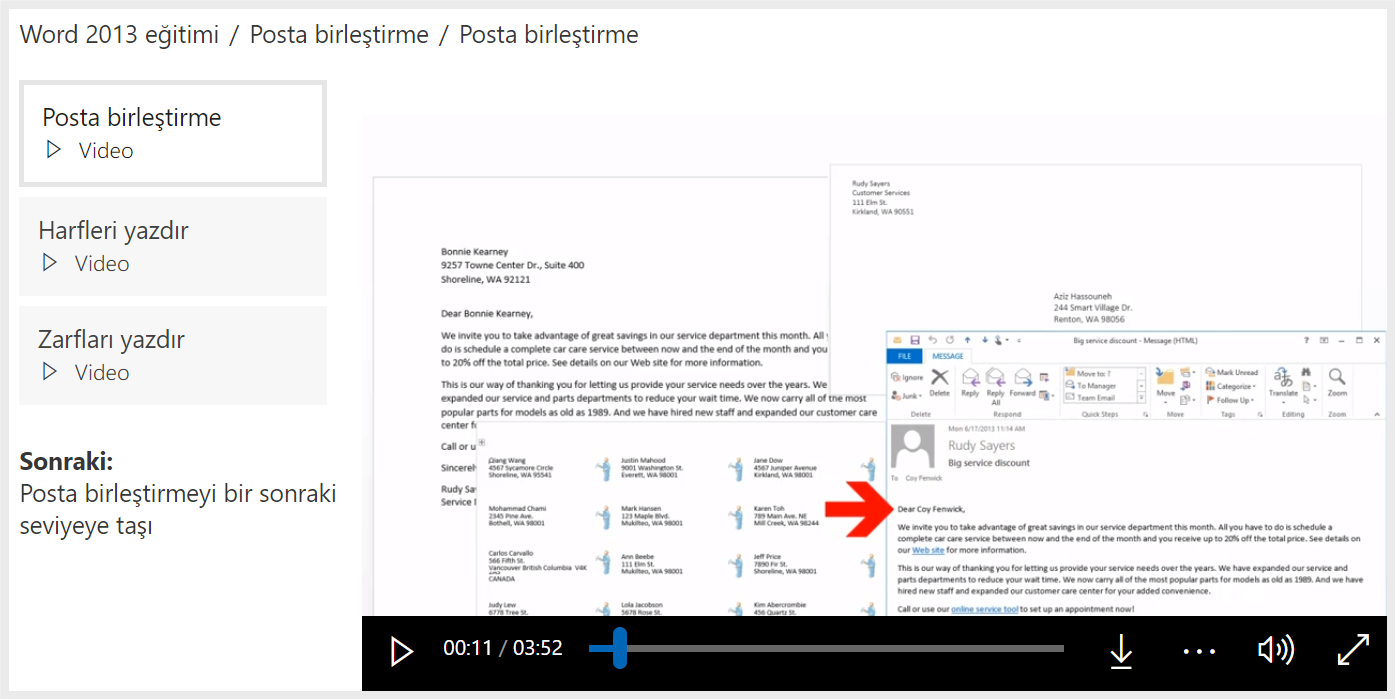9. Bölüm: Veri Aktarma Seçenekleri ve Yapılandırma
9.2 Adres Mektup Birleştirme
Öğrenme Hedefleri
- Excel’de adres mektup birleştirme uygulamasının nasıl yapılacağını bilir.
Meslektaşların, iş ortaklarının, işletmelerle müşterilerin, kâr amacı gütmeyen kuruluşlarla bağışçıların arasındaki iletişim birbirinden farklı olabilir. Teşekkür notları, hatırlatmalar, ürün güncellemeleri, faturalar ve diğer birçok konu, bir kişinin her belgede alıcının adı, adresi, bağış miktarı, ürün numarası, satın alma tarihi veya daha fazlası gibi küçük değişikliklerle aynı belgeleri göndermesini gerektirebilir.
Adres mektup birleştirme, çok sayıda veriyi bir uygulamadan diğerine her seferinde yüz kez kopyalayıp yapıştırma gibi sıkıcı bir görevi otomatik hâle getirir. Excel veya Access’ten bir veri kaynağına bağlı olarak Word veya Outlook’ta adres mektup birleştirme kullanabilir ve çalışanların önceden yazılmış bir belge veya e-postadaki alanları (ad, adres, bağış miktarı vb.) doldurmak için yüzlerce veya binlerce kaydı işlemesine izin verebiliriz.
“Mektubunuz veya e-postanız ile bir posta listesinin birleşimiyle, belirli kişilere veya posta listenizdeki tüm kişilere toplu posta gönderen bir posta birleştirme belgesi oluşturabilirsiniz. Ayrıca adres mektup birleştirme (support.office.com) kullanarak posta etiketleri ve zarflar oluşturabilir ve yazdırabilirsiniz.”
Mockaroo_arabalar sayfasını “Unit 10 Veri” içindeki bir Word belgesiyle birlikte kullanarak müşterilerimize araçları için uzatılmış garanti teklifiyle ilgili olarak postalanacak bir mektup oluşturacağız. Mockaroo_arabalar sayfası, hayali tüketiciler, adresleri ve araçları hakkında https://mockaroo.com/ adresinde oluşturulan “sahte” bir veri setidir. Çevrim içi olarak oluşturulan veri seti, eğitim amaçlı olarak burada arşivlenmektedir.
- “Unit 10 Veri “dosyasını açın ve “Mockaroo_arabalar” sayfasına gidin.
- Başlık satırındaki alan adlarına dikkat edin.
● Bunlar bir posta etiketinde nasıl görünür?
● Bunları bir mektupta adres bloğu olarak nasıl eklersiniz?
● Alıcıları için içeriği kişiselleştirmek isteyen bir mektuba Sütun K ve Sütun L de yer alan bilgileri manuel olarak kopyalayıp yapıştırmanız ne kadar zamanınızı alır? - Boş bir Word belgesi açın. Aşağıdaki metni vurgulayın, kopyalayın ve içine yapıştırın. “Adres|Sevgili [isim], [araba_modeli, araba_yılı] ile ilgili devam eden özel teklifimiz hakkında sizi bilgilendirmekten memnuniyet duyuyoruz. Lütfen bu sınırlı süreli teklifle ilgili olarak bizimle iletişime geçin ve servis danışmanınızla bir toplantı planlayın.” Belgenizi aşağıdaki Şekil 9.7 ile eşleşecek şekilde biçimlendirmek için ENTER tuşunu kullanarak | sembollerini sert satır sonlarıyla değiştirin.
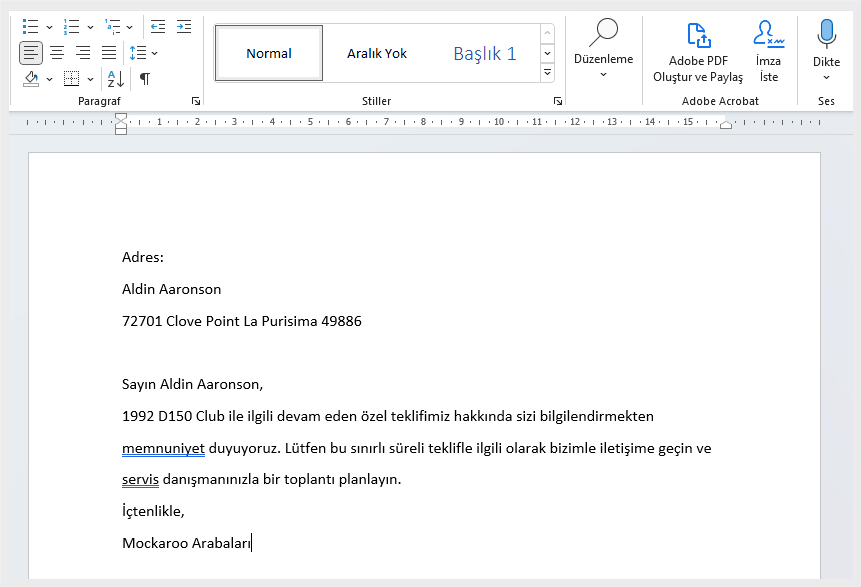
Şekil 9.7 Önceden Yazılmış İçeriğe Sahip Word Belgesi - Belgenizi Adres_Mektup_Örneği_Birleştirme_Örneği.docx olarak kursla ilgili belgelerinizi kaydettiğiniz klasörde Bölüm 10 altında bir alt klasöre kaydedin.
- Şekil 9.8’de gösterildiği gibi Posta gönderileri Sekmesi > Adres Mektup Birleştirmeyi Başlat > Adım Adım Adres Mektup Birleştirme Sihirbazı’na tıklayın.

Şekil 9.8 Adres Mektup Birleştirme Sihirbazını Başlatma - Tamamlamak istediğiniz adres mektup birleştirme türünü onaylamanız istenecektir. Pencerenizin sağ tarafında görünen gezinti bölmesinde, belge türü olarak “Mektuplar” seçeneğinin seçili olduğundan emin olun. “Sonraki” ögesine tıklayın: Şekil 9.9’de gösterildiği gibi belgeye başlama adımıyla başlayın.
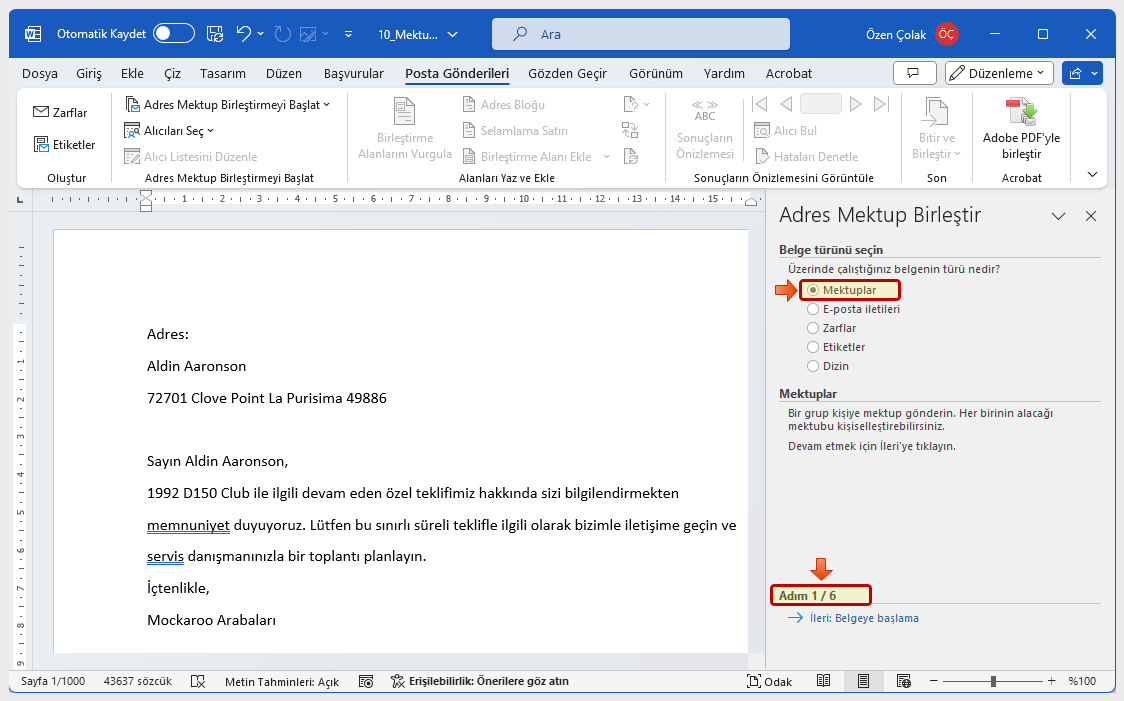
Şekil 9.9 Belge Türünün Seçilmesi - Açtığınız belgeyi mi yoksa başka kaynakları mı kullanmak istediğinizi onaylamanız istenecektir. Gezinti bölmesinin üst kısmında bu uygulama için “Geçerli belgeyi kullan” seçeneğini seçin. En altta, Sonraki ögesine tıklayın: Şekil 9.10’da gösterildiği gibi alıcıları seçin adımıyla devam edin.
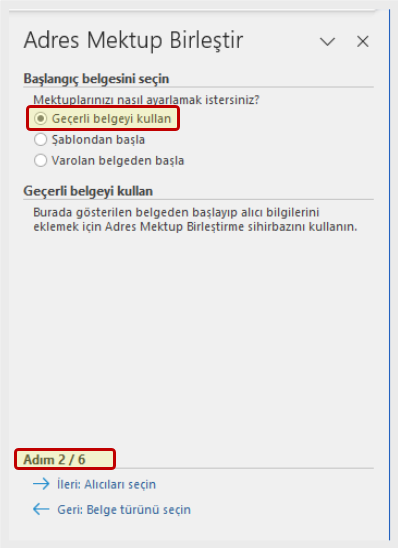
Şekil 9.10 Başlangıç Belgenizi Seçin. - Daha sonra kullanmak istediğiniz alanları Mockaroo_arabalar sayfası Excel dosyanızdan seçeceksiniz. Sağdaki “Adres Mektup Birleştir” gezinti bölmesinin altında yer alan “Varolan bir listeyi kullan” ı seçin. (1) Bir dosyadan veya veri tabanından adları ve adresleri seçmek için “Gözat” ögesine tıklayın.
- “Unit 10 Veri” dosyasını indirdiğiniz klasöre gidin ve (2) Mockaroo_arabalar sayfasını seçin. Şekil 9.11’de gösterildiği gibi “İlk satırdaki veriler sütun üstbilgileri içeriyor” seçeneğinin yanındaki onay kutusunun seçili olduğundan emin olun. (3) “İleri: Mektubunuzu yazın” ögesine tıklayın.
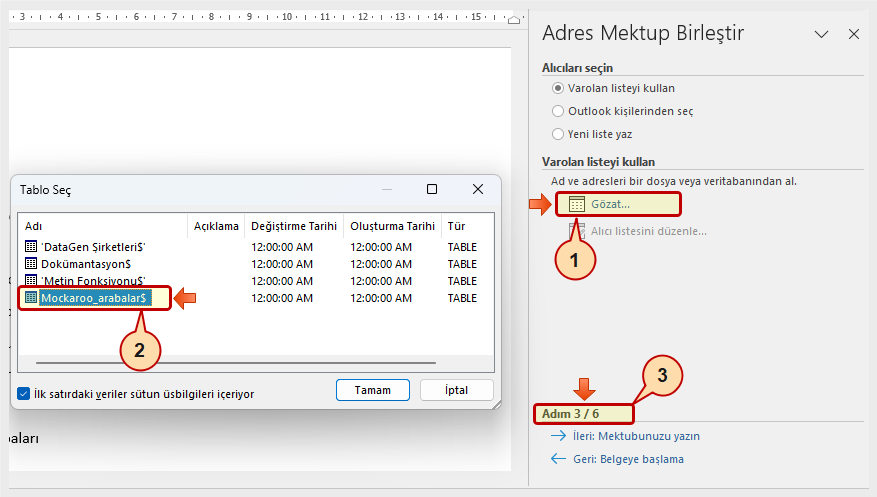
Şekil 9.11 Veri Kaynağını Seçme - Bir diyalog kutusu “Veri Kaynağını onaylamanıza, sayfayı/alanları düzeltmenize ve gereken düzenlemeleri yapmanıza olanak tanıyacaktır. Gösterilen içeriği onayladıktan sonra Tamam’a tıklayın.
- Sağdaki bölmede “Mektubunuzu yazın” seçeneğini göreceksiniz.
- Buradan Word belgenizdeki Adres, Sayın [isim], [araba yılı, araba modeli] gibi alanları doldurmak için mektubunuzu Excel sayfanızdaki verilerle güncellemenizin zamanıdır. “Adres bloğu…” ögesine tıklayın ve varsayılan seçimin verilerinize göre nasıl göründüğünü ön izleyin. Şekil 9.12’de gösterildiği gibi Excel dosyanızdan daha fazla alan çağırmak için “Alanları Eşleştir…” düğmesini kullanabilirsiniz.
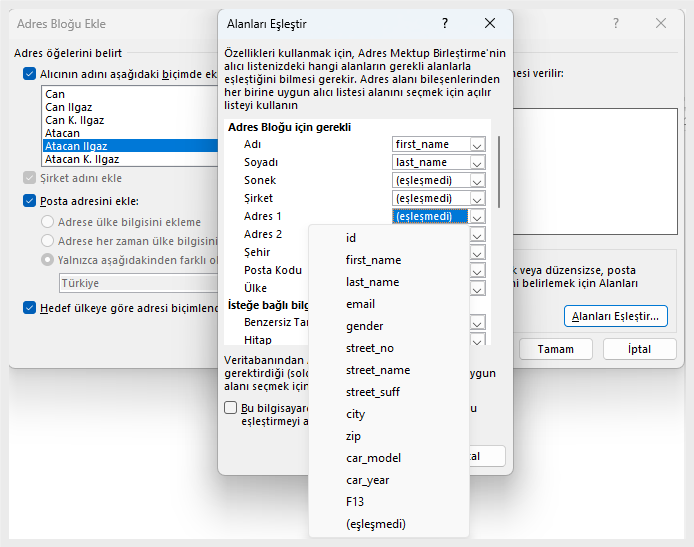
Şekil 9.12 İstediğiniz Adres Bloğunu Oluşturmak İçin Excel Listenizdeki Alanları Eşleştirin - Excel alan adlarınız bir Adres Bloğuna tam olarak istediğiniz gibi eşleşmeyebileceğinden iki seçeneğiniz vardır.
- (1) “Alanları Eşleştir…” düğmesi ve diyalog kutusu aracılığıyla tüm alanları olduğu gibi ekleyebilir ve ardından bir sonraki adımda satır sonlarını manuel olarak düzenleyebilirsiniz.
- (2) Ayrıca Excel sayfanıza geri dönebilir ve müşterilerin adreslerini tek satırda (sokak_no, sokak_adı, sokak_tipi) birleştirmek için “BİRLEŞTİR” işlevini kullanabilir, Excel dosyanızı kaydedebilir ve ardından kaynağınızı tekrar seçmek için “Gözat” yapabilirsiniz. (2) seçeneği için, birleştirilmiş adres satırı için alan adınız “Adres Bloğu” olarak görünecektir. Artık yer tutucu olarak kullandığımız Word belgenizde Adres Bloğu’nun önündeki “Adres” kelimesini silebilirsiniz.
- “Selamlama satırı…” ögesine tıklayın ve Sevgili [isim] ögesini Şekil 9.13’de gösterildiği gibi mevcut ön ayarlardan seçtiğiniz bir seçenekle değiştirin.
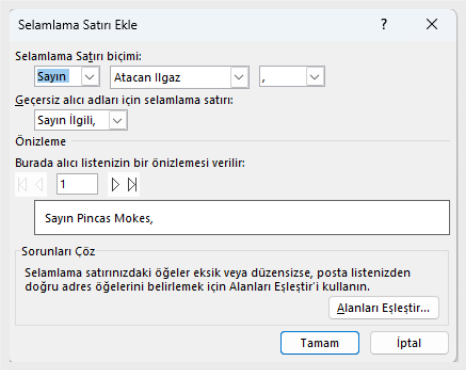
Şekil 9.13 Karşılama Hattı Seçenekleri - “Ek ögeler…” bölümüne gidin ve araç yılı ve modeli alanlarını ekleyin. Word belgeniz Şekil 9.14’te gösterilenle eşleşmelidir (sarı vurgulama olmadan).

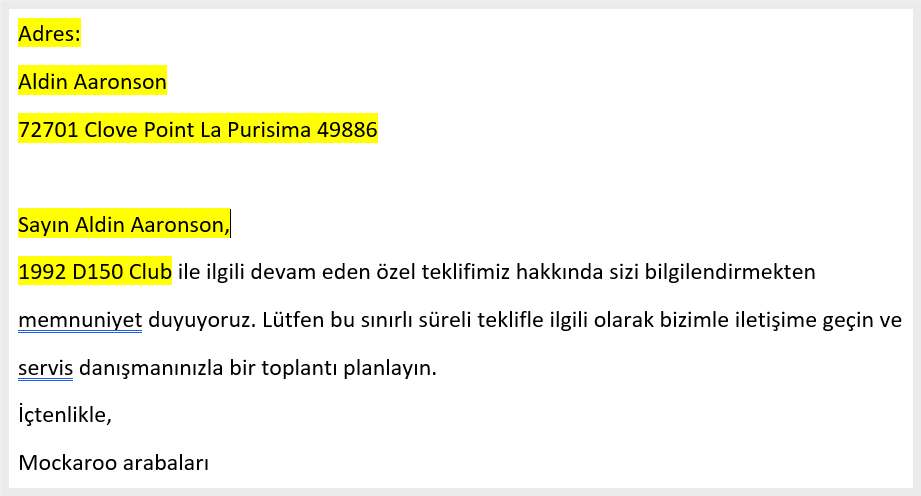
Şekil 9.14 Word Belgenize Eklenen Alanlarınızın Ön İzlemesi - Artık Birleştirmeyi tamamlayabilirsiniz. Oluşturduğunuz tüm mektupları ayrı bir dosya olarak kaydetmeniz en iyisidir, bu şekilde Yeni Belge’de tüm postaların kaydını tutabilirsiniz. Müşterileriniz için Excel sayfanızdaki kayıt sayısı kadar Word’de sayfa oluşturacaksınız. İşlem hızınıza ve çalışma belleğinize bağlı olarak bu işlem birkaç dakika sürebilir.
Adres Mektup Birleştirme E-Posta Alıştırması
Resmi Microsoft Office web sitesinde diğer adres mektup birleştirme biçimlerini uygulamak için support.office.com adresindeki bu 10 dakikalık eğitimi tamamlayın.