4. Bölüm: Verileri Grafiklerle Sunmak
4.4 Yazdırmaya Hazırlık
Öğrenme Hedefleri
- Yazdırma ön izlemesinde bir çalışma kitabındaki her çalışma sayfasını gözden geçirmeyi bilir.
- Verileri ve grafikleri profesyonel olarak yazdırmak için çalışma sayfalarını gerektiği gibi düzenlemeyi bilir.
Bu bölümde, önceki bölümlerde oluşturulan çalışma sayfalarının her birine bir göz atacağız. Bu çalışma sayfaları veri ve grafiklerin bir kombinasyonunu içerdiğinden, sayfaları yazdıracaksanız dikkat etmeniz gereken belirli şeyler vardır.
Sahne arkası görünümünde bulunan “Baskı Ön İzleme”den, her bir çalışma sayfasına tek tek bakacağız. Daha sonra, grafikleri çalışma sayfasında ölçeklendirecek ve başka bir hücre konumuna taşıyacağız. Hiçbir çalışma sayfasını kaçırmadığımızdan emin olmak için çalışma sayfalarını sekmelerde göründükleri sırayla inceleyeceğiz.
“Grafik” çalışma kitabıyla çalışmaya devam edelim.
“Tüm Excel Sınıfları” sayfası bir grafik sayfasıdır. Bu, herhangi bir veri içermediği anlamına gelir. Grafik sayfalarının sadece grafikler içerdiğini unutmayın. Yine de “Yazdırma Ön İzlemesi”nde bu çalışma sayfasını incelememiz gerekiyor.
- “Tüm Excel Sınıfları” çalışma sayfası sekmesine tıklayın.
- Sahne arkası görünümündeki “Yazdır” seçeneğine tıklayarak “Baskı Ön İzleme” bölümüne gidin.
- Grafiğin tüm sayfaya Yatay yönde yazdırılacağına dikkat edin.
- Değiştirilecek bir şey yok. Sahne arkası görünümünden çıkın.
Çalışma Sayfalarını Veri ve Grafiklerle Yazdırma
“Hisse Senedi Eğilimi” çalışma sayfasında çok sayıda veri ve birden fazla gömülü grafik var. Sayfa kurulumunda değişiklik yapılmasını gerektirecek verileri ve grafikleri yazdırmamız gerekiyor.
- “Hisse Senedi Eğilimi” çalışma sayfası sekmesine tıklayın.
- Sahne arkası görünümünde “Yazdır” seçeneğine tıklayarak “Baskı Ön İzleme” bölümüne gidin.
- Bu çalışma sayfasının şu anda üç sayfaya yazdırıldığına dikkat edin.
- Her sayfaya tıkladığınızda aşağıdaki gözlemleri yapmalısınız:
• Veriler birinci ve üçüncü sayfalar arasında bölünür.
• Çizgi grafiği ilk sayfada başlar ancak bir kısmı da ikinci sayfadadır.
• Çift çizgili grafik üçüncü sayfada başlar ve dördüncü sayfada biter.
• Beşinci ve altıncı sayfalar boştur.
• Son sayfada rastgele sayılardan oluşan bir sütun vardır. - Sahne arkası görünümünden çıkın.
- Yapacağımız ilk şey sayfa 7’de görünen sayıları gizlemektir. Sayıların çalışma kitabında başka bir yerde kullanılması ihtimaline karşı, sayıları silmek yerine sütunu gizleyeceğiz.
- AH sütununda sayıları bulana kadar çalışma sayfasını sağa doğru kaydırın.
- AH sütununda herhangi bir yeri tıklayın.
- “Giriş” menüsünde, “Hücreler” komut grubundaki “Biçim” tuşuna tıklayın.
- “Görünürlük” bölümünde “Gizle ve Göster” ögesini seçin, ardından “Sütunları Gizle” ögesini seçin.
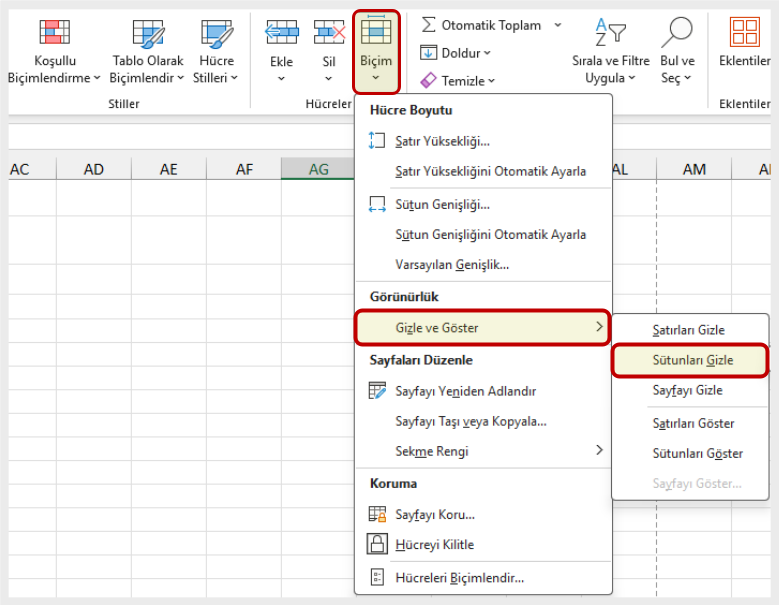
Şekil 4.31 Biçim Menüsünde Sütunları Gizle - Görünür sütun başlıkları artık AG’den AI’ya geçmelidir.
- Yazdırılan çalışma sayfasındaki değişiklikleri görmek için sahne arkası görünümündeki “Baskı Ön İzleme”ye dönün.
- Artık beş sayfa olduğuna dikkat edin. Veriler ve grafikler hâlâ birden fazla sayfaya bölünüyor ancak AH sütunundaki sayılar artık yazdırılmayacak.
- Sonraki adımlar için “Sahne Arkası Görünümü”nde kalın.
Veriler hâlâ 2. ve 3. sayfalar arasında bölünmüş durumda ve grafikler de tuhaf bir şekilde bölünüyor. Bu sorunları düzeltmeye çalışacağımız ilk adım, sayfa yönünü ve ölçeklendirmeyi değiştirmek olacaktır.
- Sahne arkası görünümündeyken sayfa yönünü Yatay olarak değiştirin (Ayarlar bölümündeki “Yönlendirme” açılır menüsünü kullanın).
- Bu işlem, tüm verileri tek bir sayfaya yerleştirir ancak grafikler hâlâ birden fazla sayfa arasında bölünmüştür.
- Sayfa ölçeklendirmesini “Sayfayı Bir Sayfaya Sığdır” olarak değiştirin (Ayarlar bölümündeki “Ölçeklendirme” açılır menüsünü kullanın).
- Bu işlem, her şeyi tek bir sayfaya sığdırır ancak okunamayacak kadar küçüktür.
- Sayfa ölçeklendirmesini “Tekrar Ölçeklendirme Yok” olarak değiştirin.
Bir sonraki deneyeceğimiz şey, grafiklerden birini veya her ikisini birden taşımaktır. Grafikleri taşımak için sahne arkası görünümünden çıkmamız gerekiyor.
- Sahne arkası görünümünden çıkın.
- “Görünüm” menüsüne geçin ve ardından “Sayfa Sonu Ön İzleme”yi seçin. Ekranınız Şekil 4.32‘ye benzer görünmelidir. (Noktalı mavi çizgilerin otomatik sayfa sonlarını gösterdiğini unutmayın.)
- 24 Aylık Karşılaştırma (çift çizgi) grafiğini sayfasının üst kısmına yaklaştırın.
- NASDAQ Satış Hacmi Mayıs 2014-2015 Trendini (çizgi grafik) 24 Aylık Karşılaştırma grafiğinin altına gelecek şekilde taşıyın.
- Veri kaynağının bağlantısı hâlâ 2. sayfanın altındadır (A50:A51’de), bu nedenle onu da taşımanız gerekir. Tercih ettiğiniz yöntemi kullanarak metni A50:A51’den M31:M32’ye taşıyın. Şimdi ekranınız Şekil 4.32‘ye benzer görünmelidir. Veri kaynağı bağlantı metninin kendi sayfasında yazdırılmasını istemiyoruz ancak onu grafiklerle aynı sayfaya taşıyacak yer yok. Bunu düzeltmek için M31:M32 ‘deki grafikler ve metin arasındaki otomatik sayfa sonunu kaldıracağız.
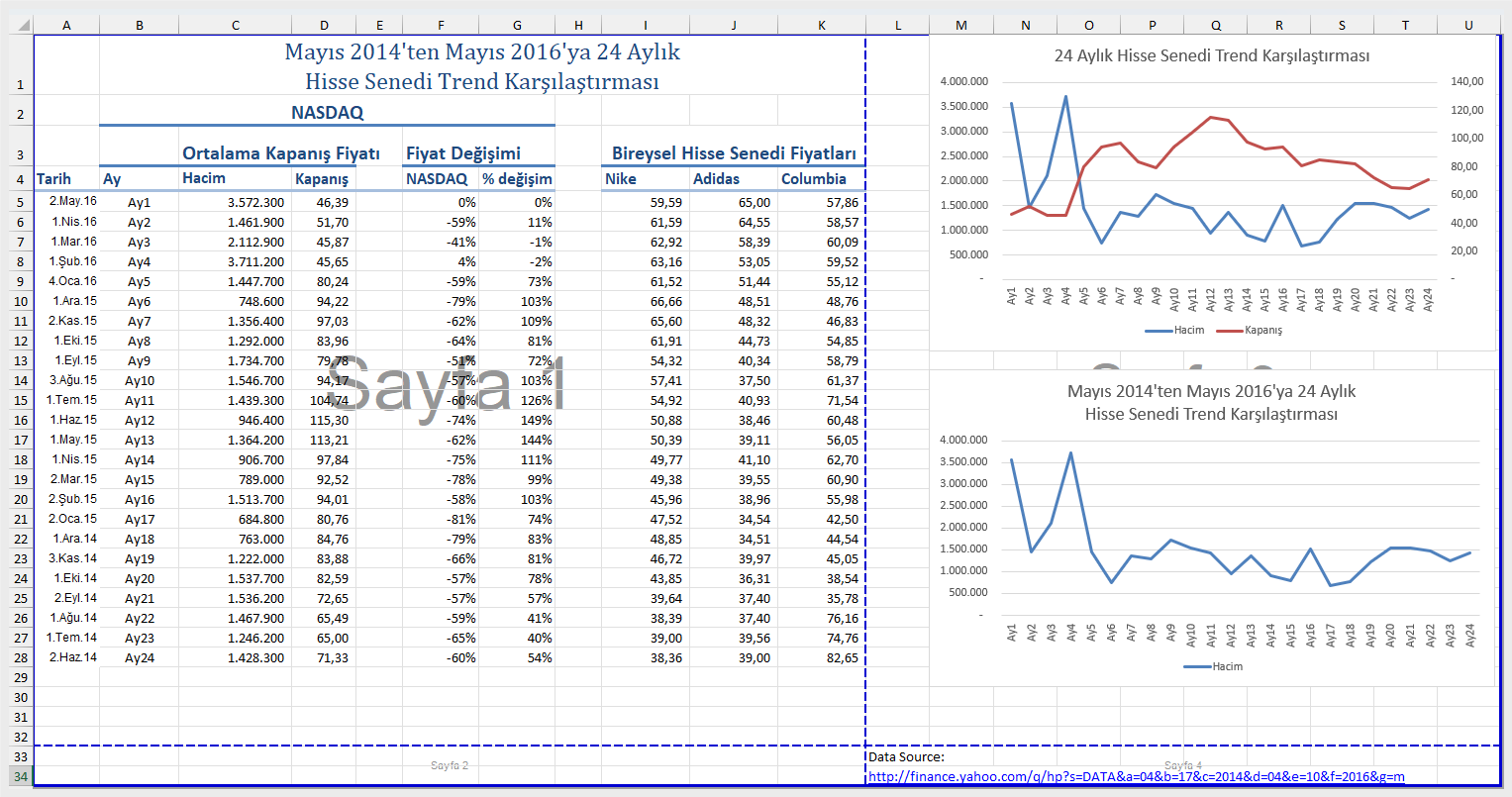
Şekil 4.32 Veri ve Grafiklerin Sayfada Konumlandırılması - İmlecinizi, çizgi grafik ile veri kaynağı bağlantı metni arasındaki yatay mavi kesikli çizgiye (otomatik sayfa sonu) yerleştirin.
- İşaretçiniz çift oka geçtiğinde (yukarı ve aşağıyı göstererek), sayfa ayıracını gri alana sürükleyin. Bu, sayfa sonunu kaldırır.
- K ve L sütunları arasındaki dikey otomatik sayfa sonunuz hareket ederse K ve L sütunları arasında geri sürükleyin. Bu, onu artık otomatik olarak ayarlanmayacak sabit mavi bir çizgi hâline getirecektir.
Not: Ekranınızın Şekil 4.33‘teki gibi görünmesi için iki grafiği hafifçe yeniden boyutlandırmanız gerekebilir. Amacınız yalnızca iki sayfaya sahip olmaktır.
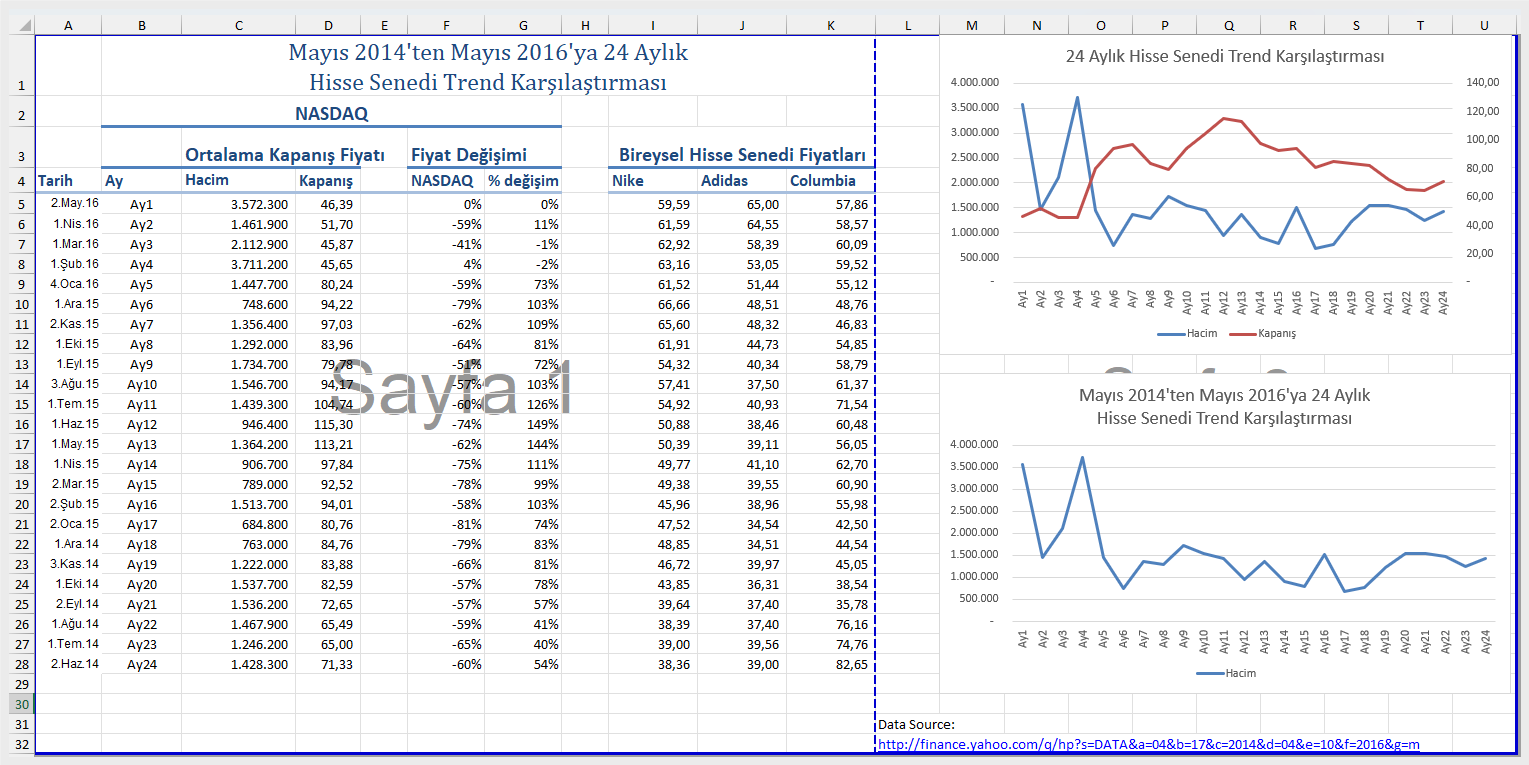
Şimdi “Baskı Ön İzleme”de bu çalışma sayfasının son bir kontrolünü yapmanız gerekiyor.
- “Baskı Ön İzleme”ye gidin ve her iki sayfaya da bakın. Sayfa 1 sadece verileri içermeli ve sayfa 2 hem grafiklere hem de veri kaynağı bağlantı metnine sahip olmalıdır.
- Sahne arkası görünümünden çıkın ve dosyayı kaydedin.
Yazdırma için Kalan Çalışma Sayfalarını Ön İzleme
Grafik çalışma kitabında geriye kalan çalışma sayfalarının gözden geçirilmesi gerekiyor. Bazıları küçük değişikliklere ihtiyaç duyacak, bazıları ise herhangi bir değişikliğe ihtiyaç duymayacaktır. Her birini ön izlemeniz ve ardından belirtilen değişiklikleri yapmanız gerekiyor.
Aşağıdaki adımlarda, diğer tüm çalışma sayfalarını ön izleyecek ve değiştireceksiniz.
- “Not Dağılımı”, “Kayıt İstatistikleri” ve “Kabul Koşulları” sayfalarında grafikler iki sayfaya bölünmüştür. Yönlendirmeyi (Yatay) ve ölçeklendirmeyi (Sayfayı Bir Sayfaya Sığdır) değiştirerek bunu düzeltin.
- Kalan grafik sayfalarında herhangi bir değişiklik yapılmasına gerek yoktur.
Yalnızca Grafik Yazdırma
Bazen verileri ve grafiği olan bir çalışma sayfanız olabilir ancak yalnızca grafiğin yazdırılmasını istersiniz. Kayıt İstatistikleri çalışma sayfasında durum böyledir.
- Kayıt İstatistikleri çalışma sayfasına geçin.
- Cinsiyet Karşılaştırması grafiğini seçin.
- “Baskı Ön İzleme”ye gidin. Sadece grafik yazdırılıyor. (Grafikle birlikte veri yazdırmayı gösteriyorsa, sahne arkası görünümünden çıkın ve sadece çalışma sayfasındaki grafiği seçtiğinizden emin olun.)
- Gerekirse yönlendirmeyi Yatay olarak değiştirin. Bu yönelim sadece bir grafik yazdırırken daha iyi görünür.
- Sahne arkası görünümünden çıkın.
Çalışma Sayfasını Gizleme
Aslında “Giderler” sayfasının hiç görünmesini istemediğinize karar verdiniz ancak silmek istemiyorsunuz. Çalışma kitabına bakan herkesten saklayacağız.
- Giderler sekmesine sağ tıklayın.
- Görüntülenen menüden “Gizle” ögesini seçin. Sayfa artık görünmemelidir.
- Grafik çalışma kitabını kaydedin.
- Bu bölümdeki üç dosyayı da gönderin: Bunlar eğitmeninizin yönlendirdiği şekilde Grafik.xlsx, Eyalet Başına Kayıt Toplamları.docx ve Kamu Üniversiteleri Kayıtları.pptx dosyalarıdır.

