6. Bölüm: Çoklu Sayfa Dosyaları
6.3 Şablonlar
Öğrenme Hedefleri
- Yeni bir elektronik tablo oluşturmak için mevcut bir Microsoft Excel şablonunu kullanmayı bilir.
- Yeni elektronik tablolar oluşturmak için özel bir şablon oluşturmayı bilir.
Şablon, sizin için önceden oluşturulmuş bir e-tablo için önceden tanımlanmış bir kalıptır. Microsoft tarafından hâlihazırda oluşturulmuş yüzlerce şablonu, Excel’in içinde kullanabilirsiniz. Excel’de yeni bir görevi tamamlamak için sınırlı zamanınız varsa ve nereden başlayacağınızı bilmiyorsanız bu şablonlar çok faydalıdır. Şablonlar işin çoğunu sizin yerinize yapar! Şablonlar, profesyonel bir Excel elektronik tablosunda ihtiyaç duyulan tüm formülleri, biçimlendirmeyi vb. içerir. Yapılacak tek şey verileri girmektir. Önceden tanımlanmış Microsoft şablonları, faturalandırmadan kan basıncı izleyicilerine ve kartvizitlere kadar her şeyi içerir. Excel’de “Önerilen Aramalar” olarak sunulan şablon kategorileri şunlardır: “İş”, “Kişisel”, “Planlayıcılar ve İzleyiciler”, “Bütçeler”, “Grafikler” ve “Takvimler”.
Bazen Microsoft tarafından daha önce oluşturulmamış özel bir şablona ihtiyaç duyarsınız. Kendi şablonunuzu oluşturmak için zaman ayırmak, bu elektronik tablo modelini tekrar tekrar dosya oluşturmak için kullanmanızı sağlayacaktır. Düzenli olarak bir elektronik tablonun yeni bir sürümünü oluşturmanız gerekiyorsa şablonlar bu işi çok daha kolay hâle getirecektir. Bu bölümde mevcut Microsoft şablonlarını kullanmanın yanı sıra kendi şablonlarımızı nasıl oluşturacağımızı da keşfedeceğiz.
Önceden tanımlanmış bir Microsoft şablonunu deneyerek başlayalım:
- Şeritteki “Dosya” menüsüne tıklayın.
- Arka plan görünümünde “Yeni”ye tıklayın.
- Çevrim içi şablon için “Arama” kutusuna tıklayın.
- Seyahat yazın ve ENTER tuşuna basın.
- “Seyahat Gideri Raporu”na gelip “Oluştur”a tıklayın.
Ekranınız aşağıdaki Şekil 6.9’daki gibi görünmelidir. Tasarımın, düzenin ve formüllerin sizin için önceden ayarlandığına dikkat edin.
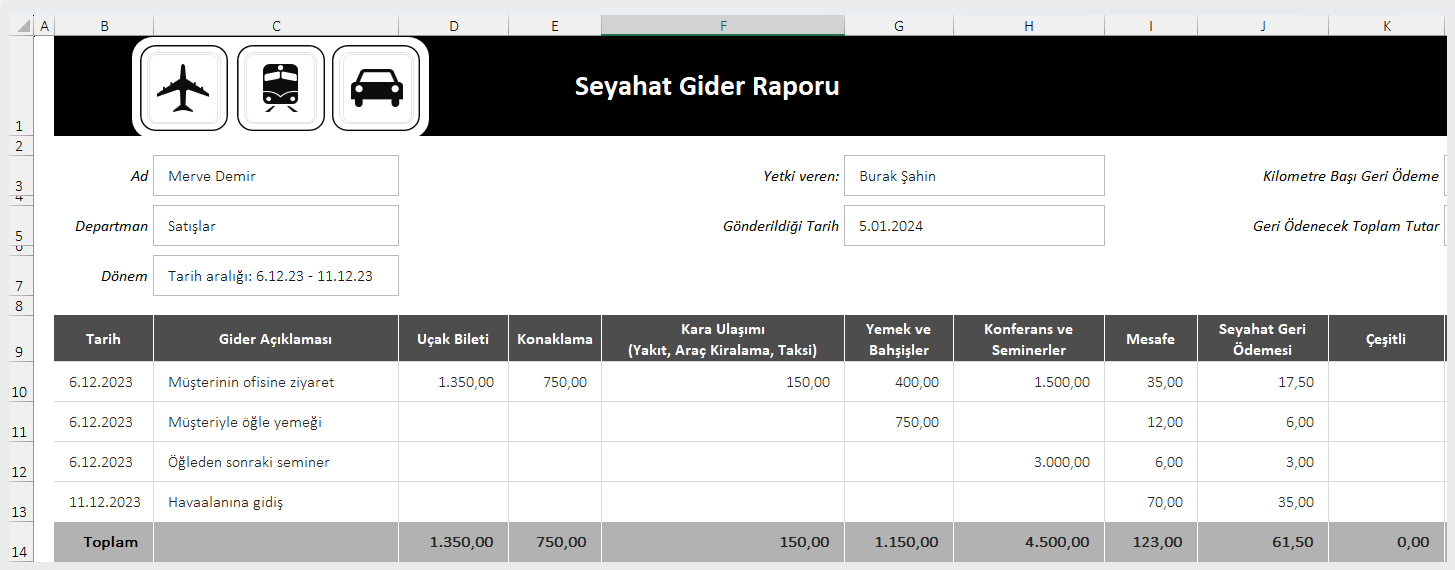
Aşağıdakileri yaparak şablonu kullanmayı deneyin:
- “Ad” bölümüne isminizi girin.
- “Departman” bölümüne “Satışlar” yazın.
- Formüllerin sayfada nerede olduğunu görmek için CTRL+; tuşlarına basın. Formül görünümünde çalışmak formüllerin nerede olduğunu görmenize yardımcı olur, böylece onları silmezsiniz.
- Formül görünümünde, sadece verileri dikkatlice silin. Hiçbir formülü silmeyin!
- Normal görünüme dönmek için CTRL+ ; tuşlarına tekrar basın.
- Sütun başlıklarının altındaki ilk üç satıra hayal ettiğiniz bir seyahat için tarihleri ve masrafları girin.
- Tamamlanan dosyayı “Seyahat Masrafı Şablonu” olarak kaydedin. Dosyayı kapatın.
Beceri Tazeleme
Microsoft’un önceden tanımlı şablonunu kullanmak için:
- Şeritteki “Dosya” menüsüne tıklayın.
- “Yeni” seçeneğine tıklayın.
- İstediğiniz şablon açıklamasını arama kutusuna yazın ve ENTER tuşuna basın.
Şimdi kendi şablonumuzu oluşturmaya geçelim. Bazen önce boş bir şablon hazırlar ve ardından bundan elektronik tablolar oluşturursunuz. Bazense dosyayı yeni verilerle tekrar tekrar oluşturabilmeniz için önceden hazırladığınız bir mevcut bir elektronik tablonuz vardır. Mevcut “Kişisel Bütçe Hesabı” dosyamızı şimdi bir şablona dönüştüreceğiz ve bölümün sonundaki ödevlerde, doldurulmuş bir elektronik tablo hazırlamadan önce şablonları sıfırdan oluşturacağız.
- “Kişisel Bütçe Hesabı.xlsx” dosyanızı açın.
- “Ocak”tan “Aralık”a kadar olan ay sayfalarını gruplayın.
- Formül görünümüne geçmek için CTRL ve + tuşlarına basın.
- Bu sayfalardan yalnızca verileri silmek istiyoruz – etiketleri veya formülleri değil-. Tek veri C5:C13, F5:F8 ve H11:J13’teki “Notlar”da yer almaktadır.
- C5:C13’ü vurgulayın (tüm sayfalar hâlâ gruplanmış durumdayken) ve SİL’e basın.
- F5:F8’i vurgulayın (tüm sayfalar hâlâ gruplanmış durumdayken) ve SİL’e basın.
- H11:J13’ü vurgulayın (tüm sayfalar hâlâ gruplanmış durumdayken) ve SİL’e basın.
- “Normal” görünüme geri dönmek için CTRL+, tuşlarına basın.
- Sayfaların grubunu çözün. Yalnızca verilerin silinip silinmediğini kontrol etmek için sayfalara bakın. I6:I7’de formülün verileri silindiği için #SAYI/0! hata mesajının göründüğüne dikkat edin. “Ocak” ayı sayfanız Şekil 6.10 gibi görünmelidir.
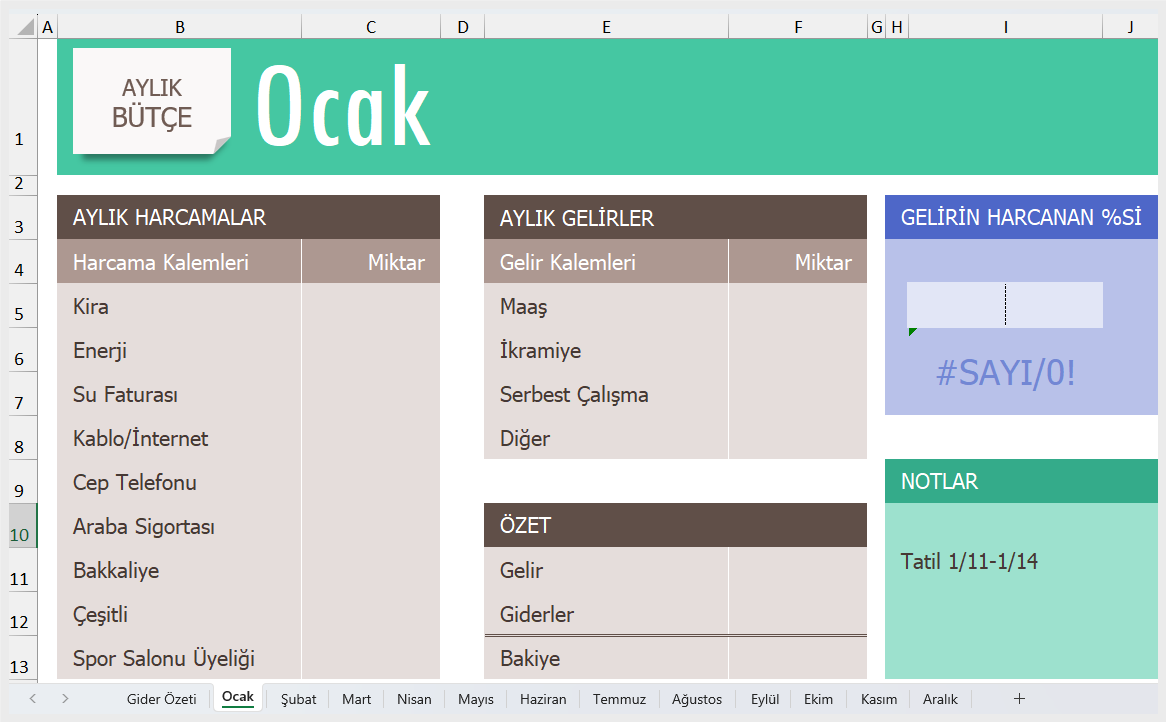
- Şeritteki “Dosya” menüsüne tıklayın ve ardından “Farklı Kaydet”e tıklayın.
- Dosyayı kaydetmek istediğiniz konumu seçin.
- Kayıt türü açılır listesinde “Excel Şablonu (*.xltx)” ögesini seçin.
- Ekranın üst kısmında, dosyayı kaydetmek istediğiniz konumun değişmediğini iki kez kontrol edin. Varsa dosyanızı kaydetmek istediğiniz konumu bulmak için açılır listeyi kullanın. Burada dikkatli olun! Varsayılan olarak Excel, bunu sabit diskinizdeki varsayılan bir şablon dosyası konumuna kaydetmeye çalışacaktır.
- “CH Kişisel Bütçe Şablonu.xltx” dosya adını yazın. Ekranınızı Şekil 6.11 ile dikkatlice kontrol edin. Şablon dosyanızı bilgisayarınızda farklı bir yere kaydediyor olabileceğinizi unutmayın. Varsayılan olarak Excel, her zaman aynı bilgisayarda çalıştığınızı varsayarak şablonu sabit sürücünüze kaydedecektir.
- “Kaydet”e tıklayın.
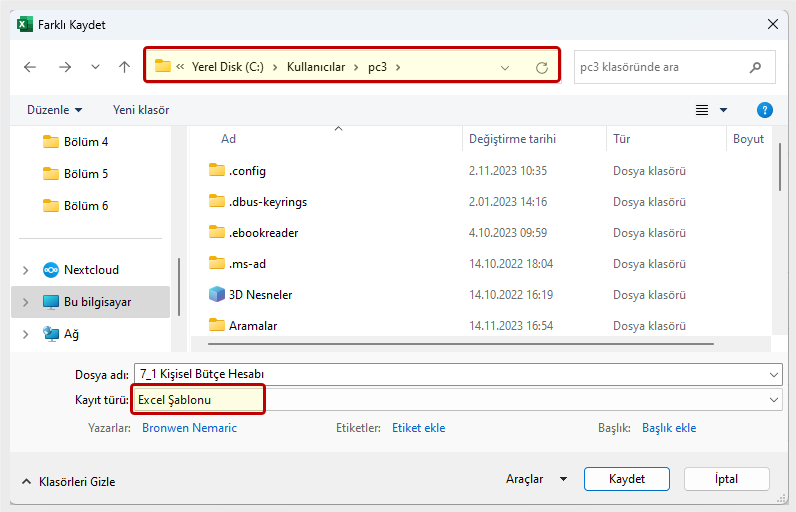
Beceri Tazeleme
Oluşturduğunuz bir dosyayı şablon olarak kaydetmek için:
- Şeritteki “Dosya” menüsüne tıklayın ve ardından “Farklı Kaydet”e tıklayın.
- Dosyayı kaydetmek istediğiniz konumu seçin.
- Kayıt türü açılır listesinde “Excel Şablonu (*.xltx)” ögesini seçin.
- Ekranın üst kısmında, dosyayı kaydetmek istediğiniz konumun değişmediğini iki kez kontrol edin. Varsa dosyanızı kaydetmek istediğiniz konumu bulmak için açılır listeyi kullanın. Burada dikkatli olun! Varsayılan olarak Excel, bunu sabit diskinizdeki varsayılan bir şablon dosyası konumuna kaydetmeye çalışacaktır.
- Dosya adını yazıp “Kaydet” butonuna tıklayın.
Şimdi yeni bütçe şablonumuzu kullanarak 2022 yılı için bir “Kişisel Bütçe” dosyası oluşturacağız. Yeni dosyayı oluşturmak için “CH Kişisel Bütçe Şablonu”nu kullanmak istiyoruz ancak şablonun üzerine yazmak istemiyoruz. Her yeni yılın dosyasına başlarken kullanmak için temiz tutmak istiyoruz. Bunu yapmak için herhangi bir veriyi doldurmaya başlamadan önce dosyayı yeni 2022 dosya adımıza kaydedeceğiz.
- “CH Kişisel Bütçe Şablonu” açıkken şeritteki “Dosya” menüsüne tıklayın.
- “Farklı Kaydet”i seçin ve dosyanın 2022 sürümünü kaydetmek istediğiniz konumu seçin.
- “Kayıt Türü”nü tekrar “Excel Çalışma Kitabı (*.xlsx)” olarak değiştirin.
- Dosya adını girin “CH1 2022 Kişisel Bütçe”. Ekranınız Şekil 6.12‘deki gibi olmalıdır.
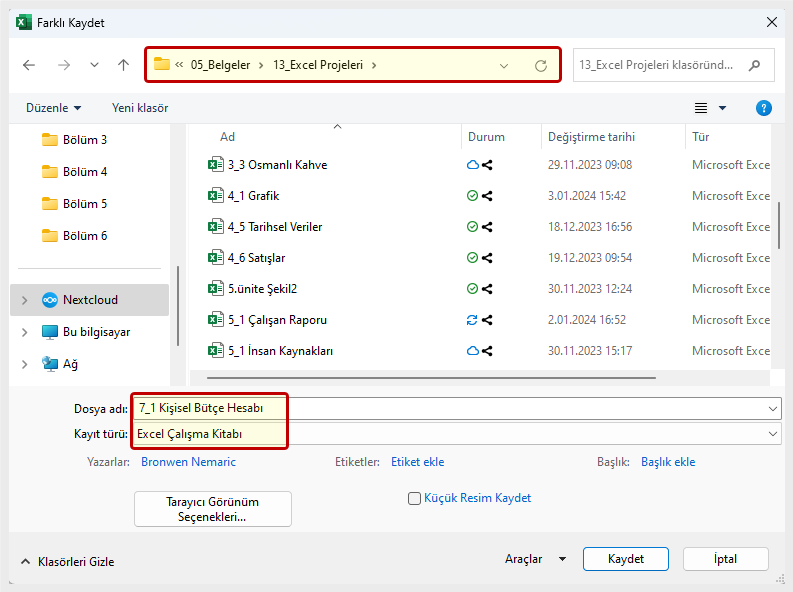
Şekil 6.12 2022 Bütçe Dosyası Olarak Kaydet - “Kaydet” butonuna tıklayın.
- “Gider Özeti” sayfası da dahil olmak üzere tüm sayfaları birlikte gruplayın.
- H1 üzerine tıklayın. 2022 yazın ve ENTER tuşuna basın.
- Sayfaların grubunu çözün.
- “Ocak” sayfasına tıklayın. Şekil 6.13‘te verilen aşağıdaki verileri girin:
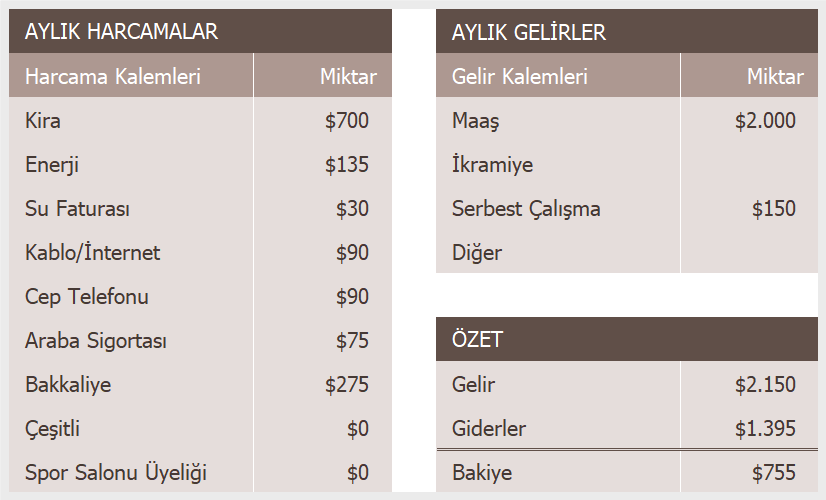
Şekil 6.13 Ocak 2022 Verileri - Gider Özeti” sayfasına tıklayın – veriler ve pasta grafik “Ocak” ayı verilerini göstermelidir. Çünkü şimdilik on iki aylık sayfalardaki tüm veriler bu kadardır. Sayfanız Şekil 6.14 gibi görünmelidir.
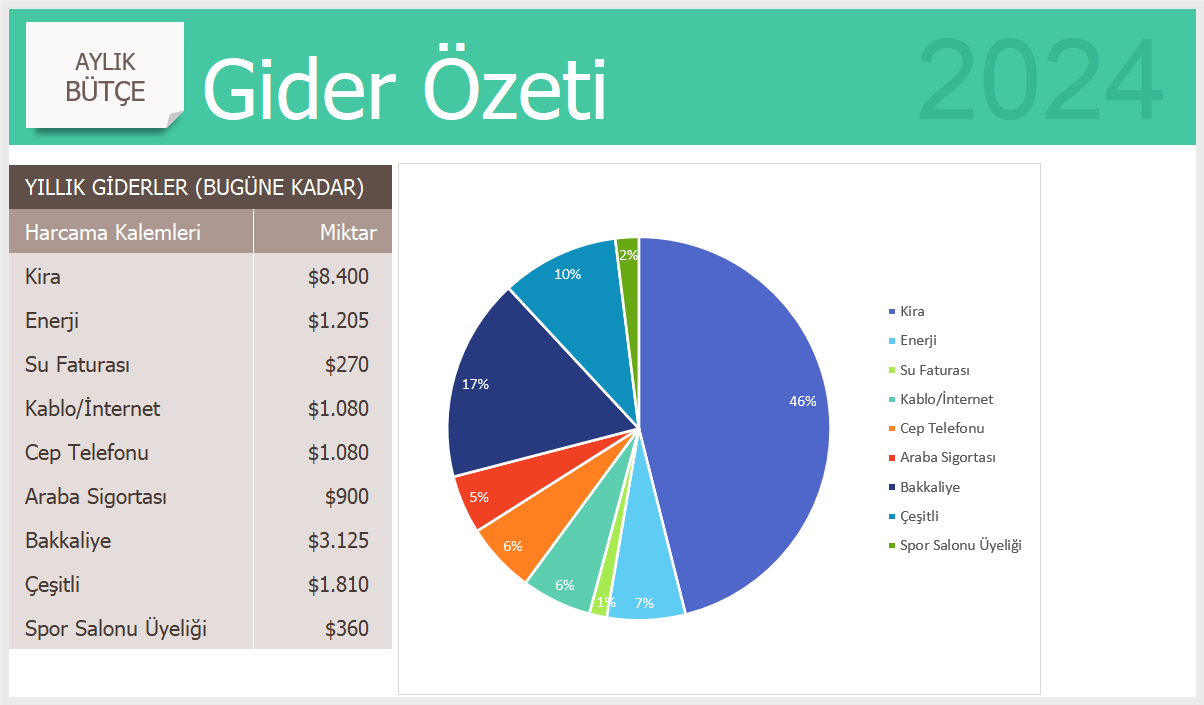
Şekil 6.14 Gider Özet Sayfası - Dosyanızı kayıtlarınız için saklayın.
Önemli Noktalar
- Excel’de çok sayıda önceden tasarlanmış şablon bulunmaktadır. Bu şablonlar sayesinde dosyalarınızı sıfırdan tasarlamak ve oluşturmak için harcayacağınız zaman ve emekten tasarruf etmiş olursunuz.
- Excel’de tekrar tekrar kullanabileceğiniz kendi şablon dosyalarınızı oluşturabilirsiniz.

