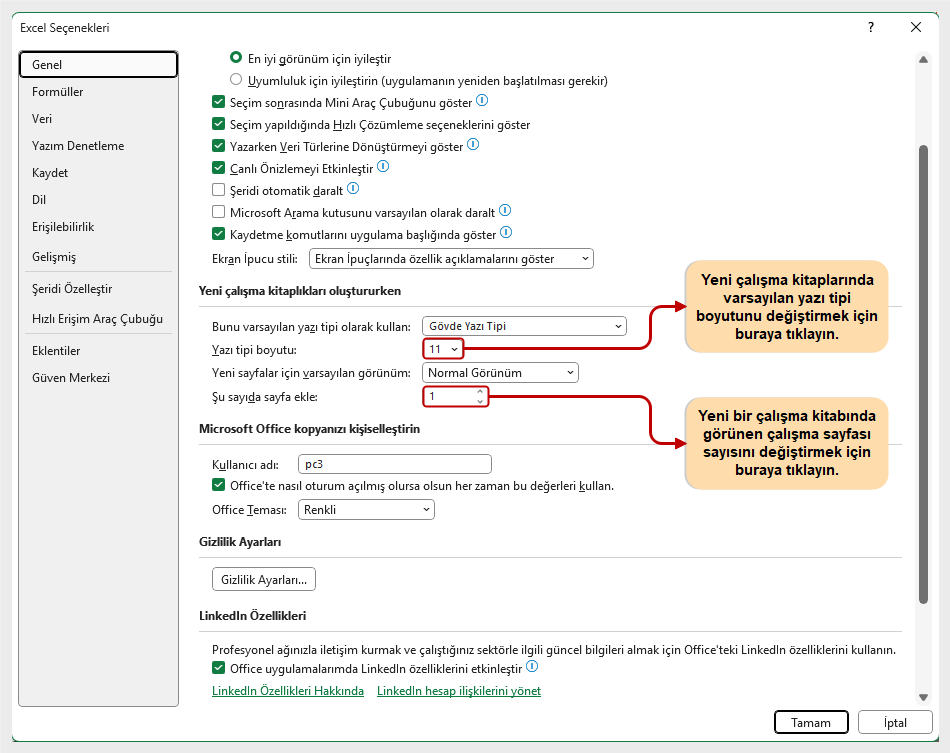1. Bölüm: Temel Beceriler
1.1.4 Excel Şeridi ve Dosya Menüsü
Excel‘in özellikleri ve komutları, Excel ekranının üst kısmında çalışan ve birçok sekme içeren üst alandaki şeritte bulunur. Her sekme farklı bir Excel komutları kümesine erişim sağlar.
Şekil 1.6, Şeridin “Giriş” menüsünde bulunan komut gruplarını ve komutları göstermektedir.
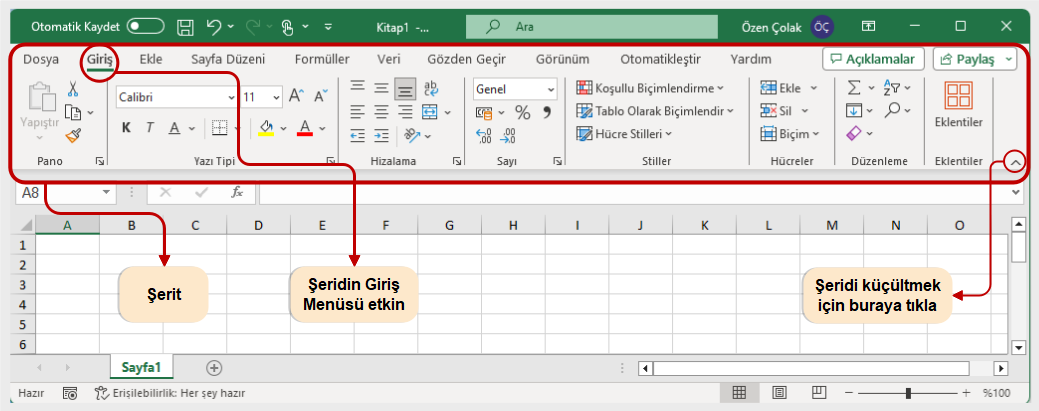
Excel şeridine yakından bakarsanız (Şekil 1.6), şeridin araç tuşları gruplarına ayrıldığını ve her grubun bir adının olduğunu göreceksiniz. “Giriş” menüsündeki grup adları; “Pano”, “Yazı Tipi”, “Hizalama”, “Sayı”, “Stiller”, “Hücreler” ve “Düzenleme”dir. Komut gruplarındaki araç düğmelerinin tümü grup adıyla ilişkilidir. Aşağıda verilen Tablo 1.1 ise şeridin her sekmesinde bulunan komutlara genel bir bakış sağlamaktadır.
Şeritteki Grup Başlığı Adları
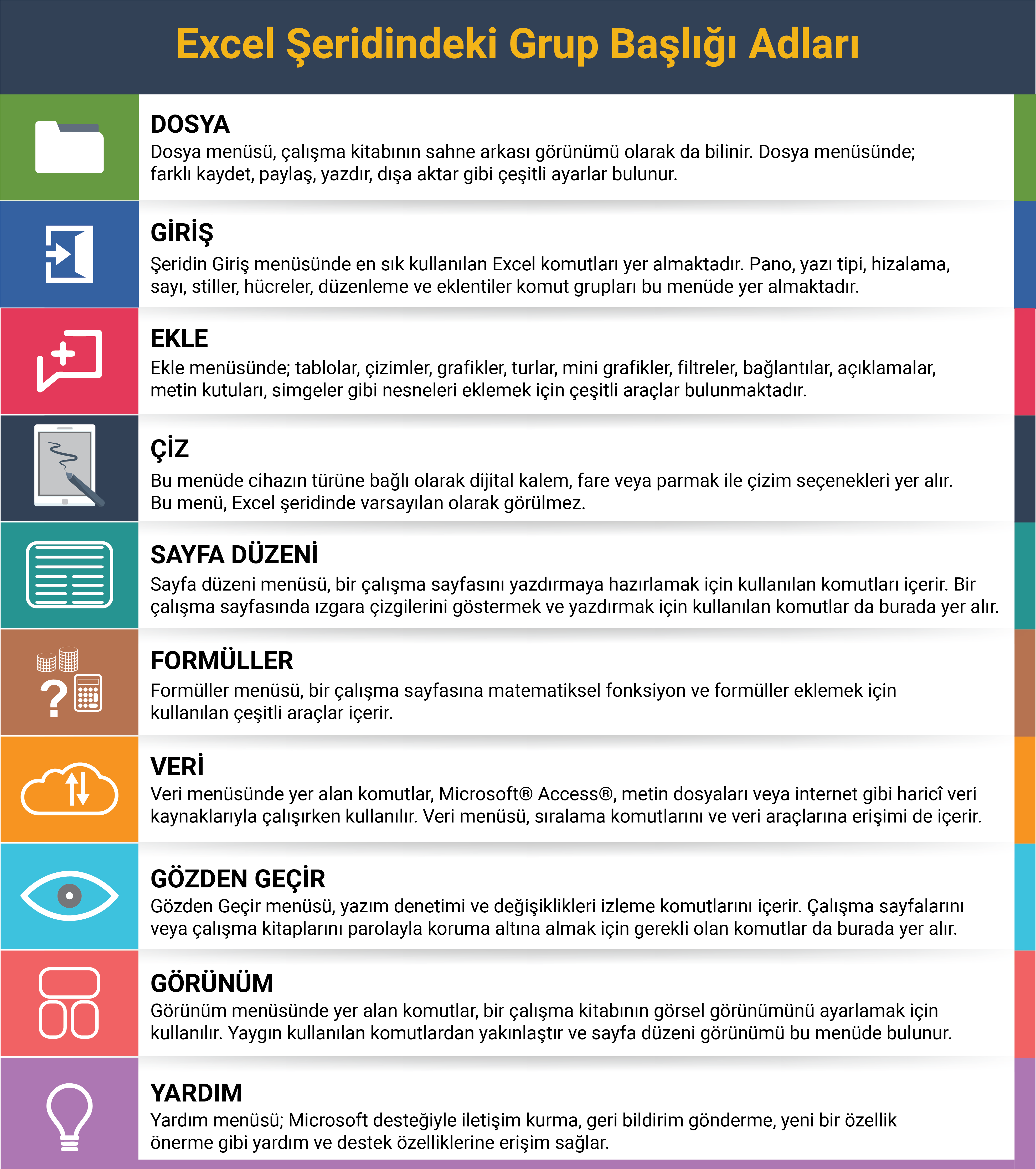
Şekil 1.6‘da gösterilen şerit dolu ve büyütülmüştür. Eksiksiz bir Excel şeridine sahip olmanın yararı, bir çalışma sayfasını geliştirirken komutların her zaman görünür olmasıdır. Ancak bilgisayarınızın ekran boyutlarına bağlı olarak şeridin çalışma sayfanızda çok fazla dikey yer kapladığını görebilirsiniz. Bu durumda, Şekil 1.6‘da gösterilen tuşa tıklayarak şeridi simge durumuna küçültebilirsiniz. Simge durumuna küçültüldüğünde şerit, komut tuşlarını değil yalnızca sekme isimlerini gösterecektir. Siz sekmelerden bir komut seçinceye veya çalışma sayfasında herhangi bir yere tıklayıncaya kadar komut tuşları görünür olacaktır.
Excel Şeridi Nasıl Özelleştirilir?
Excel şeridine ek sekmeler ekleme adımları şunlardır:
- “Dosya” menüsüne gelip “Seçenekler”e tıklayın.
- “Seçenekler” ekranının sol tarafındaki “Şeridi Özelleştir”e tıklayın.
- Eklemek istediğiniz sekme adının yanındaki onay kutusuna tıklayın. (Şekil 1.7)
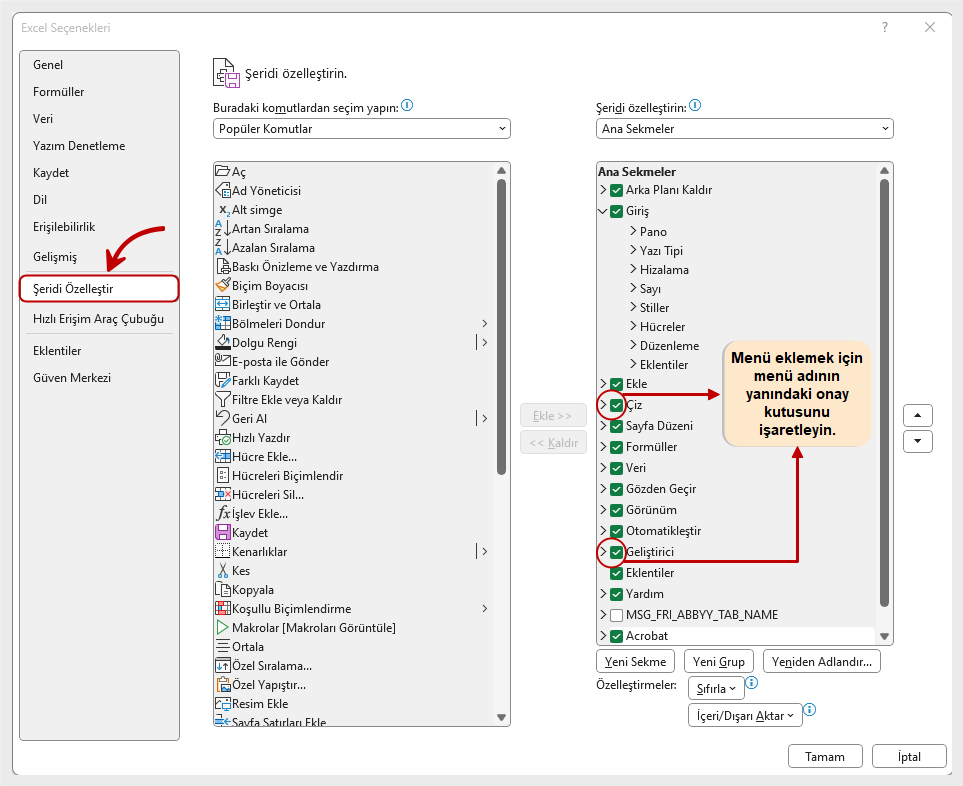
Klavye Kısayolları
Şeridi Küçültme veya Büyütme
- CTRL tuşuna basılı tutup F1 tuşuna basın.
- CTRL tuşuna basılı tutup şeridi büyütmek için F1 tuşuna tekrar basın.
Dosya Menüsü
“Dosya” menüsü, çalışma kitabının sahne arkası görünümü olarak da bilinir. “Dosya” menüsü, o anda açık olan çalışma kitabıyla, yeni çalışma kitaplarıyla veya bilgisayarınızdaki veya ağınızdaki başka konumlarda depolanan çalışma kitaplarıyla ilgili çeşitli komutlar içerir.
Şekil 1.8 “Dosya” menüsünde veya sahne arkasında bulunan seçenekleri göstermektedir. Sahne arkası görünümünden çıkıp çalışma sayfasına geri dönmek için aşağıda gösterildiği gibi sol üst köşedeki ok işaretine tıklayın.
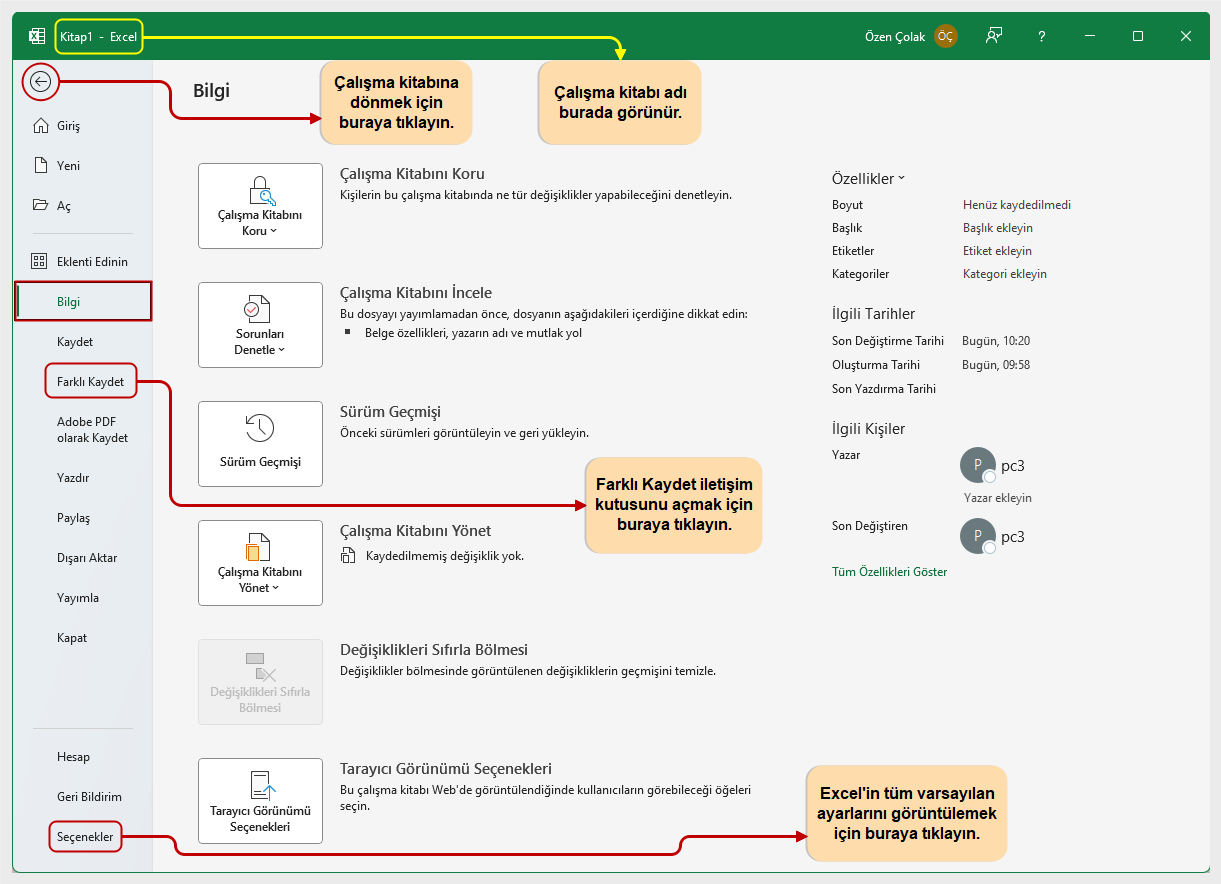
“Dosya” menüsüne tıklandığında sahne arkası görünümü açılır. Burada varsayılan olarak “Giriş” menüsü açıktır. “Giriş” menüsündeki “Yeni” kısmına baktığınızda, boş çalışma kitabı açma, Excel ile ilgili temel konulardan bahseden birkaç eğitim şablonu ile sık kullanılan Excel şablonları seçenekleri ile karşılaşırsınız. Altındaki “Sizin İçin Önerilenler” kısmından ise daha önceden açmış olduğunuz bazı Excel çalışma kitapları ile son kullanılan ya da sabitlenmiş Excel dosyalarını açabilirsiniz. Son kullanılan dosyalar listesinden seçtiğiniz bir dosyayı sabitlenmiş dosyalar listesine alabilmek için dosyaya sağ tıklayıp açılan listeden “Listeye sabitle” seçeneğine tıklayabilirsiniz.
“Giriş” menüsünün altındaki ikinci seçenek olan “Yeni”ye tıkladığınızda “Boş Çalışma Kitabı” açma seçeneği ile Excel’in sunduğu şablonlar ya da sizin kişisel olarak hazırladığınız şablonları açabileceğiniz çeşitli seçenekler sunulur. Bu şablonlar içerisinden yapacağınız çalışmaya en uygun olanını seçerek işinizi hızlandırabilirsiniz. Aradığınız şablonu bulamazsanız “Diğer Şablonlar” seçeneğine tıklayıp internet üzerinden çevrim içi bir şablon indirebilirsiniz.
Sahne arkasında yer alan üçüncü seçenek “Aç” seçeneğidir. Bu seçeneğe tıklayıp son kullanılan Excel çalışma kitaplarını hemen açabildiğiniz gibi “Gözat” seçeneği ile bilgisayarınızdaki diğer Excel dosyalarının bulunduğu konumlara ulaşıp o Excel dosyalarını da açabilirsiniz. Ayrıca, üzerinde çalıştığınız bir Excel dosyasını elektrik kesintisi gibi bir sebeple kaydedememiş olabilirsiniz. Bu tür dosyaları “Aç” sekmesinde sayfanın altında yer alan “Kaydedilmemiş Çalışma Kitaplarını Kurtar” kutucuğuna tıklayıp kurtarabilirsiniz.
“Hesap” sekmesine tıkladığınızda ise Şekil 1.9‘daki gibi bir arayüz açılacaktır. Buradan Excel ürünü ile ilgili versiyon bilgisini edinebileceğiniz gibi Office Arka Planı’nı ve Office Tema’sını değiştirebilirsiniz.
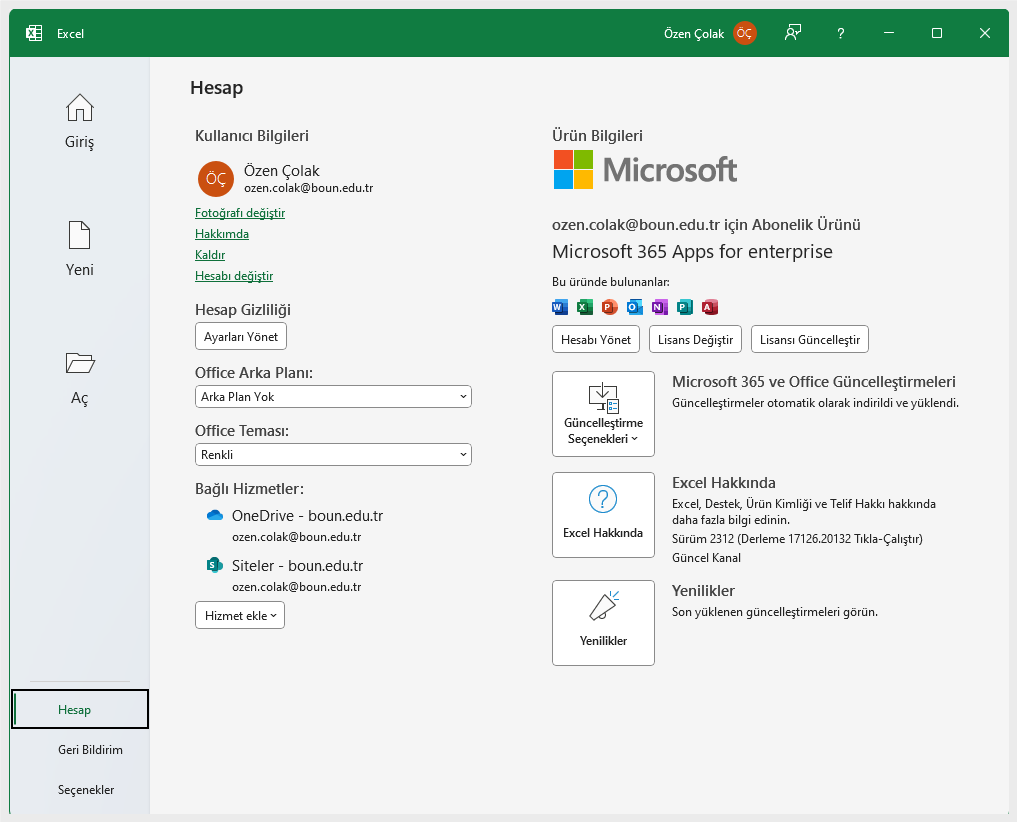
Office Arka Planını ve Office Temasını değiştirdiğinizde bilgisayarınızdaki tüm Office programlarının arka planı ile temaları değişecektir. Örneğin; arka plan olarak İlkbahar ve tema olarak Siyah tema seçildiğinde Excel programı Şekil 1.10‘deki gibi görünecektir.
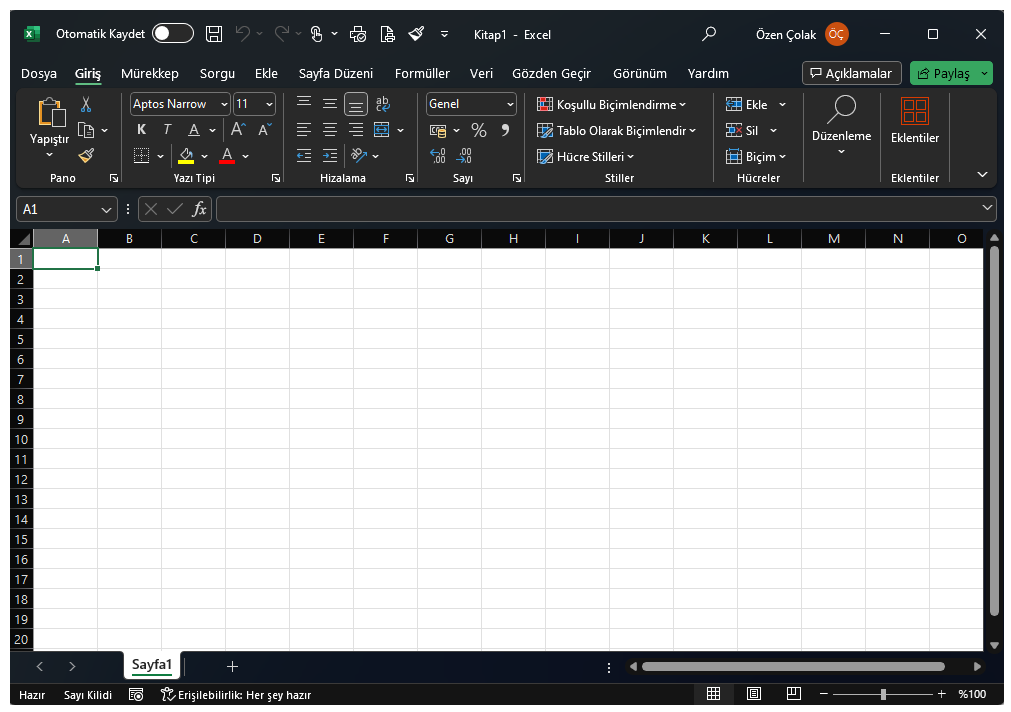
Sahne arkası görünümde “Geri Bildirim” sekmesine tıklayarak Excel’i kullanırken karşılaştığınız problemleri ya da varsa önerilerinizi bildirebilirsiniz.
Son olarak “Seçenekler” sekmesine tıkladığınızda karşınıza Excel seçenekleri iletişim penceresi açılır. Bu pencereden Excel ile ilgili çeşitli ayarlamalar yapabilirsiniz.
Şekil 1.11 varsayılan yazı tipi stili, yazı tipi boyutu ve yeni çalışma kitaplarında görünen çalışma sayfası sayısı gibi ayarlara erişmenizi sağlayan “Excel Seçenekleri” penceresini göstermektedir.