5. Bölüm: Tablolar
5.2.6 Veri Doğrulama Aracı
Bir hücreye girilebilecek olan veri türlerini ya da girilecek verinin özelliklerini sınırlandırmak için kullanılan bir Excel aracıdır. Aşağıda verilen enstrüman kursu kayıt tablosunda bu aracı kullanmak için sıradaki adımları izleyebilirsiniz:
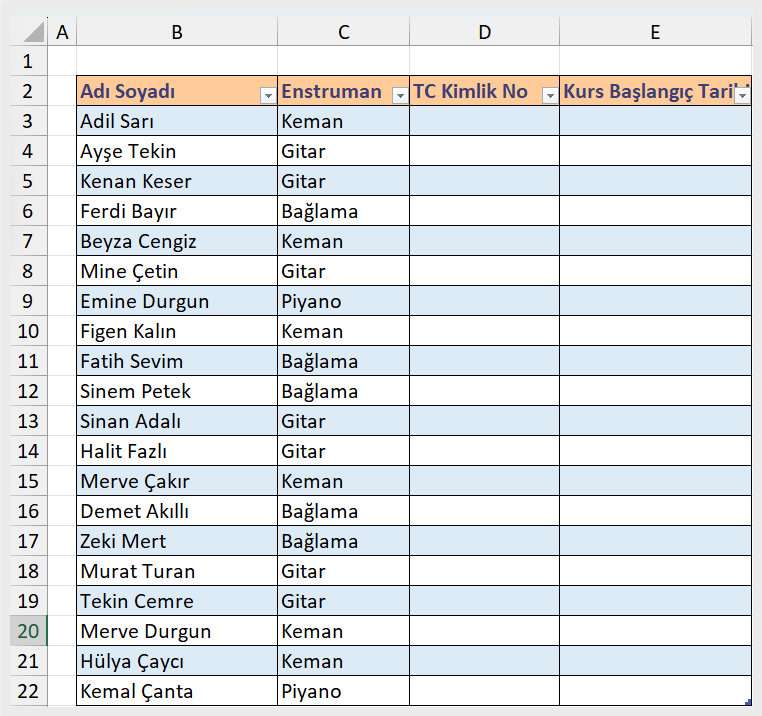
- Bilindiği gibi TC kimlik numaraları 11 basamaklıdır. Hücrelere girilen sayıların sadece 11 basamaklı olma kuralını oluşturmak için D3:D22 aralığını seçin.
- Veri menüsünden “Veri Doğrulama”ya tıklayın.
- “Ayarlar” sekmesindeki “İzin Verilen”in altındaki seçenekler:
● Tam sayı – Hücreyi yalnızca tam sayıları kabul etmek üzere kısıtlamak için.
● Ondalık – Hücreyi yalnızca ondalık sayıları kabul etmek üzere kısıtlamak için.
● Liste – Açılan listeden veri seçmek için.
● Tarih – Hücreyi yalnızca tarihi kabul etmek üzere kısıtlamak için.
● Saat – Hücreyi yalnızca saati kabul etmek üzere kısıtlamak için.
● Metin Uzunluğu – Metnin uzunluğunu kısıtlamak için.
● Özel – Özel formül için.
● T.C. kimlik numarası için “Metin uzunluğu” seçeneğini işaretleyin. - “Veri”nin altından “eşit” koşulunu seçin. Açılan “Uzunluk” kısmına 11 sayısını girin.
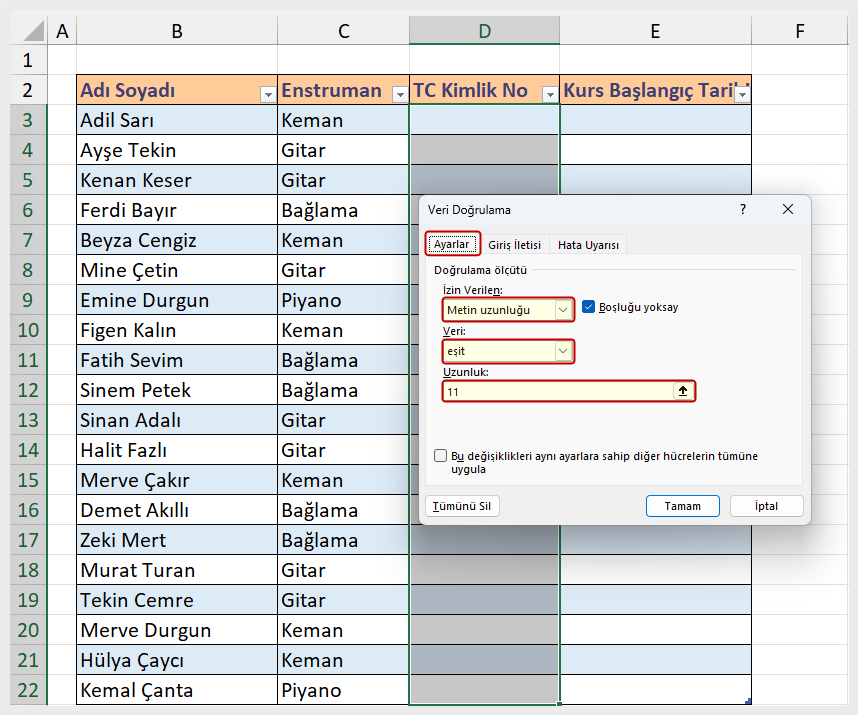
Şekil 5.48 Hücrelere girilecek veriler için metin uzunluğu sınırlandırması - “Giriş İletisi” sekmesini seçin ve kullanıcıların veri girerken göreceği iletiyi özelleştirin. Örneğin “Dikkat!” başlığı altında “Gireceğiniz TC kimlik no 11 basamaklı olmalı.” yazabilirsiniz.
- Kullanıcı seçili hücreleri seçtiğinde veya üzerine geldiğinde iletiyi görüntülemek için “Hücre seçildiğinde giriş iletisini göster” onay kutusunu seçin.
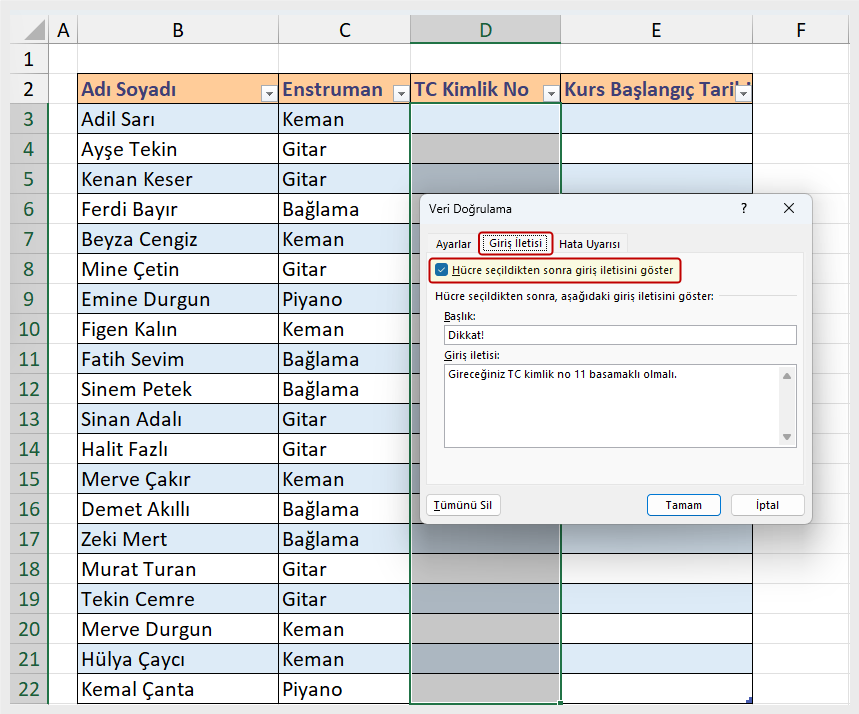
Şekil 5.49 Hatalı Veri Girişi İletisini Gösterme 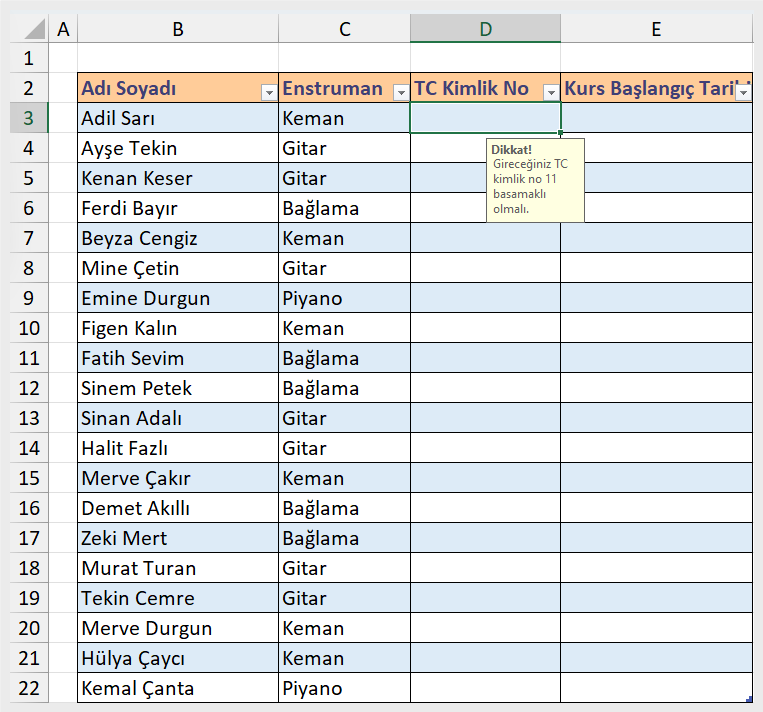
Şekil 5.50 Hatalı Veri Girişi İletisi - Hata iletisini özelleştirmek ve stil seçmek için “Hata Uyarısı” sekmesini seçin. Örneğin, “Uyarı!” başlığı altında “Girdiğiniz değer 11 basamaklı bir TC Kimlik Numarası değil.” yazabilirsiniz. Burada stil olarak “Durma” seçeneği seçilirse hatalı veri girildiğinde Excel size “Yeniden Dene” seçeneği sunar, stil olarak “Uyarı” seçeneği seçilirse hatalı veri girildiğinde Excel size o şekilde devam edilsin mi? diye sorar ve onay bekler, stil olarak “Bilgi” seçeneği seçilirse Excel sadece yazdığınız hata mesajını görüntüler.
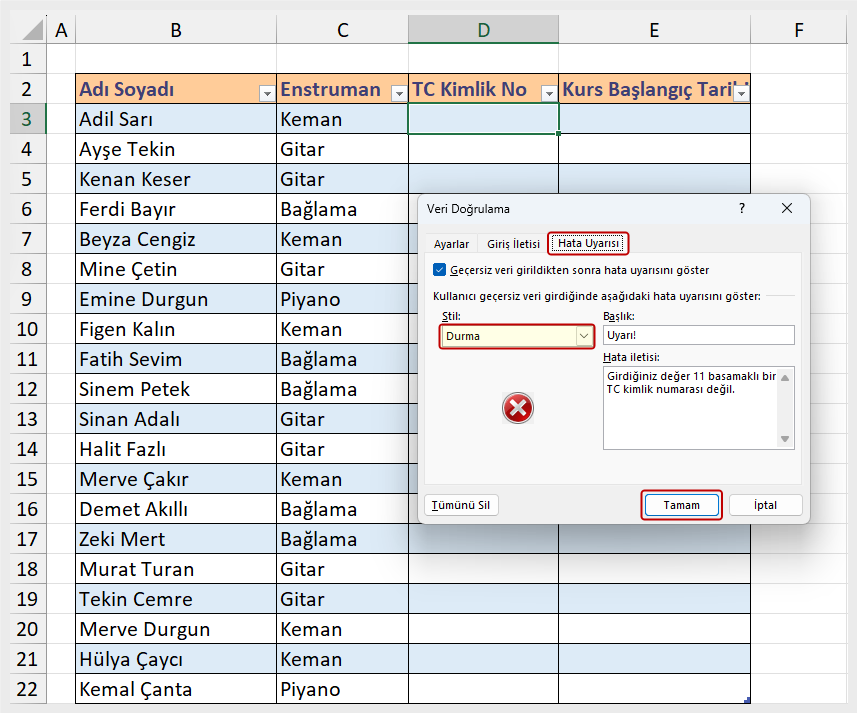
Şekil 5.51 Hata Uyarısı Stilleri - Tamam’ı seçin. Son durumda kullanıcı geçerli olmayan bir değer girmeye çalışırsa, özelleştirilmiş iletinizle birlikte yazmış olduğunuz “Hata Uyarısı” görüntülenir.
- Şimdi de veri doğrulama işlemini “Kurs Başlangıç Tarihi” sütununa girilecek veriler için uygulayalım. E3:E22 aralığını seçtikten sonra Veri menüsünün altındaki “Veri Doğrulama”ya tıklayın.
- “Ayarlar” sekmesinin altındaki “İzin Verilen” kısmından “Tarih” seçeneğini, “Veri” kısmından büyük ya da eşit seçeneğini seçip başlangıç tarihi olarak 01.01.2023 tarihini girelim.
- Giriş İletisi sekmesinden “Dikkat” başlığı altında “Girdiğiniz tarih 1 Ocak 2023 veya sonrası olmalı” ifadesini, “Hata Uyarısı” sekmesinden “Hata iletisi” bölümüne
“Hatalı bir tarih girdiniz!” ifadesini yazın. (İsterseniz Giriş iletisi ve Hata Uyarısı bölümlerine bir şey yazmadan Tamam’a tıklayabilirsiniz.) - Tamam’a tıklayın.
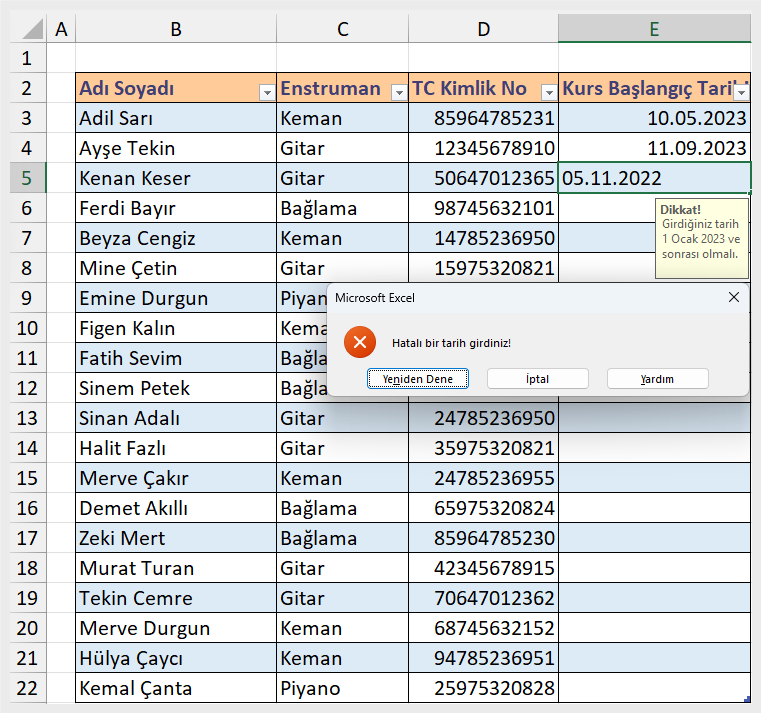
Şekil 5.52 Hatalı Giriş Yapıldığında Gelen Hata Uyarısı
VERİ DOĞRULAMA VE FİLTRELEME ARAÇLARINI BİRLİKTE KULLANMA
- G2, H2 ve J2 hücrelerine sırasıyla Enstrümanlar, =J3&” Kursundakiler” ve “Kurs Seç” başlıklarını yazın.
- C sütunundaki birbirinden farklı enstrümanları G sütununda listelemek için BENZERSİZ fonksiyonunu kullanalım. Bunun için G3 hücresine =BENZERSİZ(Tablo1[Enstruman]) formülünü girin. Formülü girerken =BENZERSİZ( yazdıktan sonra C3:C22 aralığını seçip parantezi kapatın. Bu durumda G sütununda enstrümanlar aşağıdaki gibi listelenecektir.
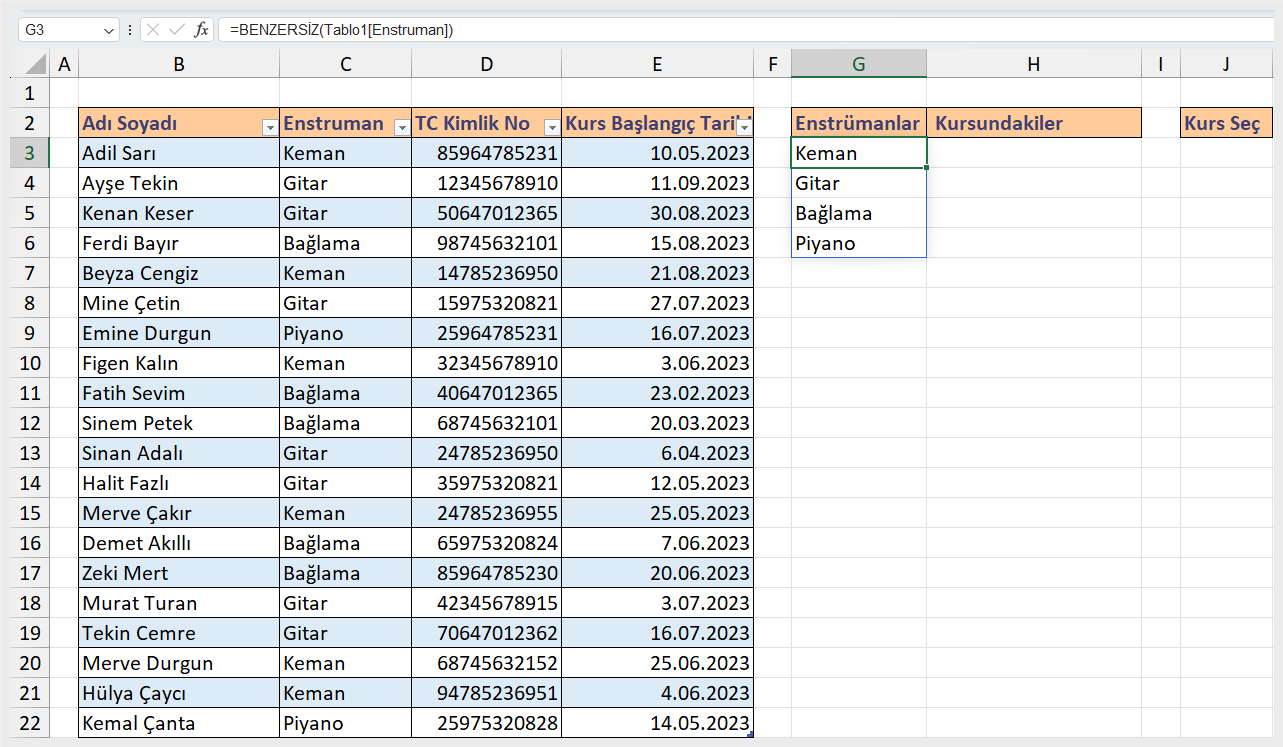
Şekil 5.53 BENZERSİZ Fonksiyonunun Kullanımı - J3 hücresi gidip Veri menüsünün altından “Veri doğrulama”yı seçtikten sonra, “Ayarlar” sekmesinin altındaki “İzin Verilen” kısmından “Liste” seçeneğini işaretleyin.
- Açılan kaynak kısmına =$G$3# yazın. Bunu yaparken “Eşittir” işaretinden sonra G3 hücresine tıklayın. Ardından yazdığınız # işareti listenin sonuna kadar dahil edildiği anlamına gelir. Tamam’a tıklandıktan sonra J3 hücresinde bir açılır liste oluşur.
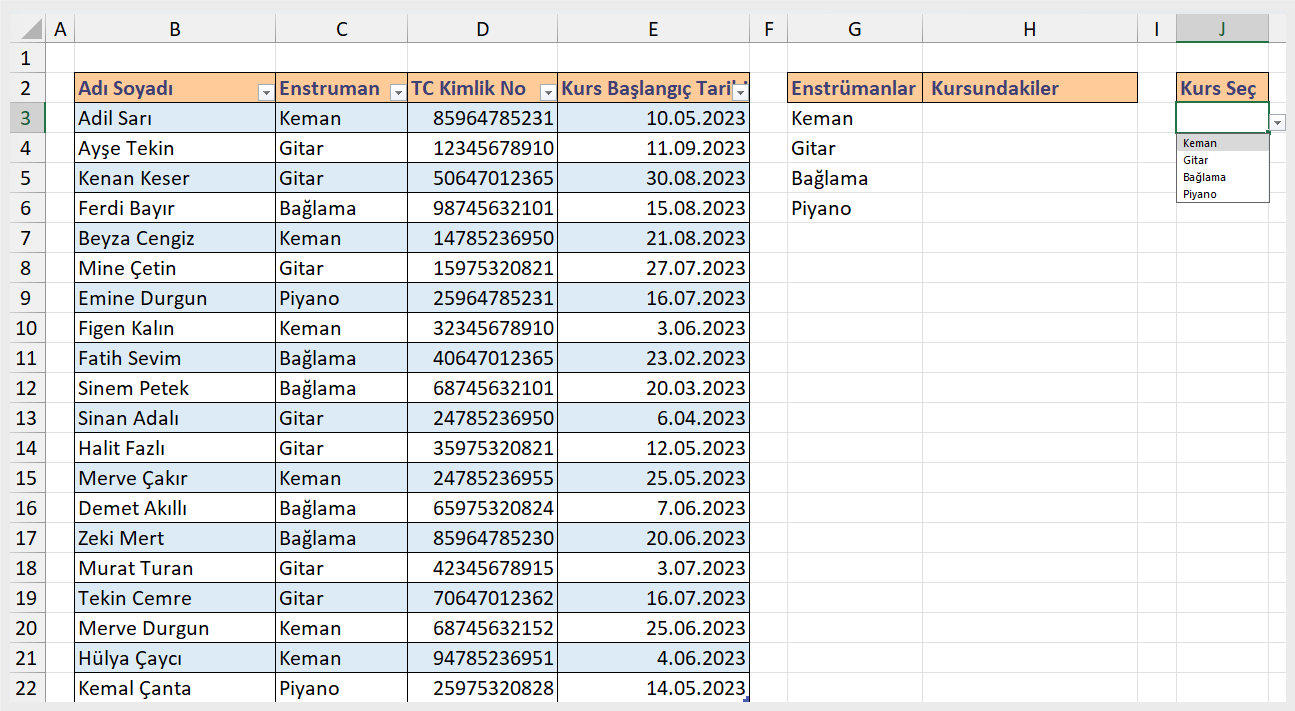
Şekil 5.54 Veri Doğrulama ile Açılır Liste Oluşturma - Filtreleme yapmak için H3 hücresine =FİLTRE(Tablo1[Adı Soyadı];Tablo1[Enstruman]=J3) formülünü yazın. Bu formülü yazarken =FİLTRE( yazdıktan sonra B3:B22 aralığını seçin. Noktalı virgül koyduktan sonra C3:C22 aralığını seçip =J3 yazın. Formül, enstrüman J3’teki enstrüman olduğunda, B sütunundan bu enstrümanın kursunda olanları filtreleyecektir. Şu anda J3 hücresi boş olduğundan formül aşağıdaki gibi hata verir.
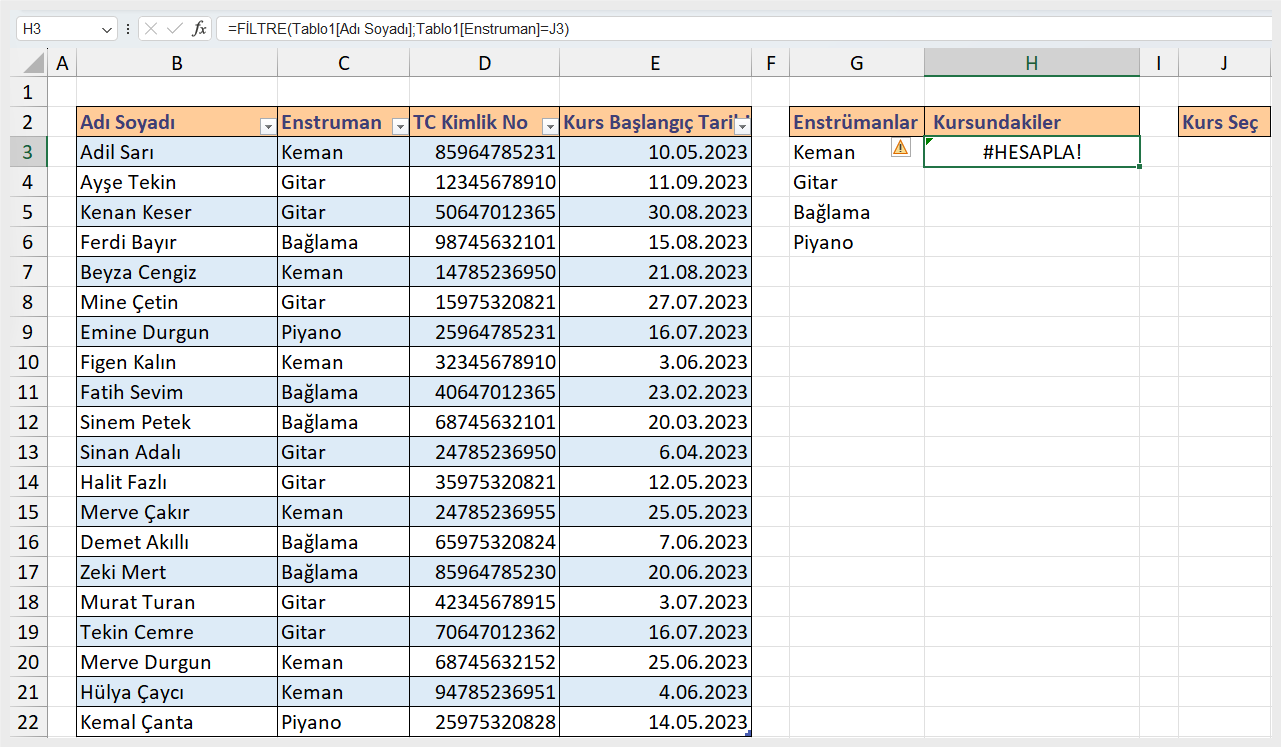
Şekil 5.55 Tabloda Filtreleme Yapma 6. Bu hatadan kurtulmak için J3 hücresine gidip listeden bir enstrüman seçin. (Ayrıca hatanın görünmemesi için EĞERHATA fonksiyonunu da kullanabilirsiniz.) Açılır listeden Gitarı seçerseniz H sütununda “Gitar” kursundakiler aşağıdaki gibi listelenir.
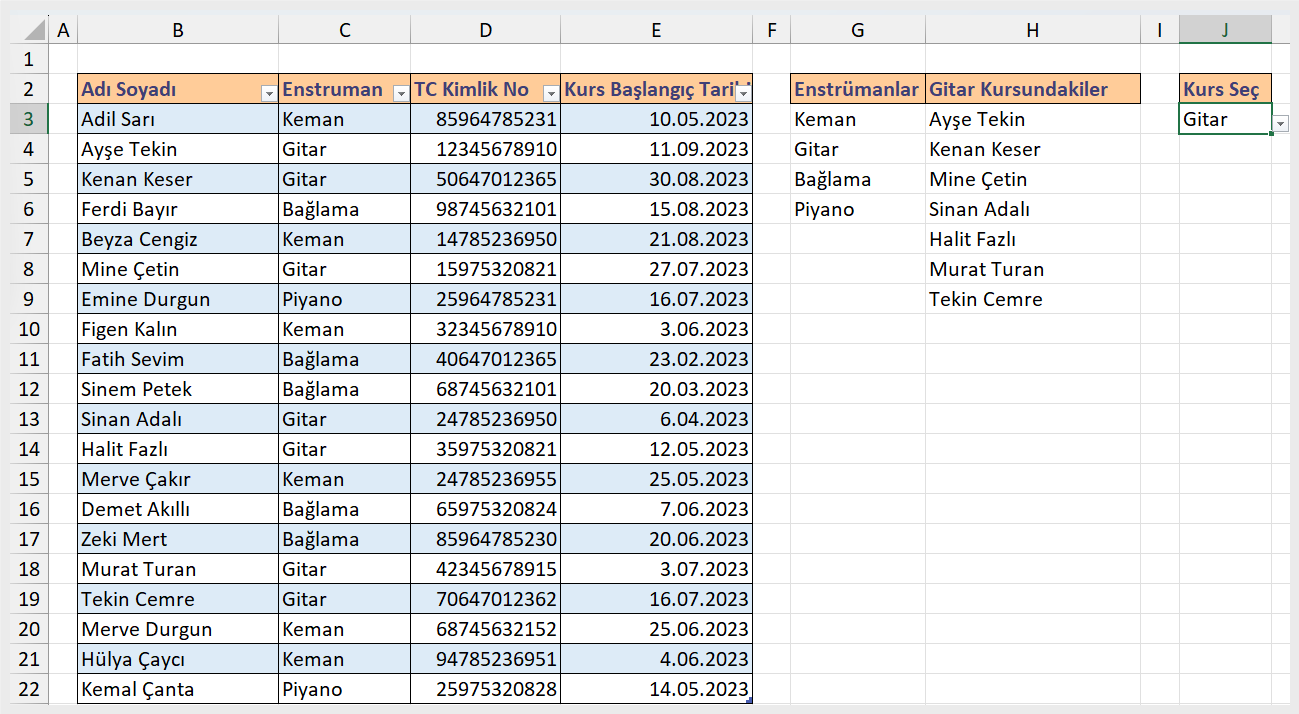
Şekil 5.56 Tabloda Filtreleme Sonucu

