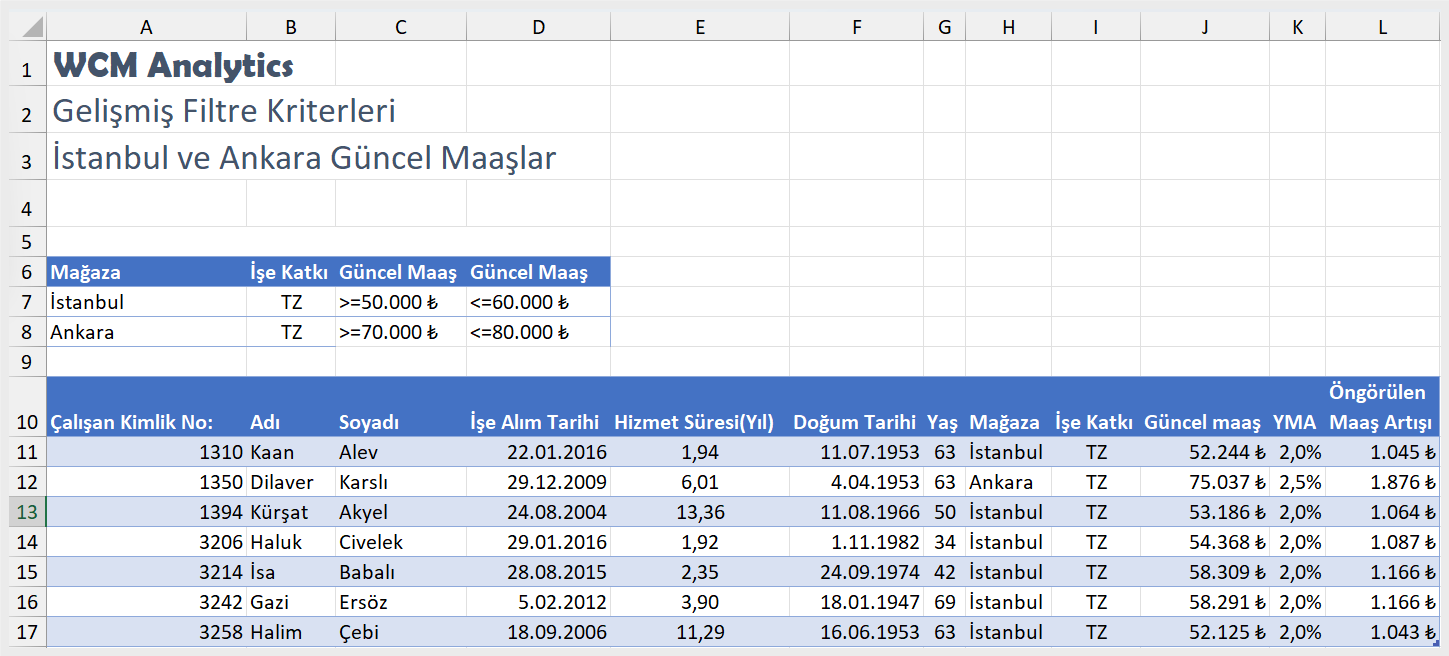5. Bölüm: Tablolar
5.2.5 Gelişmiş Filtreler
Filtre tuşları, gelişmiş mantık veya karmaşık ölçütler kullanarak alanları birleştirmekle sınırlıdır. Filtrelemek istediğiniz veriler karmaşık kriterler gerektiriyorsa “Gelişmiş Filtre” iletişim kutusunu kullanabilirsiniz. “Gelişmiş Filtre”, “Filtre” komutundan birkaç önemli yönden farklı çalışır:
• “Otomatik Filtre” menüsü yerine “Gelişmiş Filtre” iletişim kutusunu görüntüler.
• Gelişmiş kriterleri bir çalışma sayfasındaki ayrı bir kriter aralığına ve filtrelemek istediğiniz hücre veya tablo aralığının üzerine yazarsınız. Excel, gelişmiş ölçütlerin kaynağı olarak “Gelişmiş Filtre” iletişim kutusundaki ayrı ölçüt aralığını kullanır.
Örneğin, İstanbul ve Ankara ofislerinde ve tam zamanlı olarak çalışan ve aşağıdaki “Maaş Aralıkları” arasında bir taban maaşı olan çalışanlar için kayıtları aradınız:
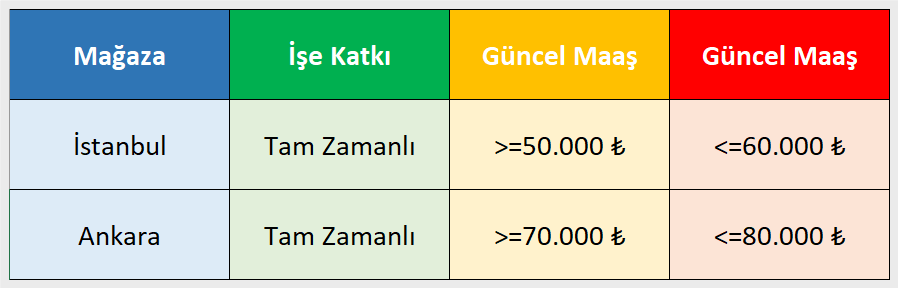
Yukarıda belirtilen karmaşık kriterleri çalıştırmak için aşağıdaki adımları izleyin:
1. Çalışan Verileri sayfasından tabloya tıklayın, ardından Veri menüsünü seçin ve Temizle tuşuna tıklayarak mevcut filtreleri temizleyin.
2. Tablo Araçları Tasarım sekmesini seçin ve Toplam Satırını kapatın.
3. Gelişmiş Filtreleme sayfasını seçin. A10 hücresine tıklayın. Yukarıdaki örnekte belirtilen kriterler bu gelişmiş filtre egzersizi için zaten girilmiştir. Daha sonra bu kriterlere uyan kayıtları kopyalamak için gelişmiş bir filtre kullanacaksınız.
4. Veri menüsünden Gelişmiş tuşuna tıklayın. Gelişmiş Filtre iletişim kutusu açılır.
5. Veri aralığından eşleşen kayıtları kopyalamak için Başka bir konuma kopyala seçenek tuşuna tıklayın.
6. Etkin hâle getirmek için Liste aralığı kutusuna tıklayın ve ardından Çalışan Verileri sayfasına gidin, A9 hücresine tıklayın ve ardından tüm tabloyu seçmek için CTRL ve SHIFT ve ARAÇ ÇUBUĞU tuşlarına basılı tutun. Liste aralığı kutusunda, Veri Tabanı [#Tümü] ögesini göreceksiniz.
7. Ölçüt aralığı kutusuna geçmek için Sekme tuşuna tıklayın.
8. Gelişmiş filtreleme çalışma sayfasından A6: D8’i seçin. Ölçüt aralığı kutusunda ‘Gelişmiş Filtre’!Olcut’ün yazılı olduğunu göreceksiniz.
9. Hedef (Kopyalama yeri) kutusuna gitmek için TAB tuşuna basın ve ardından kopyalanan kayıtların ekleneceği konumu belirtmek için A10 hücresine tıklayın. Hedef kutusunda ‘Gelişmiş Filtre’!$A$10 ögesini göreceksiniz.
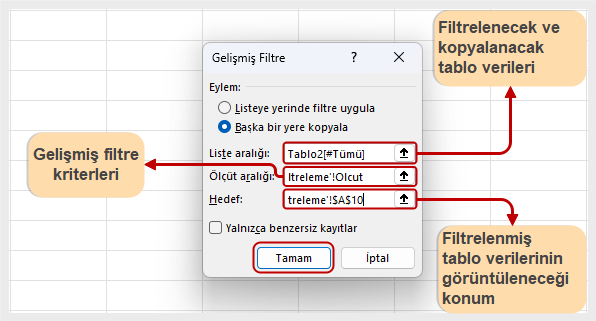
10. Gelişmiş filtre kriterlerine uyan kayıtları kopyalamak için Tamam ögesine tıklayın. Çalışmanızı kaydedin.
Gelişmiş Filtreleme sonuçları, kriterleri karşılayan 7 çalışanı listeler. Bu 7 çalışandan, Ankara’daki yalnızca 1 tam zamanlı çalışanın güncel maaşı 70.000 ile 80.000 dolar arasında, 6 tam zamanlı İstanbul çalışanının güncel maaşı ise 50.000 ile 60.000 dolar arasındadır.
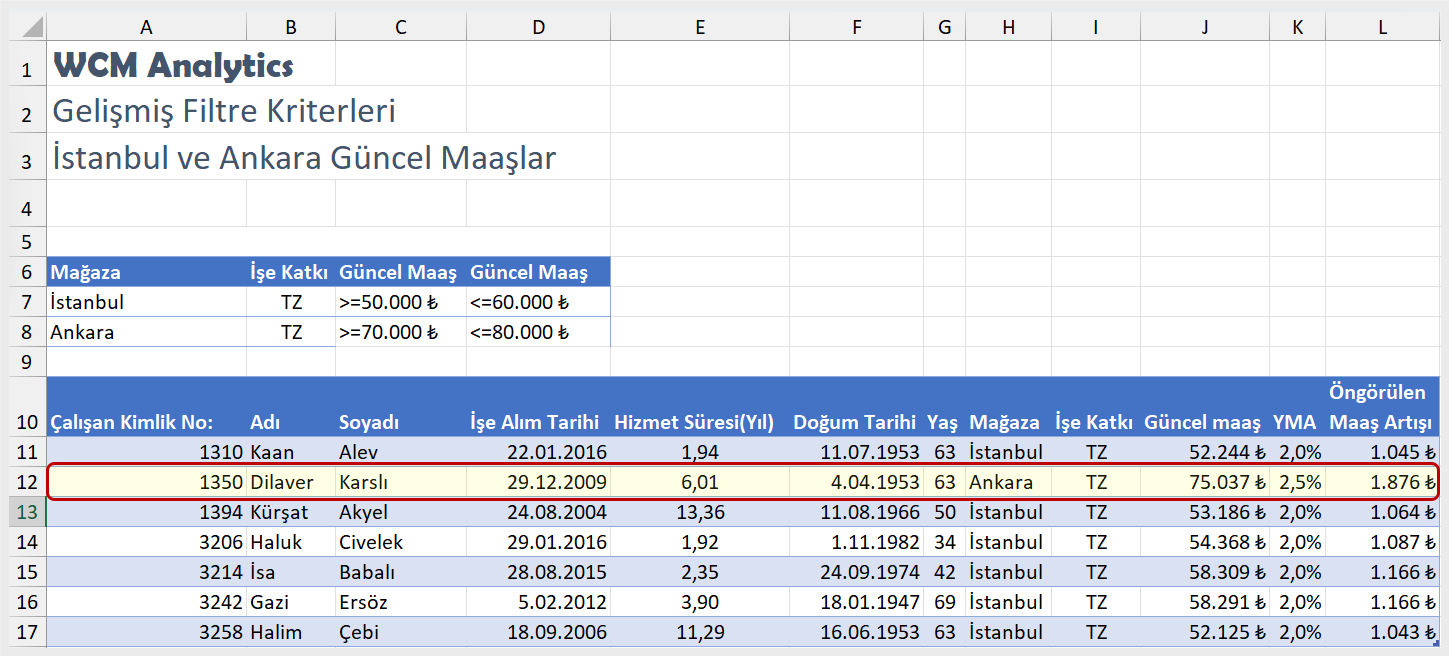
Tablo Ekle
1. Bir dizi veriyi tabloya dönüştürmek için bir başkasını inceleyelim.
2. “Gelişmiş Filtreleme” sayfasını seçin ve A10 hücresine tıklayın.
3. Ekle menüsünden “Tablo”yu seçin.
4. “Tablo Oluştur” iletişim kutusu görünecektir.
5. Excel’in sütun başlıklarını tanıması için “tablom üst bilgi satırı içeriyor” seçeneğinin seçildiğinden emin olun.
6. Tamam’a tıklayın. Excel, Gelişmiş Filtreleme verilerimizi bir tabloya dönüştürür.
7. Tabloyu “Yükselen sırada” (A-Z), “Mağaza”ya ve “Çalışan Kimliği”ne, sonra “Soyadına” göre sıralayın. İpucu: “Veri” menüsünden “Sırala” simgesine tıklayıp üç alan için düzeyler ekleyin.
8. Başlık satırının görünür olduğundan emin olmak için sütun genişliklerini ve satır yüksekliğini otomatikleştirin.
9. Çalışmanızı kaydedin.
Excel bilgileri bir tabloya dönüştürür ve buna göre sıralar.