5. Bölüm: Tablo Oluşturma ve Biçimlendirme
5.2.4 Verilerin Filtrelenmesi
Çalışma sayfanız çok sayıda veri içeriyorsa bilgileri hızlı bir şekilde bulmak zor olabilir. Filtreler uygulamak, yalnızca ihtiyaç duyulan bilgileri göstermenin etkili ve verimli bir yoludur. Genellikle filtreleme yaparken verileri belirli bilgiler için ararsınız. Genel olarak, verileri bir soruya dayalı olarak arıyor veya başka bir deyişle verileri sorguluyor ve yalnızca soruyu karşılayan bilgileri döndürüyorsunuz. Kayıtları bir veya daha fazla filtre kriterine göre filtreleme işlemine sorgu denir. Verilerin filtrelenmesi, değerleri arama kriterleriyle eşleşmeyen satırları gizler. Görüntülenmeyen bilgiler silinmez, sadece gizlenir ve filtre kaldırılarak veya yeni bir filtre uygulanarak yeniden görüntülenir.
Sıralamada olduğu gibi, Filtre seçenekleri de her alan adının yanındaki filtre düğmesinde bulunur. Filtre tuşunu tıklatarak, o alanda hangi değerlerin görüntüleneceğini seçebilir, bu değerle eşleşmeyen satırları veya kayıtları gizleyebilirsiniz. Filtre; yalnızca renk, sayı veya metin gibi belirtilen ölçütleri karşılayan kayıtları görüntülemeyi seçmenizi sağlar. Bu durumda kriterler verilerin test edildiği ve seçildiği mantıksal bir kural olarak tanımlanır.
Örneğin, belirli bir adı veya ögeyi bir “Arama” kutusuna yazarak görüntülemek için tabloyu filtreleyebilirsiniz. Seçtiğiniz ad, tabloyu filtrelemek için ölçüt görevi görür; bu, Excel’in yalnızca ölçüte uyan kayıtları görüntülemesine neden olur. Seçilen onay kutuları tabloda hangi ögelerin görüneceğini gösterir.
Varsayılan olarak, tüm ögeler seçilidir. Filtre menüsünden bir ögenin seçimini kaldırırsanız, filtre kriterinden kaldırılır. Excel, işaretlenmemiş ögeyi içeren herhangi bir kayıt görüntülemeyecektir. Önceki sıralama tekniklerinde olduğu gibi, ikinci bir filtre tuşuna tıklayıp seçim yaparak filtreleme yaparken birden fazla sütun ekleyebilirsiniz. Verileri filtreledikten sonra, yeniden düzenlemeden veya taşımadan filtrelenmiş verileri kopyalayabilir, bulabilir, düzenleyebilir, biçimlendirebilir, grafiklendirebilir veya yazdırabilirsiniz.

Aşağıdaki adımları tamamlayın ve her sorguya göre verileri filtreleyin.
Kısmi Zamanlı (KZ) statüsünde kaç çalışan var?
- İşe Katkı sütun başlığındaki filtre düğmesine tıklayın.
- Seçeneklerin seçimini kaldırmak için Tümünü Seç ögesine tıklayın.
- Yalnızca kısmi zamanlı çalışanları görüntülemek için KZ kutusuna tıklayın.
- Toplam satırındaki I108 hücresine tıkladıktan sonra hücrenin sağında beliren açılır oka tıklayıp Say seçeneğini işaretleyin. KZ statüsünde çalışan sayısını buldunuz.
Sorunun cevabı, şu anda 11 çalışanın kısmi zamanlı (KZ) statüsünde olduğudur. Toplam satırı, kısmi zamanlı toplam güncel maaşları ve kısmi zamanlı çalışanlar için öngörülen maaş artışının YMA ayarlamalarından sonra ne olacağını gösterecektir.
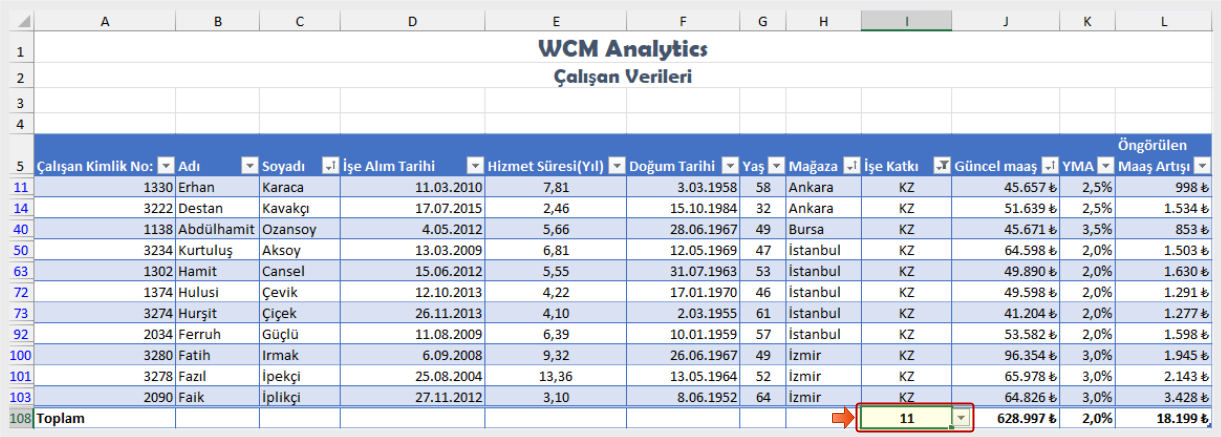
KRİTER FİLTRELERİNİ KULLANMA
Oluşturulan filtreler, belirli bir değer veya değerler kümesiyle eşleşen alanlara ilişkin kayıtları seçmekle sınırlıdır. Daha genel kriterler için, tarih ve saatleri, sayısal değerleri ve metin dizelerini içeren ifadeler olan kriter filtrelerini kullanabilirsiniz. Excel, sütundaki bilgilere göre hangi kriter filtresinin görüntüleneceğini belirleyecektir. Örneğin, çalışan verilerini yalnızca belirli bir tarih aralığında işe alınan çalışanları gösterecek şekilde filtreleyebilirsiniz. Kriter filtresinin Tarih Filtreleri olarak değiştiğine dikkat edin. Geçerli Maaş sütununa bakıyor olsaydık, filtre bir Sayı Filtresi olurdu.
Kriter filtrelerini kullanarak, belirli bir süre boyunca şirkette çalışmış olan çalışanları aramak için aşağıdaki adımları izleyin.
2013 -2016 yılları arasında şirkette çalışmış olan çalışanları belirleyin.
- Tabloya tıkladıktan sonra Veri menüsüne tıklayarak uygulanan sıralama veya filtreyi temizleyin. Sırala ve Filtre Uygula komut grubundan Temizle tuşunu seçin.
- İşe Giriş Tarihi sütunundaki Filtre düğmesine tıklayın. Tarih Filtreleri’ni seçin ve Kriterler içinden “Arasında”yı seçin.
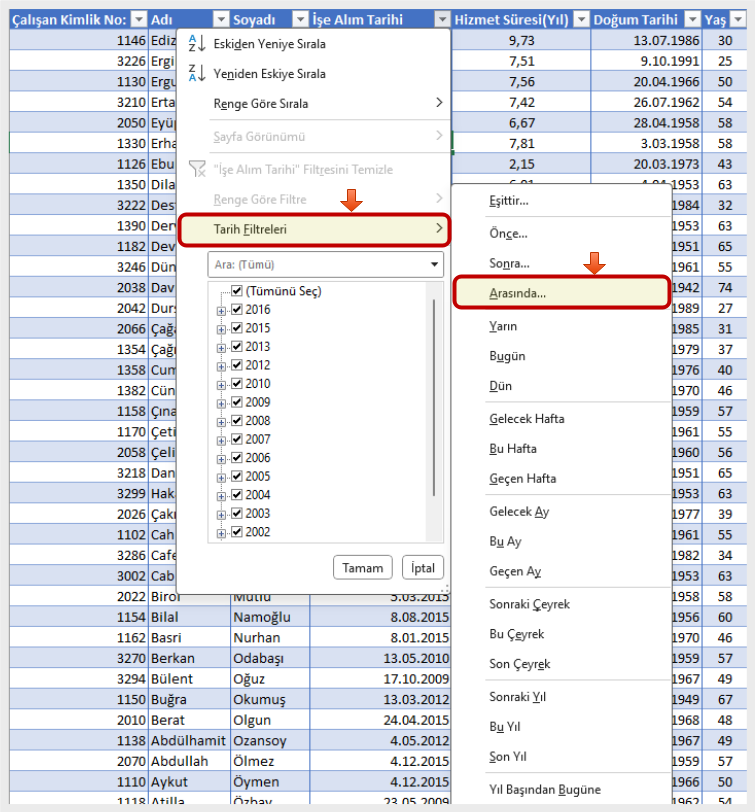
Şekil 5.35 Tarih Filtresi Menüsü - İşe giriş tarihi 2013 ile 2016 arasında olan çalışanları arayın. “sonradır veya eşittir” bölümüne 1.01.2013 yazın ve “öncedir veya eşittir” bölümüne 31.12.2016 yazın. Ardından Tamam‘a tıklayın.

Şekil 5.36 Tarih Filtresi, “Arasında” İletişim Kutusu - Filtrelenen tabloda İşe Giriş tarihini Eskiden Yeniye göre sıralayın.
- Toplam satırı kısmında B108 hücresindeki sayma fonksiyonunu uygulayarak çalışanların soyadlarını sayınız.
- Toplam satırında, I108 hücresini seçin ve İşe Katkı sütunundaki sayım fonksiyonunu kapatmak için Hiçbiri seçeneğini seçin.
- Tablo toplam satırının belirtilen tarihler arasında işe alınan 45 çalışanı gösterdiğine dikkat edin. Bu çalışanlar YMA düzenlemesi için değerlendirilecektir.
- Filtre tuşunun bir filtre sembolü ve sütunun filtrelendiğini ve artan sırada sıralandığını gösteren bir yukarı ok görüntülediğine dikkat edin.
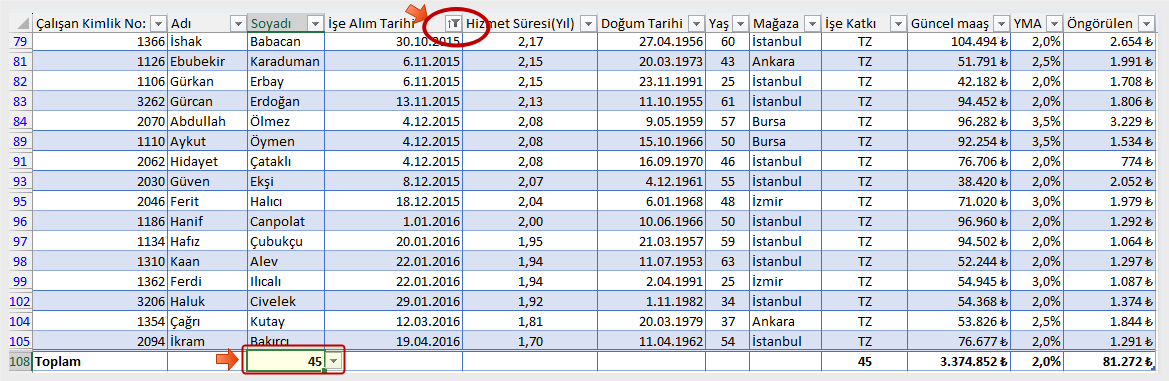
Şekil 5.37 Tarih Filtresi ve Sıralama
DİLİMLEME
Bir Excel tablosunu filtrelemenin bir başka yolu da dilimleyicilerdir. Dilimleyiciler, genel anlamda, tablo verilerini filtrelemek için tıklayabileceğiniz görsel filtre tuşlarıdır. Dilimleyiciler geçerli filtrelenmiş kategoriyi gösterir, bu da tam olarak neyin görüntülendiğini anlamayı kolaylaştırır. Örneğin, Mağaza alanı için bir dilimleyici Seattle, San Diego, Portland ve San Francisco konumları için tuşlara sahip olabilir.
Dilimleyici tuşları seçildiğinde, veriler yalnızca kriterlere uyan kayıtları gösterecek şekilde filtrelenir. Aynı anda birden fazla düğme seçilebilir ve bir tabloda her biri farklı bir alana bağlı birden fazla dilimleyici olabilir. Birden fazla dilimleyici kullanıldığında, Excel VE mantıksal operatörünü kullanır, böylece filtrelenen kayıtlar dilimleyicide belirtilen tüm ölçütleri karşılamalıdır. Bir Dilimleyici’de birden çok tuş seçerken bitişik alan adlarını seçmek için shift tuşunu kullanın. Alan adları bitişik değilse CTRL düğmesine basarak ve gereken alan adlarını seçerek bitişik olmayan seçim yöntemini kullanın.
Görsel dilimleyici tuşlarını kullanarak tabloyu filtrelemek için aşağıdaki adımları izleyin.
- Tablo alanına tıklayın. Verilere uygulanan mevcut sıralamayı ve filtreyi kaldırmak için Veri menüsünden Temizle’yi seçin.
- Tablonun üst kısmındaki Dilimleyici düğmelerine yer açmak için başlık ile tablo alanı arasına 4 satır ekleyeceğiz. A3 hücresine sağ tıklayın. Ekle’yi seçin. Tüm satırı seçin. Tablo başlığı A9 satırında başlayana kadar bu adımları tekrarlayın.
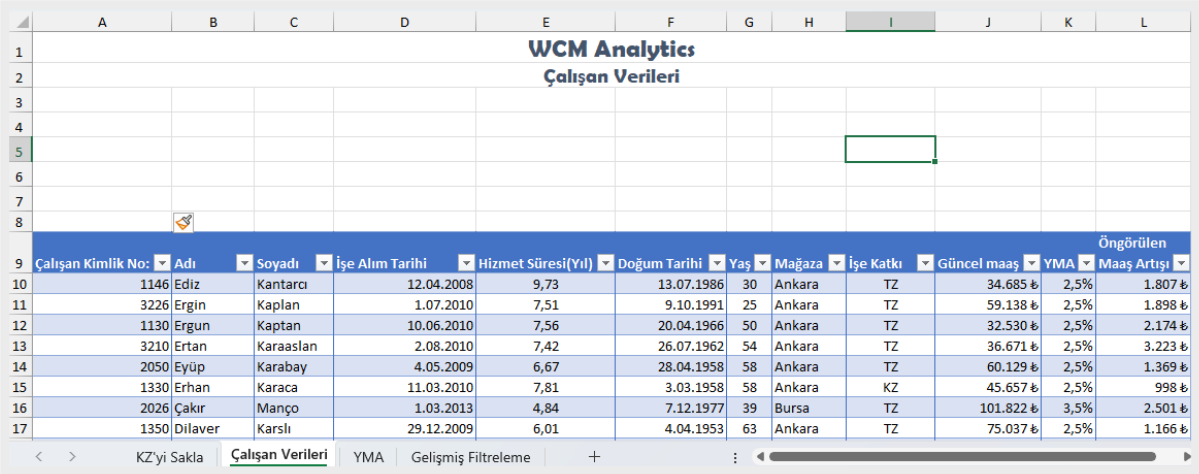
Şekil 5.38 Eklenen Satırlar - Tablo alanına geri tıklayın. Ekle menüsünü seçip Dilimleyici ögesine tıklayın. Dilimleyici Ekle iletişim kutusu açıldığında, dilimleyici olarak görüntülemek için Mağaza ve İşe Katkı alan adlarına tıklayın. Tamam seçeneğine tıklayın.
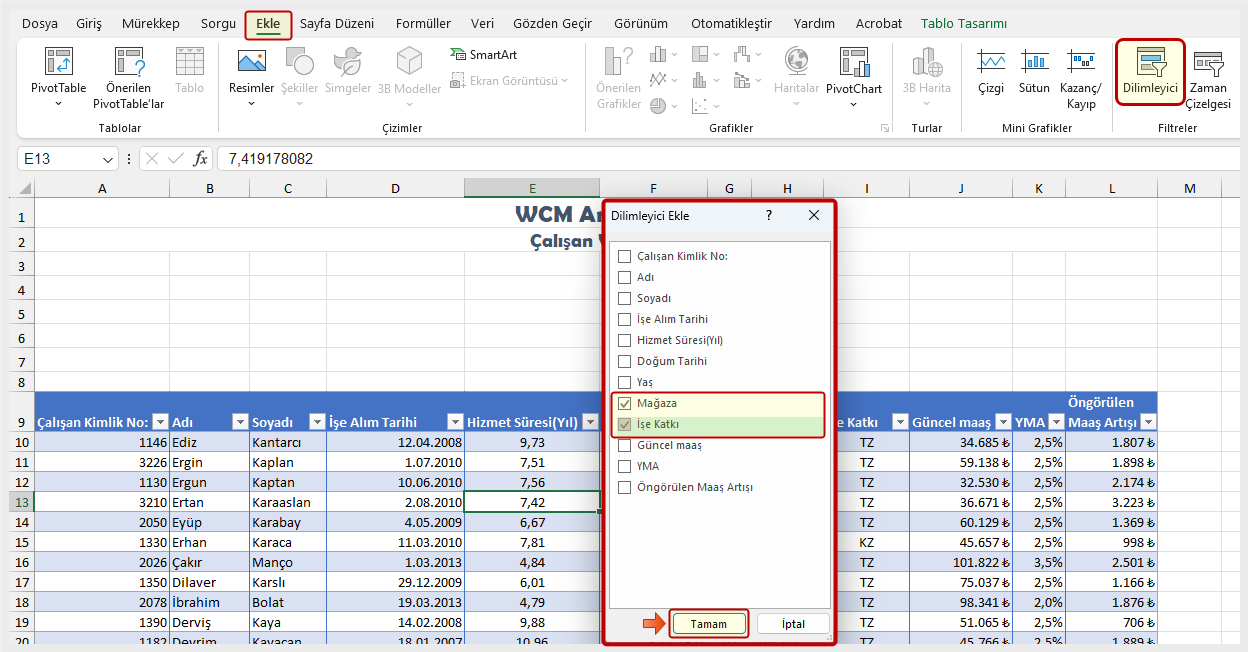
Şekil 5.39 Dilimleyici Ekle İletişim Kutusu - Dilimleyici kutularını I1:J8 ve K1:L8 yaklaşık alanına sığacak şekilde taşıyın ve yeniden boyutlandırın. Düğmelerin görünür kaldığından emin olun. Aşağıda görsel bir örnek var.
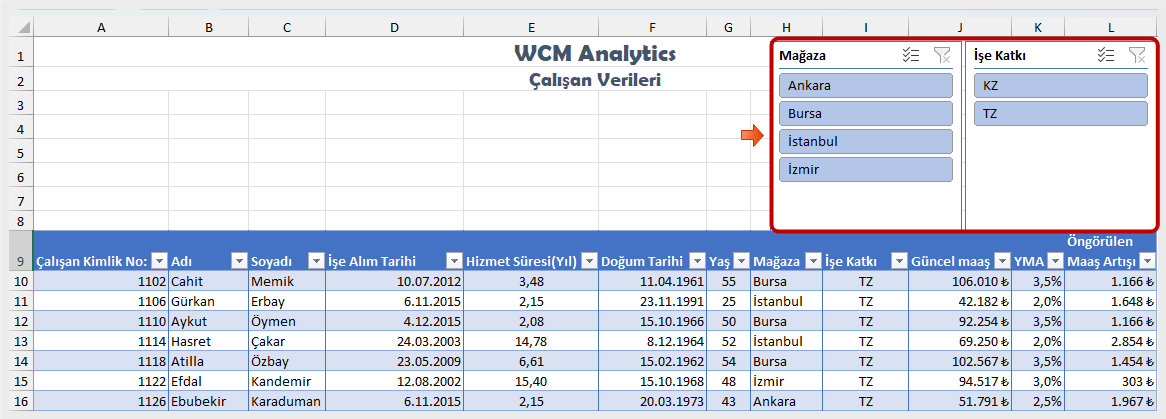
Şekil 5.40 Dilimleyici Yerleşim Örneği - Mağaza dilimleyicisinden Ankara tuşunu tıklayın. Yalnızca Ankara verilerini gösteren veri filtrelerine dikkat edin.
- İşe Katkı dilimleyicisinden KZ seçeneğine tıklayın. Veri filtrelerinin yalnızca Ankara’daki KZ çalışanların verilerini gösterdiğine dikkat edin.
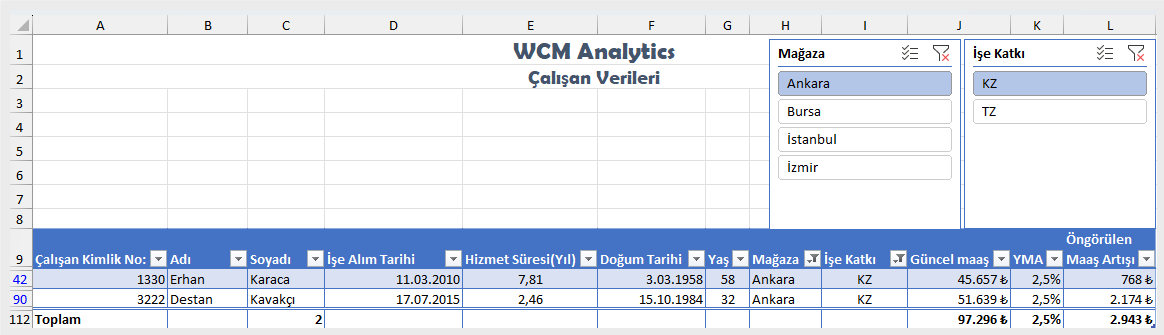
Şekil 5.41 Dilimleyici İşleminin Sonucu - Mağaza dilimleyicisine dönün ve İstanbul ve Bursa’yı seçin. Bitişik olmayan seçim yönteminin gerekli olduğunu unutmayın. Önce İstanbul’u seçin, ardından klavyedeki Ctrl tuşunu basılı tutun ve Bursa’yı seçin.
- İşe Katkı dilimleyici seçimini TZ olarak değiştirin. Tablo sonuçları, İstanbul ve Bursa’da 61 tam zamanlı (TZ) çalışan olduğunu göstermektedir.
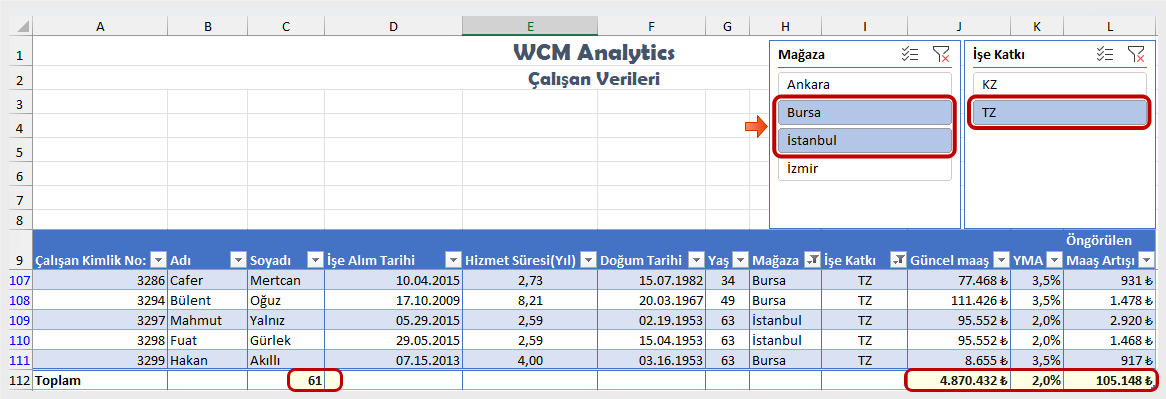
Şekil 5.42 Bitişik Olmayan Dilimleyici Çözümü

