4. Bölüm: Verileri Grafiklerle Sunmak
4.3.2 Bir Bağlantılı Grafik Görselini PowerPoint’e Yapıştırma
Bu alıştırma için iki dosyaya ihtiyacınız olacak:
- Bu bölümde üzerinde çalıştığınız “Grafik” çalışma kitabı
- Bir PowerPoint veri dosyası – CH4 PowerPoint CC
- Microsoft PowerPoint, canlı sunumlar yapmak için belki de en yaygın kullanılan araçtır. Canlı bir sunumda kullanılan grafikler, fikirlerinizi dinleyicilere etkili bir şekilde aktarmak için kritik öneme sahiptir. Yazılı belgelere benzer şekilde, çok çeşitli sunumlar nicel verilerin açıklanmasını gerektirebilir. Bu tanıtım, bir sunumda kullanılabilecek bir PowerPoint slaydı içermektedir. Bağlantılı Bütçe grafiğini PowerPoint slaydına yapıştıracağız. Sonuç olarak Excel dosyasındaki grafiği değiştirirsek değişiklik PowerPoint dosyasına yansıyacaktır.
- “CH4 PowerPoint CC.pptx” dosyasını açın. “Kamu Üniversitesi Kayıtları” olarak kaydedin.
- “Slayt 6 – Kaydı Artıracak Bütçe” sayfasına gidin. Bu, bağlantılı grafiği yerleştireceğiniz slayttır.
- Üzerinde çalıştığınız Excel dosyasını açın (Grafik çalışma kitabı). Bütçe grafiğini etkinleştirin. Giriş menüsündeki kopyala düğmesi açılır okuna tıklayıp Kopyala seçeneğini seçin, (Resim Olarak Kopyala seçeneğini değil).
- “CH4 PowerPoint CC Kayıt” sunumuna geri dönün.
- Hâlâ Slayt 6’da olduğunuzdan emin olun. Sağdaki boş bilgi istemi kutusuna tıklayın.
- PowerPoint dosyasındaki şeridin “Giriş” menüsündeki “Yapıştır” düğmesi açılır okuna tıklayıp “Özel Yapıştır”ı seçin.
- Açılan iletişim kutusundan “Bağlantı Yapıştır”ı işaretleyip “Tamam” tuşuna basın.
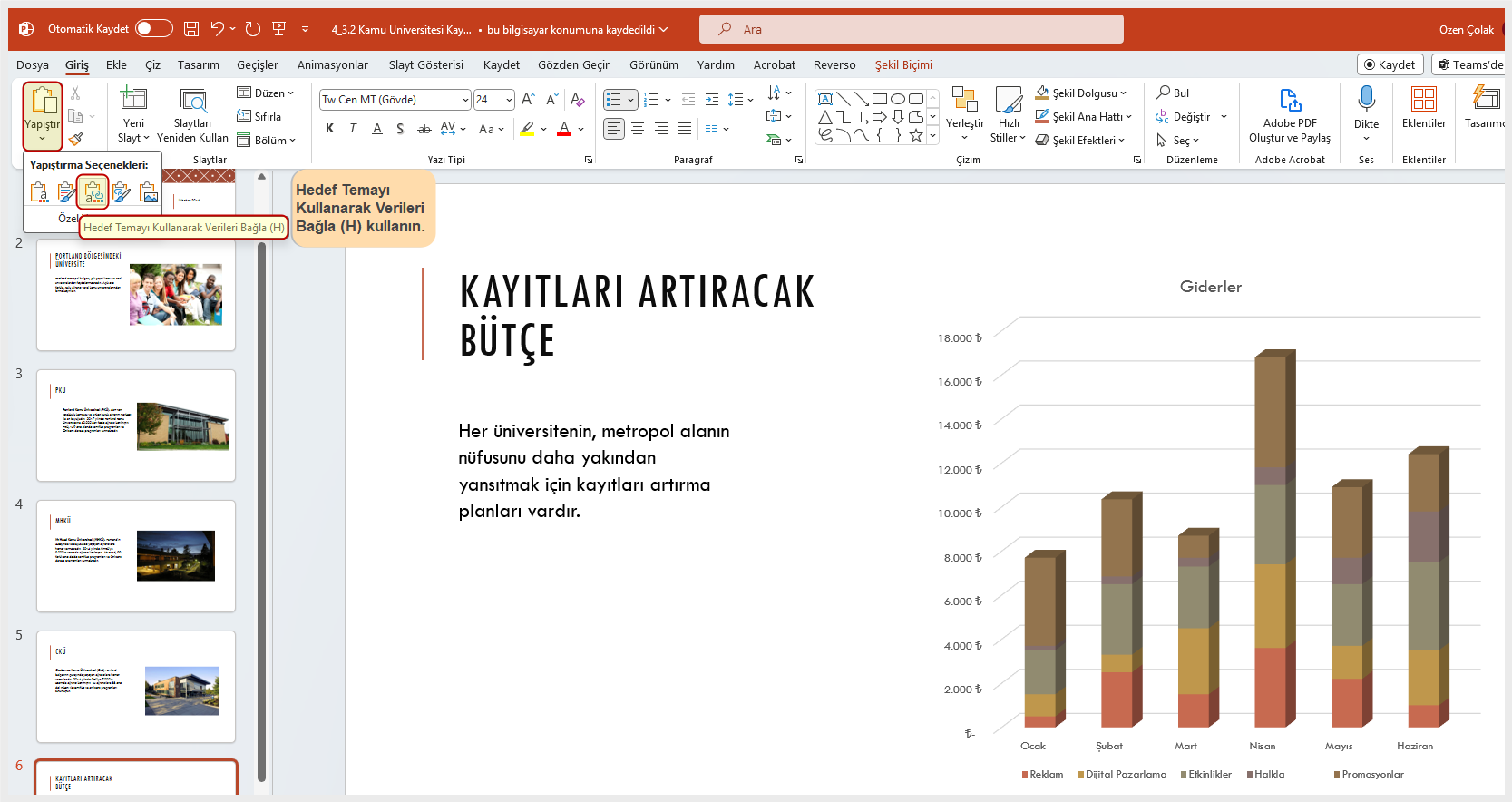
Bu grafiği sunuma bağlantı olarak eklemenin yararı, bağlantılı Excel dosyasındaki verileri değiştirdiğinizde otomatik olarak güncellenmesidir.
- “Grafik” çalışma kitabı Excel dosyanıza geri dönün.
- “Giderler” çalışma sayfasını seçin. Haziran ayı için reklam maliyeti düşürüldü. Değiştirmek için e-tabloyu güncelleyin. G5 hücresindeki değeri 1000 olarak değiştirin.
- Bütçe çalışma sayfasını seçin. Grafiğin nasıl değiştiğine dikkat edin.
- PowerPoint dosyasına geri dönün. Slayt 6’da güncellenmiş grafiği görmelisiniz.
- Çalışmanızı kaydedin. Bir sonraki bölümün sonunda hem Word hem de PowerPoint dosyalarını Excel dosyasıyla birlikte göndereceksiniz.
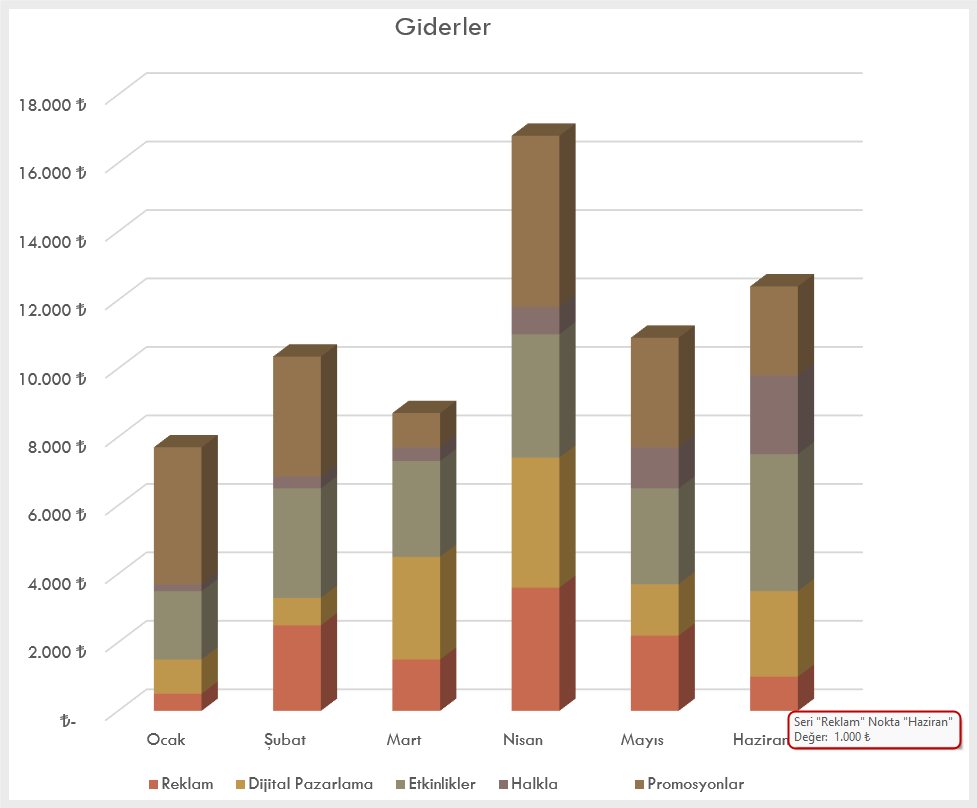
PowerPoint ve Word’de Bağlantılı Grafikler Yenileniyor
Word veya PowerPoint’te bir grafiğe bağlantı oluştururken Excel çalışma kitabında herhangi bir değişiklik yaparsanız Word ve Powerpoint’te verileri yenilemeniz gerekir. Bu, özellikle bir grafik bağlantısı içeren Word veya PowerPoint dosyasını açmadan önce Excel dosyasında değişiklik yaparsanız geçerlidir. Grafiği yenilemek için etkin olduğundan emin olun, ardından şeridin “Grafik Tasarımı” menüsündeki “Verileri Yenile” tuşuna tıklayın. Bu adımı unutmak, grafikte eski veya hatalı verilerin görüntülenmesine neden olabilir.
Bağlantı Kesilsin mi?
Word veya PowerPoint’te bir Excel grafiğine bağlantı oluştururken, Excel çalışma kitabını bilgisayarınızda veya ağınızda orijinal konumunda tutmalısınız. Excel çalışma kitabını taşır veya silerseniz Word veya PowerPoint dosyanızdaki bağlantıyı güncellemeye çalıştığınızda bir hata mesajı alırsınız. Excel çalışma kitabı bilgisayarınızın erişemediği bir ağ sürücüsüne kaydedilirse de bir hata alırsınız. Bu hatalar, Excel çalışma kitabına bağlantı kesildiği için oluşur. Bu nedenle, belgelerinizi veya sunumunuzu çekmek için bir USB sürücüsü kullanacağınızı önceden biliyorsanız, Word veya PowerPoint dosyanızdaki bağlantıyı kurmadan önce Excel çalışma kitabını USB sürücünüze taşıyın.
Öğrendiklerimizi Pekiştirelim
Bağlantılı Grafik Görüntüsünü PowerPoint’e Yapıştırma
- Bir Excel grafiğini etkinleştirin ve şeridin “Giriş” menüsündeki “Kopyala” tuşuna tıklayın.
- Excel grafiğinin yapıştırılacağı PowerPoint slaydına tıklayın.
- Şeridin “Giriş” menüsündeki “Yapıştır” tuşunun aşağı okuna tıklayın.
- Açılır listeden “Kaynak Biçimlendirmesini Koruyarak Verilerini Bağla” seçeneğine tıklayın.
- Excel dosyasındaki değişikliklerin grafiğe yansıtıldığından emin olmak için şeridin “Tasarım” sekmesindeki “Verileri Yenile” tuşuna tıklayın.
Önemli Noktalar
- Bir Excel grafiğinin görüntüsünü bir Word belgesine veya PowerPoint dosyasına yapıştırırken, görüntünün görüntü olarak işlem görmesini istiyorsanız “Yapıştır” açılır seçenek listesinden “Resim Olarak Kopyala” seçeneğini kullanın. Resmin içeriğinde herhangi bir değişiklik yapamazsınız.
- Word veya PowerPoint’te bir grafiğe bağlantı oluştururken, kaynak e – tabloda herhangi bir değişiklik yaparsanız verileri yenilemeniz gerekebilir. “Resim Olarak Kopyala” seçeneği değil, sadece “Kopyala” seçeneğini kullanmalısınız.

