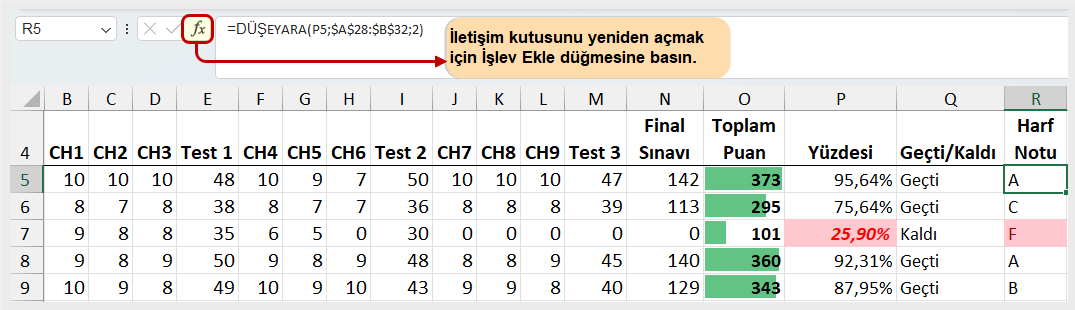3. Bölüm: Formüller, Fonksiyonlar, Mantık ve Arama Fonksiyonları
3.2.6 EĞER ve DÜŞEYARA Fonksiyonu
EĞER fonksiyonu Excel‘deki en çok kullanılan fonksiyonlardan biridir. Bir değer ile beklediğiniz şey arasında mantıksal karşılaştırmalar yapmanızı sağlar. En basit hâliyle, EĞER fonksiyonu şöyle bir şey söyler: Bir hücredeki değer beklediğiniz gibiyse (doğru) bunu yapın, değilse bunu yapın.
EĞER fonksiyonunun üç bağımsız değişkeni vardır:
- Mantıksal sınama: Burada, seçilen bir hücredeki değerin beklediğimiz gibi olup olmadığını test edebiliriz. “B7=14” veya “B7 >12” veya “B7<6” gibi bir şey kullanabilirsiniz.
- Eğer_doğruysa_değer: Mantıksal testteki gereksinimler karşılanırsa – B7 14’e eşitse – o zaman doğru olduğu söylenir. Bu değişken için metin yazabilirsiniz – “Doğru” veya “Bütçede!” Veya B7*2 gibi bir hesaplama ekleyebilirsiniz (B7 14’e eşitse 2 ile çarpın). Veya Excel‘in hücreye hiçbir şey koymamasını istiyorsanız, “” (çift tırnak işareti) yazın.
- Eğer_yanlışsa_değer: Mantıksal testteki gereksinimler karşılanmazsa, yani B7 14’e eşit değilse o zaman yanlış olduğu söylenir. Yukarıda yaptığınız talimatların aynısını buraya da girebilirsiniz. Çift tırnak işaretini buraya yazdığınızı varsayalım. Daha sonra B7 14’e eşit değilse bu hücrede hiçbir şey görüntülenmeyecektir.
Q sütununda, Excel’in bize bir öğrencinin geçip geçmediğini veya dersten başarısız olup olmadığını söylemesini istiyoruz. Öğrenci % 70 veya daha iyi puan alırsa sınıfı geçecektir. Ancak % 70 ‘in altında puan alırsa başarısız olur.
- Q5’in aktif hücreniz olduğundan emin olun.
- “Formüller” menüsünde yer alan “İşlev Kitaplığı” komut grubundaki “Mantıksal” simgesine tıklayıp açılan menüden EĞER fonksiyonunu bulun (Şekil 3.20).
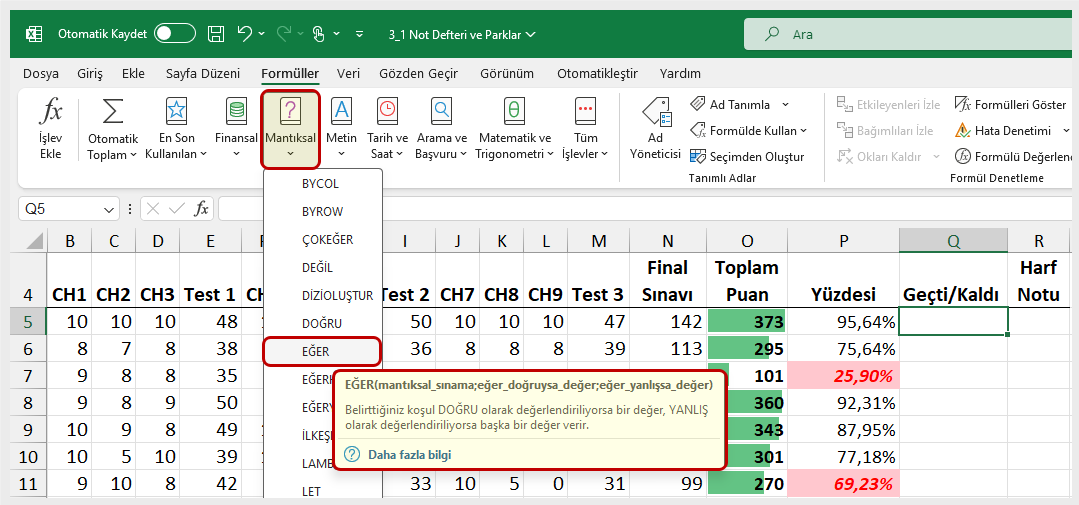
Şekil 3.20 EĞER Fonksiyonu Şimdi, üç bağımsız değişkenin her birini girebileceğiniz “Fonksiyon Bağımsız Değişkenleri” iletişim kutusunu göreceksiniz.
- Mantıksal_sınama için metin kutusuna tıklayın. Bir öğrencinin puanının 0,7’den düşük olup olmadığını test etmemiz gerekir. Yani bu kutuya P5<0.7 yazın.
- Eğer_doğruysa_değer metin kutusuna tıklayın. Öğrencinin puanı 0,7’nin altındaysa o zaman dersten kalır. Bu kutuya “Kaldı” yazın.
- Eğer_yanlışsa_değer metin kutusuna tıklayın. Öğrencinin puanı 0,7’den az DEĞİL ise sınıfı geçiyor demektir. Bu kutuya “Geçti” yazın.
- İletişim kutunuzun Şekil 3.21 ile eşleştiğinden emin olun.
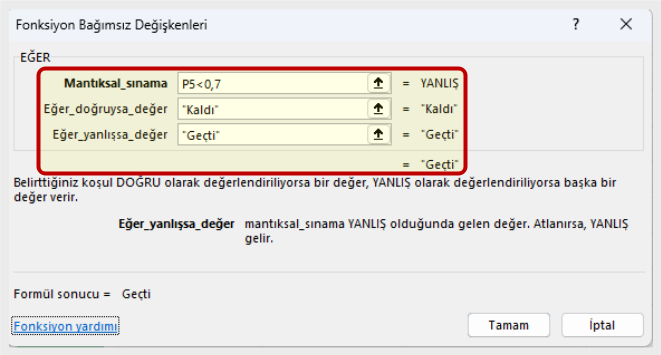
Şekil 3.21 EĞER Fonksiyonu İletişim Kutusu Hazır buradayken iletişim kutusuna bir göz atalım. Her metin kutusuna tıkladığınızda Excel’in size içerikle ilgili kısa bir açıklama verdiğine dikkat edin. Sol alt köşede, hesaplamanın sonuçlarını görebilirsiniz. Bu durumda, “Ayşe Tekin” sınıfı geçiyor. Bunun altında bu fonksiyona ilişkin yardım bağlantısı bulunmaktadır. Bu bağlantıyı seçtiğinizde bu fonksiyonun nasıl çalıştığına dair ayrıntılı bilgi içeren Excel yardımına yönlendirilirsiniz.
- Gerekli değişkenleri yazdıktan ve doğru olduklarından emin olmak için gözden geçirdikten sonra “Tamam”a basın.
- EĞER fonksiyonunu 24. satıra kadar kopyalamak için “Otomatik Doldur” tutamacını kullanın.
- Q5 hücresine tıklayın. Formül çubuğuna baktığınızda EĞER hesaplamasını göreceksiniz: =EĞER (P5<0.7, “Kaldı”, “Geçti”) (Şekil 3.22).
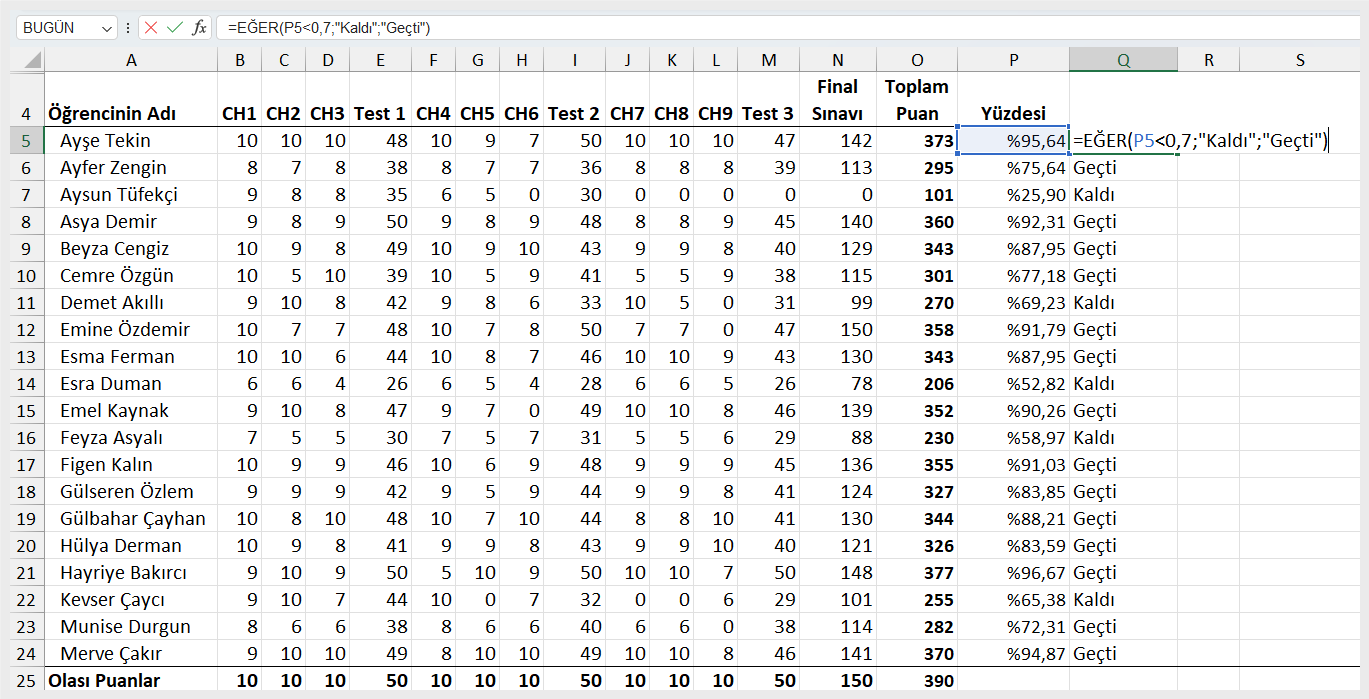 Şekil 3.22 EĞER Fonksiyonu Sonuçları
Şekil 3.22 EĞER Fonksiyonu Sonuçları
DÜŞEYARA FONKSİYONU
R sütununda doğru “Harf Notunu” görüntülemek için DÜŞEYARA fonksiyonunu kullanalım.
- R5’in aktif hücreniz olduğundan emin olun.
- “Formüller” menüsünde yer alan İşlev Kitaplığı komut grubunda, “Arama ve Başvuru” sekmesinden DÜŞEYARA fonksiyonunu bulun (Şekil 3.23).

Şekil 3.23 DÜŞEYARA Fonksiyonu - İletişim kutusunu Şekil 3.24‘teki görüntüye benzeyecek şekilde doldurun.
Aranan_değer: Bu durumda “Yüzde” puanını kullanacağız. Yani, ilk arama değeri için P5.
Tablo_dizisi: Bu, fonksiyon tarafından döndürülmesini istediğiniz değeri içeren aralıktır. Bu durumda, bu aralık A28:B32’dir. Bu aralığın 27. satırdaki etiketi DEĞİL sadece gerçek veriler olduğuna dikkat edin. Tablo_dizisi için hücre referanslarının mutlak olması gerekir. ($A$28:$B$32). Bu fonksiyonu diğer hücrelere kopyaladığımızda bu hücre referanslarının değişmesini istemeyiz. Her zaman $A$28:$B$32 şeklinde olmalıdır. Bu çok önemli! Mutlak referans sembollerine sahip olmalıdırlar, aksi takdirde hesaplamalar çalışmayacaktır.
Sütun_indis_sayısı: Bu, aradığımız bilgileri içeren tablo dizisi aralığındaki sütundur. Bizim durumumuzda gerçek notlar aralığın 2. sütunundadır. Yani sütun indeksi 2 olacaktır.
Aralık_bak: Bazı durumlarda, Aralık_bak kutusunda bir şeye ihtiyacınız olacaktır. Yüzdeler için yaklaşık bir eşleşme aradığımızdan, varsayılan değerin DOĞRU olmasını istiyoruz, bu nedenle bu bağımsız değişken için herhangi bir şey girmemize gerek yok. - İletişim kutusundayken Excel‘in sunduğu tüm yararlı tanımlara baktığınızdan emin olun.
- İletişim kutusunu doldurduğunuzda “Tamam” tuşuna basın.
- Formül çubuğunda göreceğiniz formül: =DÜŞEYARA(P5;$A$28:$B$32;2)
- EĞER fonksiyonunu 24. satıra kadar kopyalamak için “Otomatik Doldur” tutamacını kullanın. Görüntülenen sonuçlar Şekil 3.25 ile eşleşmelidir.
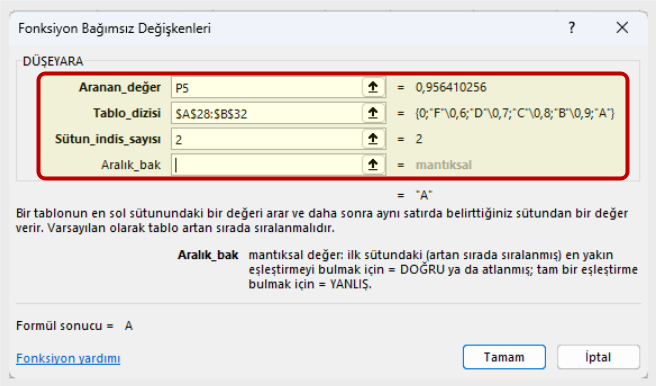
Şekil 3.24 DÜŞEYARA Tamamlanmış İletişim Kutusu 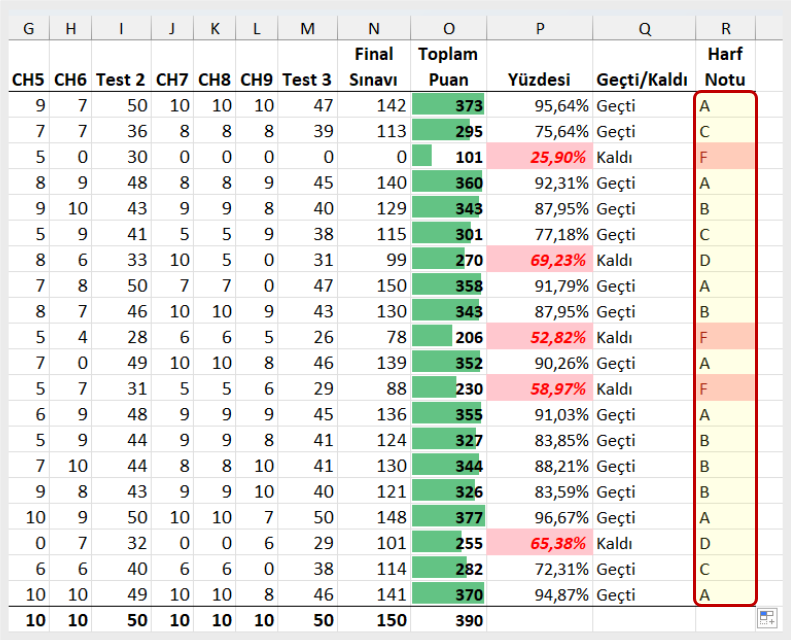
Şekil 3.25 DÜŞEYARA Fonksiyonu
İşlevde düzeltme yapmak için R5’in aktif hücreniz olduğundan emin olun. Formül çubuğundaki “Fonksiyon Ekle” tuşuna basın (Şekil 3.26). Bu, düzeltmelerinizi yapabilmeniz için iletişim kutusunu yeniden açacaktır. Tablo_dizisi için hücre referanslarını mutlak yapmayı unuttunuz mu? Arama_değeri için yanlış hücreyi mi kullandınız? İşiniz bittiğinde “Tamam” tuşuna basın ve düzeltilen fonksiyonu yeniden kopyalayın.