4. Bölüm: Verileri Grafiklerle Sunmak
4.1.5 Eğilim Karşılaştırmaları: Çizgi Grafik 2
Şimdi “Hisse Senedi Eğilimi” çalışma sayfasındaki verileri kullanarak ikinci bir çizgi grafik oluşturacağız. Bu grafiği oluşturmaktaki temel amaç, NASDAQ hacmini ve Kapanış fiyatındaki değişim eğilimlerini karşılamaktır.
NASDAQ hacmini ve satış fiyatını karşılaştırmak için grafiği oluşturmadan önce, “Hisse Senedi Eğilimi” çalışma sayfasında B4:D28 aralığındaki verileri gözden geçirmek önemlidir. Satış hacmi ve kapanış fiyatını kullanamıyoruz çünkü değerler karşılaştırılabilir değil. Yani, kapanış fiyatı $45,00 ile $115,00 aralığındadır ancak Satış hacmi verileri 684.000 ile 3.711.000 aralığındadır. Bu değerleri kullansaydık (grafikte değişiklik yapmadan) kapanış fiyatını hiç göremezdik.
Bu ikinci çizgi grafiğin oluşturulması ilk çizgi grafiğe benzer olacaktır. X ekseni B4:D28 aralığındaki aylar olacaktır.
- “Hisse Senedi Eğilimi” çalışma sayfasında B4:D28 aralığını vurgulayın.
- Şeridin “Ekle” menüsüne tıklayın.
- “Grafikler” komut grubundaki “Çizgi” tuşuna tıklayın.
- Listeden temel bir çizgi grafik olan ilk seçeneğe tıklayın.
Şekil 4.8a, taşınmadan ve yeniden boyutlandırılmadan önce hem hacmi hem de kapanış fiyatını karşılaştıran çizgi grafiğin görünümünü göstermektedir. “Kapanış” Fiyatı (Kapanış) çizgisinin grafiğin altında düz bir çizgi olarak göründüğüne dikkat edin.
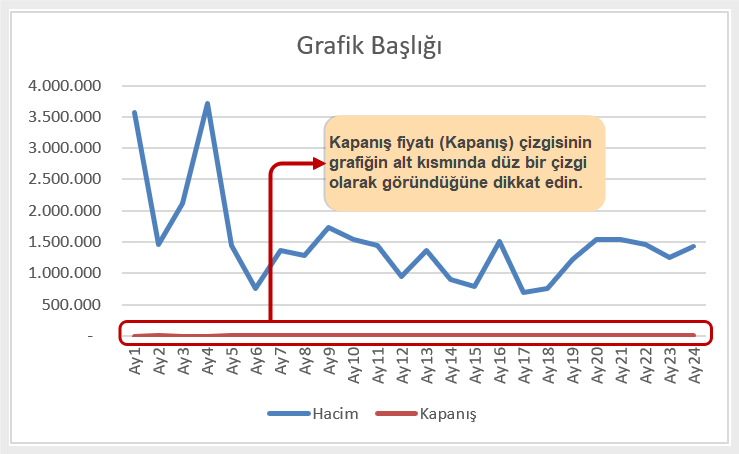
Kapanış değerlerini temsil eden çizgi grafiğin alt kısmı boyunca düzdür. Bunu görmek zor ve bu hâliyle pek kullanışlı değil. Korkmayın. Bunu düzelteceğiz.
- Grafiği, sol üst köşe M1 hücresinin ortasında olacak şekilde taşıyın.
- Yeniden boyutlandırma tutamacını kullanarak grafiği yeniden boyutlandırın, böylece grafik yaklaşık olarak M1:U13 alanında olur.
- “Grafik Başlığı” yazan metin kutusuna tıklayın. Metni silip “24 Aylık Eğilim Karşılaştırması” ile değiştirin:
- “Kapanış” Fiyatını temsil eden grafiğin alt kısmındaki kırmızı çizgiye çift tıklayarak “Kapanış” Fiyatı eksenini ayarlayın.
- “Veri Serilerini Biçimlendir” iletişim kutusu açılır. Seri Seçenekleri’nde İkincil Eksen’i seçin. Excel ikincil ekseni ekler. İkincil eksendeki değerleri fiyatları temsil edecek şekilde biçimlendirin.
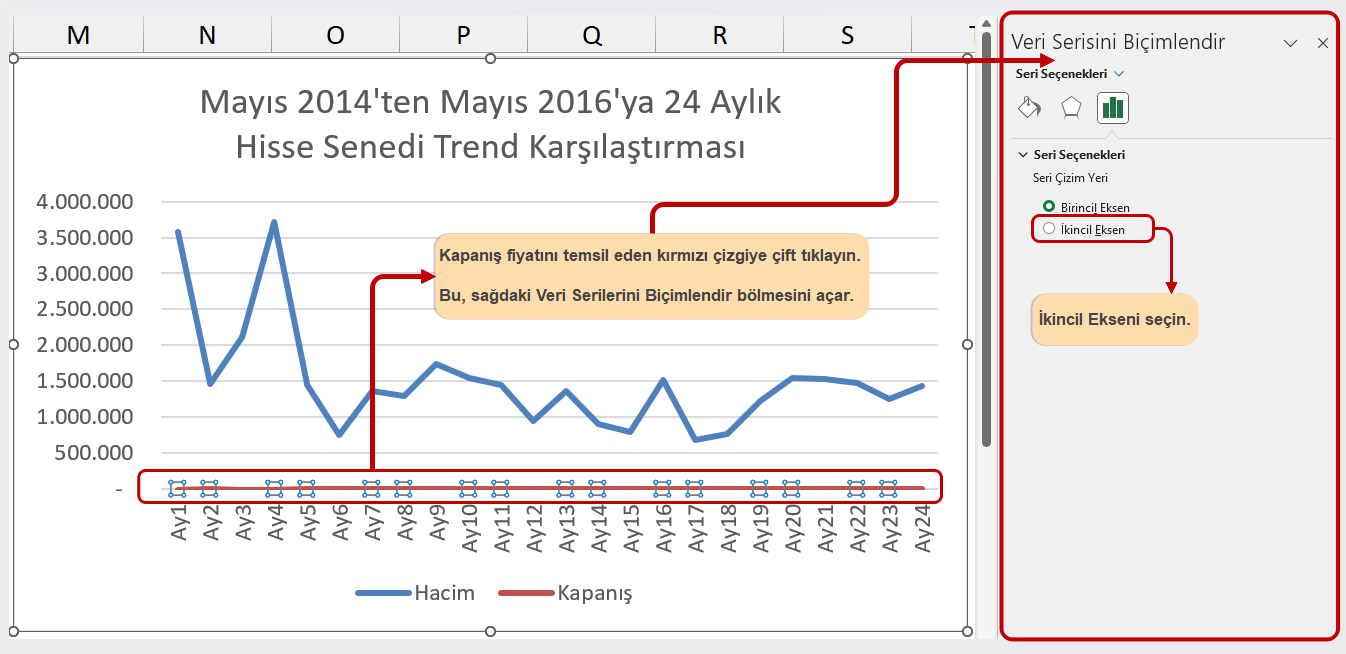
Şekil 4.9 İkincil Eksen Ekleme - İkincil Dikey Ekseni çift tıklayın. (Sağ tarafta 0’dan 140’a kadar giden dikey eksen.)
- Eksen seçeneklerinde “Sütun” sembolüne tıklayarak “Sayı” bölümüne ilerleyin.
- ₺ simgesini eklemek için “Simge” liste kutusunu kullanın.
- “Ekseni Biçimlendir” bölmesini kapatmak için “Kapat” tuşuna basın.
- Çalışmanızı kaydedin.
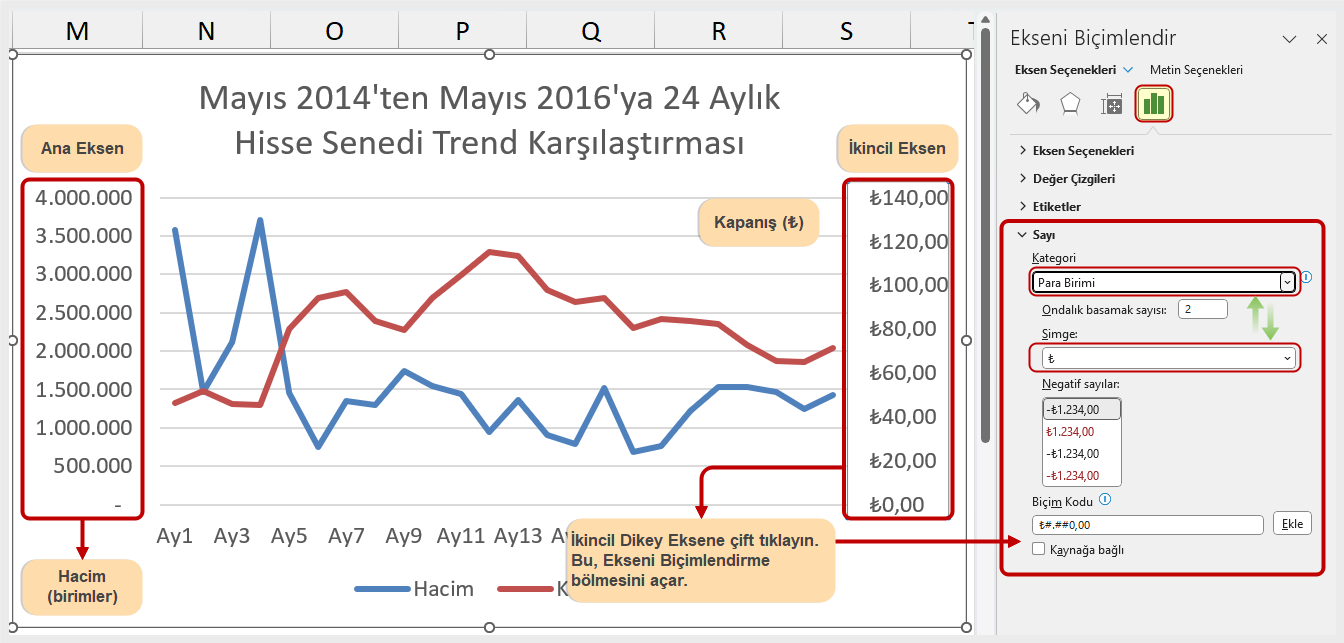
Şekil 4.10 İkincil Ekseni Değiştirme 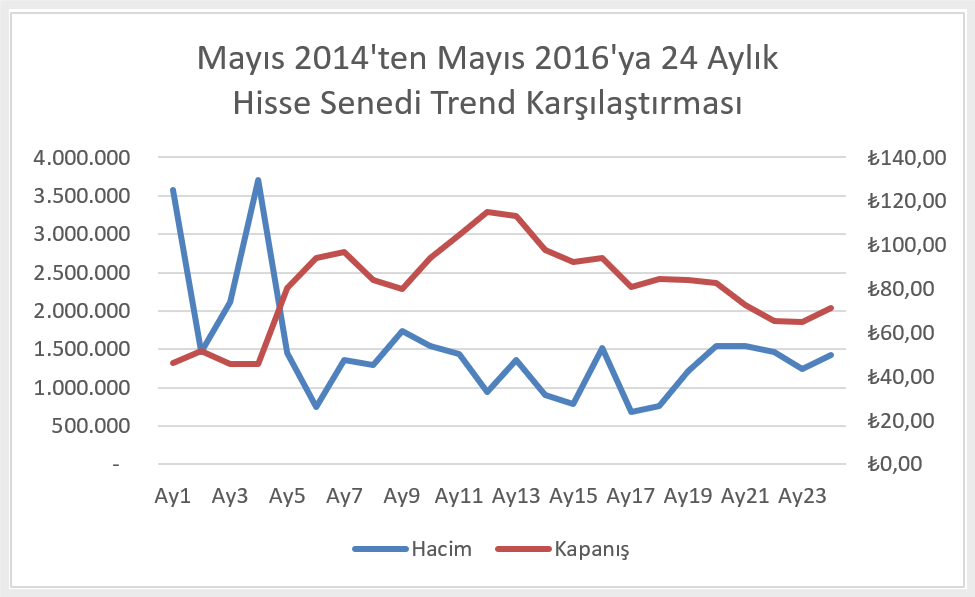
Şekil 4.11 Son Eğilim Karşılaştırma Çizgi Grafiği
Öğrendiklerimizi Pekiştirelim
X ve Y Ekseni Sayı Biçimleri
- Etkinleştirmek için X veya Y ekseni boyunca herhangi bir yere çift tıklayın.
- “Ekseni Biçimlendir” iletişim kutusunun sol tarafındaki seçenekler listesinden “Sayı”ya tıklayın.
- Bir sayı biçimi seçin ve “Ekseni Biçimlendir” iletişim kutusunun sağ tarafında ondalık basamakları ayarlayın.
- “Ekseni Biçimlendir” bölmesindeki “Kapat” tuşuna tıklayın.

