3. Bölüm: Formüller, Fonksiyonlar, Mantık ve Arama Fonksiyonları
3.5.3 Sayfa Sonları Ekleme
Kaliforniya Eyaleti’ne ait verilerin birinci ve ikinci sayfalar arasında bölündüğüne dikkat edin. Her eyalete ait tüm verilerin aynı sayfada olmasını istiyorsunuz, bu durumda sayfa sonlarını kontrol etmeniz gerekiyor. İkinci sayfada başlamasını sağlamak için Kaliforniya verilerinin önüne bir sayfa sonu ekleyerek başlayacaksınız, ardından gerekirse üçüncü sayfa için sayfa sonunu taşıyacaksınız. Bu değişiklikleri yapmak için “Sayfa Sonu Ön izleme”de çalışacaksınız.
Şeritteki “Görünüm” menüsüne tıklayın, ardından “Çalışma Kitabı Görünümleri Grubu”nda “Sayfa Sonu Ön izleme” ögesine tıklayın. Ekranınız Şekil 3.48‘e benzer görünmelidir.
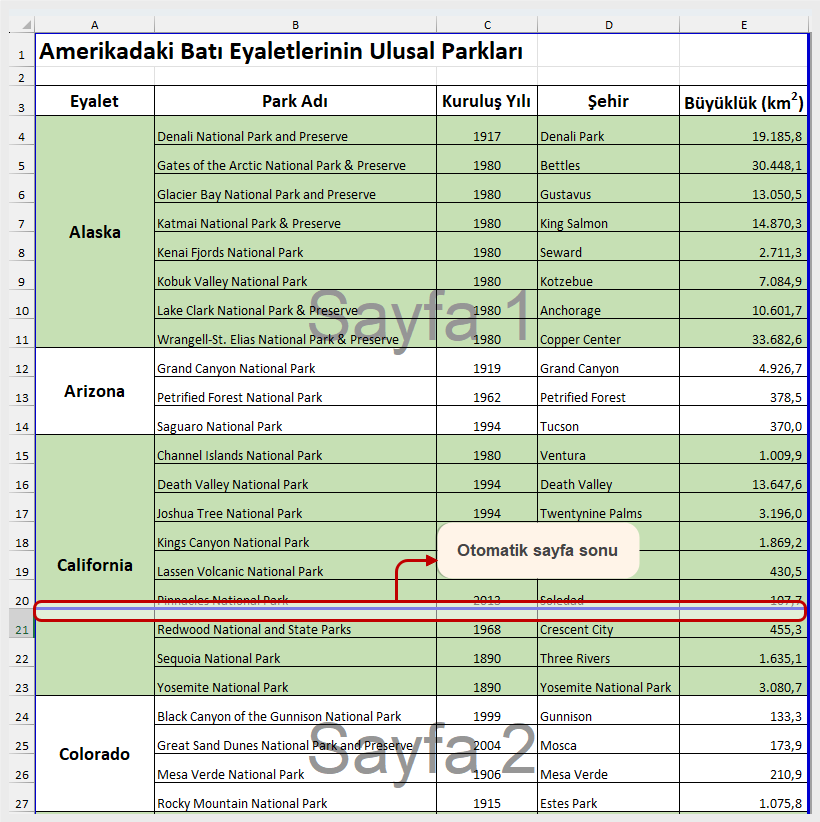
“Sayfa Sonu Ön izleme”de otomatik sayfa sonları noktalı mavi çizgilerle görüntülenir. 13. ve 28. satırlardan sonraki noktalı mavi çizgilere dikkat edin. Bu çizgiler Excel‘in yeni bir sayfayı nereden başlatacağını gösterir. Bu çalışma sayfası için ilk sayfanın Kaliforniya verilerinden önce kesilmesini istiyorsunuz, bu nedenle bir manuel sayfa sonu ekleyeceksiniz.
- A15 hücresini seçin. Bir sayfa sonu eklerken, sayfa sonunun görünmesini istediğiniz yerin altındaki hücreyi seçersiniz.
- Şeridin “Sayfa Düzeni” menüsüne tıklayın.
- “Sayfa Yapısı” grubundaki “Sayfa Sonları” simgesine tıklayın (Şekil 3.49).
- Menüden “Sayfa Sonu Ekle” ögesini seçin. Şimdi 14. satırdan sonra düz mavi bir çizgi var. Bu manuel sayfa sonu eklendiğini gösteriyor.
- “Baskı Ön İzleme”ye gidin. Kaliforniya verilerinin artık ikinci sayfada başladığına dikkat edin.
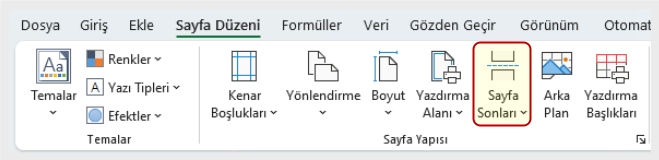
“Baskı Ön İzleme”de her sayfaya bakarken üçüncü sayfanın “Montana” ile başlaması gerektiğine karar veriyorsunuz. Bu değişikliği yapmak için “Nevada”dan sonra görünen otomatik sayfa sonunu taşıyacaksınız.
- Sahne arkası görünümünden çıkın. Gerekirse “Sayfa Sonu Ön izlemesi”ne geri dönün.,
- Bir sonraki noktalı mavi çizgiyi bulun (otomatik sayfa sonu).
- İmlecinizi noktalı mavi çizginin üzerine getirdiğinizde dikey çift başlı bir oka dönüşecektir. Noktalı mavi çizgiye tıklayın ve “Montana”nın üzerine sürükleyin.
- Çizgi 30. satırın üzerine geldiğinde fare tuşunu bırakın. Çizgi artık manuel sayfa sonunu gösteren düz mavi bir çizgi olacaktır.
- “Baskı Ön İzleme”ye gidin. “Montana” verileri artık üçüncü sayfanın en üstünde görünmektedir.
“Baskı Ön İzleme”de sayfaları değerlendirirken sayfaların alt kısmında çok fazla beyaz boşluk olduğunu düşünüyorsunuz. Bunu düzeltmek için, içeriği sayfalarda dikey olarak ortalayacaksınız.
- “Sayfa Yapısı” iletişim kutusunu açmak için Sahne arkası görünümünün “Ayarlar” bölümünün altındaki “Sayfa Yapısı” bağlantısına tıklayın.
- “Kenar Boşlukları” sekmesine tıklayın.
- Sayfada ortala bölümünde, “Dikey olarak” kutusunu işaretleyin ve ardından “Tamam”a tıklayın.
- Değişiklikleri görmek için her sayfayı “Baskı Ön İzleme”de inceleyin. Sahne arkası görünümünden çıkın.

