3. Bölüm: Formüller, Fonksiyonlar, Mantık ve Arama Fonksiyonları
3.5.1 Tutarsızlıklar İçin Biçimlendirmeyi Gözden Geçirme
“Not Defteri ve Parklar” çalışma kitabını açın.
“Not Defteri ve Parklar” çalışma kitabındaki “Park Boyutu” çalışma sayfası sekmesine tıklayın.
Size Amerika Birleşik Devletleri’nin batısındaki ulusal parklar hakkında veriler içeren bir elektronik tablo verildi. İş arkadaşınız, çalışma kitabını biçimlendirme ve tutarlılık açısından tabloyu gözden geçirmenizi ve baskı için de hazırlamanızı istedi. Şekil 3.45, tamamlanan çalışma sayfasına ait ikinci sayfanın “Baskı Ön İzleme”de nasıl görüneceğini göstermektedir.
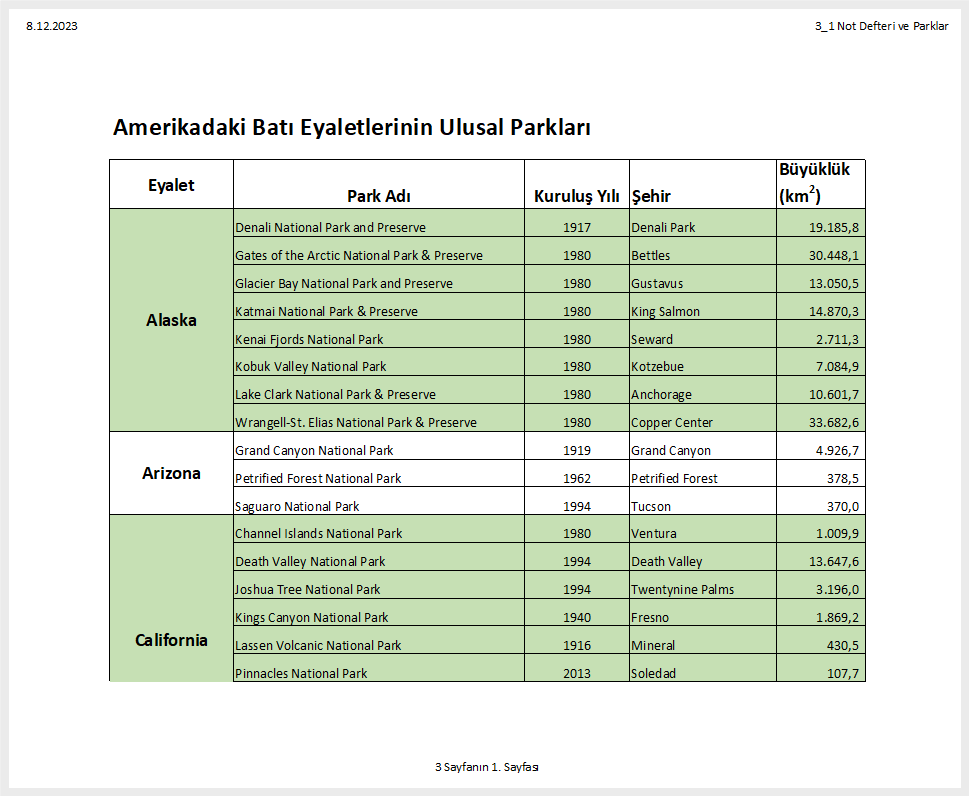
Yapacağınız ilk şey, çalışma sayfasını biçimlendirme tutarsızlıkları açısından gözden geçirmek olacaktır.
- Çalışma sayfasında ilerleyin ve aşağıdaki biçimlendirme hatalarını bulun:
● “Utah” etiketinin formatı diğer eyaletlerle eşleşmiyor.
● “Hawaii” için Oluşturulan Yıl değerleri diğer yıllar gibi ortaya hizalanmamış.
● “Nevada” verilerinin hücreleri, diğer alternatif durumlarla aynı yeşil dolgu
● rengine sahip olmalıdır.
● Boyut değerleri için ondalık basamaktan sonraki basamak sayısı tutarsız.
● Ayrıca bu değerler okunmalarını kolaylaştırmak için “Virgül” stiliyle biçimlendirilmelidir. - Bu hataları düzeltmek için aşağıdaki adımları tamamlayın:
● Birleştir ve Ortala A34:A38. “Birleştir ve Ortala”. Yazı tipi boyutunu 16 olarak
● değiştirin ve Kalın biçimini uygulayın.
● C28:C29’u ortalayın.
● A31:E31’e yeşil dolgu rengini uygulayın (diğer durumların yeşil dolgu rengiyle
● eşleştiğinden emin olun).
● E4:E43’ü seçin ve Virgül Stili’ni uygulayın. Tüm değerler için ondalık
● basamaktan sonra bir hane görünene kadar “Ondalığı Artır” ve/veya
● “Ondalığı Azalt” seçeneklerini kullanın. - Hataları düzeltirken, sayfayı yeniden okuyun ve yazım hatalarını düzeltin.
- Son olarak iki sayfa sekmesine renk ekleyelim. Renkli sekmelerin kullanılması, sayfa sekmeleri arasında gezinmeye yardımcı olur.
● “Park Boyutu” sayfa sekmesine sağ tıklayın.
● Sekme Rengi’nin üzerine gelin ve “mavi” bir renk seçin.
● Şimdi “Notlar” sayfası sekmesine sağ tıklayın, “Sekme Rengi”nin üzerine gelin
● ve “turuncu” bir renk seçin. İşte bu kadar!
İnce Biçimlendirme Ayarları
Biçimlendirmedeki tutarsızlıkları düzelttiğinize göre, çalışma sayfasının daha da iyi görünmesini sağlamak için bazı biçimlendirme teknikleri uygulamaya karar veriyorsunuz. Hücrelerdeki eyaletlerin adlarını dikey olarak hizalayarak başlayacaksınız.
- A4:A43’ü (eyalet etiketlerinin bulunduğu hücreleri) seçin.
- Şeridin “Giriş” menüsüne tıklayın.
- Hizalama grubunda “Ortaya Hizala” tuşuna tıklayın (Şekil 3.45a). Eyaletlerin adlarının artık hücrelerin üst ve alt sınırları arasında ortalandığına dikkat edin.
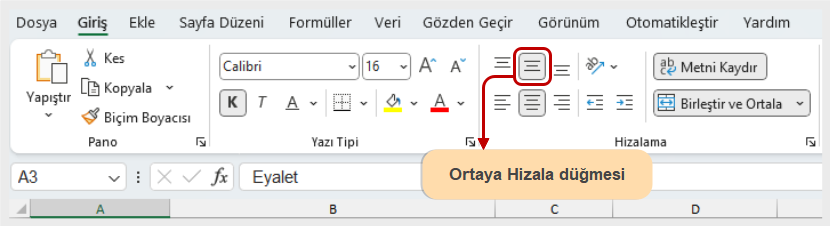
Bir sonraki yeni biçimlendirme becerisi, E3’teki etiketi Büyüklük (km²) yerine Büyüklük (km²) olarak değiştirmek ve km’den sonra gelen 2’yi üst simge ile biçimlendirmektir.
- Düzenleme moduna girmek için E3 hücresine çift tıklayın.
- Yalnızca 2‘yi seçin (başka bir şey seçmemeye dikkat edin).
- Şeridin “Giriş” menüsünde “Yazı Tipi” grubundaki iletişim kutusu başlatıcı okuna tıklayın.
- “Hücreleri Biçimlendir” iletişim kutusunun “Efektler” bölümünde, “Üst Simge” kutusunu işaretleyin (Şekil 3.46). Ardından “Tamam” düğmesine tıklayın.
- “Not Defteri ve Parklar” dosyasını kaydedin.


