3. Bölüm: Formüller, Fonksiyonlar, Mantık ve Arama Fonksiyonları
3.2.1 ARA İşlevi
ARA işlevi, tek bir satır veya sütundaki bir değeri bulur ve bunu farklı bir satır veya sütunda aynı konumdaki bir değerle eşleştirir.
Aşağıda, ARA formülü söz dizimine bir örnek verilmiştir:
=ARA (aranan_değer;aranan_vektör;sonuç_vektör)
Formül, E2 hücresindeki “Meryem” değerini kullanır ve arama vektöründe (A sütunu) “Meryem”i bulur. Formül daha sonra sonuç vektöründe (Sütun C) aynı satırdaki değeri eşleştirir. Ancak ARA fonksiyonunun düzgün çalışması için tablodaki verilerin C sütunundaki Yaş değerlerine göre sıralanmış olması gerekmektedir. İlk olarak ARA formülünü Şekil 3.10‘daki gibi sıralama yapmadan çalıştıralım.
Burada aradığımız değer “Meryem (E2)”, bu değeri aradığımız vektör isimlerin yer aldığı A2:A5 aralığı ve sonuç vektörü olarak yaş değerlerini aradığımız vektör C2:C5 aralığı olduğundan
=ARA(aranan_değer;aranan_vektör;sonuç_vektör) formülünü F7 hücresine =ARA(E2;A2:A5;C2:C5) biçiminde yazmalıyız.
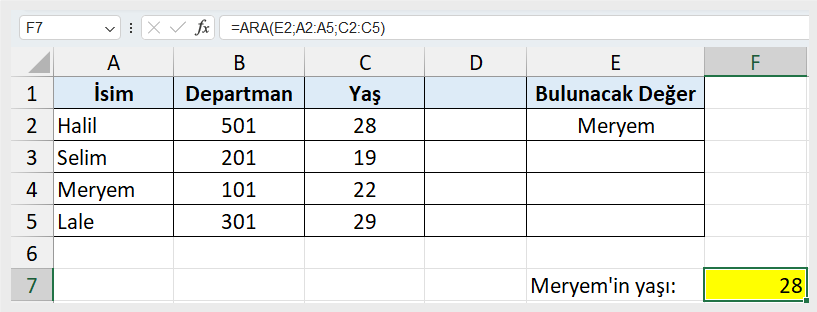
Tablodaki veriler yaşa göre sıralı olmadığından ARA formülü “Meryem”in yaşını yanlış göstermektedir. Burada formülün “Meryem”in yaşını yanlış döndürmesinin sebebi verilerin yaşa göre sıralı olmamasıdır.
Şimdi verileri yaşa göre sıralayıp ARA formülünü yeniden çalıştıralım.
- A2:C5 aralığını işaretleyin.
- Veri menüsünün altından “Sırala” tuşuna tıklayın.
- Sırala iletişim kutusundan “Sıralama Ölçütü” açılır listesinden “Yaş” seçeneğini işaretleyip “Tamam”a tıklayın.
- Bu durumda F7 hücresine yazdığımız =ARA(E2;A2:A5;C2:C5) formülünün sonucu Şekil 3.11‘deki gibi 28’den 22’ye dönüştü, yani formül “Meryem”in yaşını doğru buldu.
Son durumda tablonun durumu aşağıdaki gibi olacaktır.
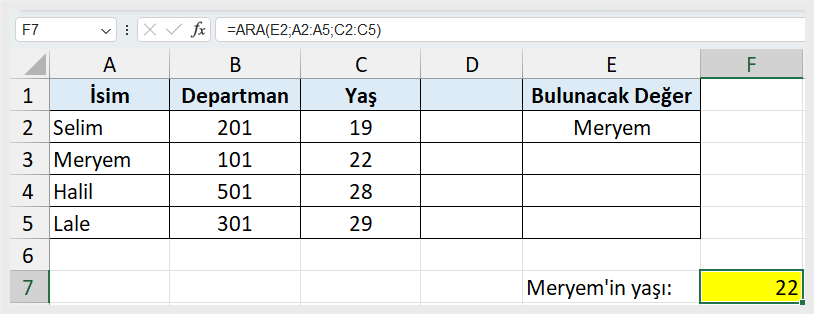
Excel, hesaplama yapmanın yanı sıra, elektronik tablonuzdaki verilere dayanarak başka tür işlemler de yapabilir. Bu bölümde bir öğrencinin dersi geçip geçmediğini belirlemek için EĞER fonksiyonunu kullanacağız. Daha sonra, her öğrencinin hangi notu kazandığını belirlemek için DÜŞEYARA fonksiyonundan yararlanacağız.

