2. Bölüm: Matematiksel Hesaplamalara Giriş
2.2.7 Veri Sıralama (Birden Çok Seviye)
Şekil 2.28‘de gösterilen “Bütçe Detayı” çalışma sayfası artık formüller ve fonksiyonlar aracılığıyla çeşitli matematiksel çıktılar üretiyor. Çıktılar, ayrıntıları analiz etmenize ve paranın nasıl bütçelendirilip harcandığına ilişkin eğilimleri belirlemenize olanak tanır. Bu çalışma sayfasından bazı sonuçlar çıkarmadan önce, verileri “Toplam Harcamadaki Yüzdesi” sütununa göre sıralayacağız. “Sıralama”, herhangi bir veri kümesindeki temel eğilimleri analiz etmenizi sağlayan güçlü bir araçtır. Sıralama daha sonraki bir bölümde ayrıntılı olarak ele alınacak, burada kısaca tanıtılacaktır.
“Bütçe Detayı” çalışma sayfasının amaçları doğrultusunda, sıralama düzeni için birden fazla düzey ayarlamak istiyoruz. Önce Toplam Yüzdesine, sonra da “Geçen Yılki Harcama” tutarına göre sıralama yapacağız. Excel, ögeleri ilk olarak “Toplam Harcamadaki Yüzdesi”ne göre sıralayacak ve aynı “Toplam Yüzdesi”ne sahip tüm ögeler daha sonra “Geçen Yılki Harcama”larına göre sıralanacaktır.
Bu, aşağıdaki adımlarla gerçekleştirilir:
- A2:F11 aralığını vurgulayın.
- Şeritteki “Veri” menüsüne tıklayın.
- “Sırala ve Filtre Uygula” komut grubundaki “Sırala” tuşuna tıklayın. Bu işlem,
Şekil 2.29‘de gösterildiği gibi “Sırala” iletişim kutusunu açacaktır. - “Sıralama ölçütü” kutusunun yanındaki aşağı oka tıklayın.
- Açılır listeden “Toplam Harcamadaki Yüzdesi” seçeneğine tıklayın.
- “Düzen” kutusunun altındaki aşağı oka tıklayın.
- “Büyükten Küçüğe” seçeneğine tıklayın.
- “Düzey Ekle” tuşuna tıklayın. Bu işlem, “Toplam Harcamadaki Yüzdesi” sütunundaki yenilenen değerler için ikinci bir seviye ayarlamanıza olanak tanır.
- “Daha sonra” metin kutusunun yanındaki aşağı oka tıklayın.
- “Geçen Yılki Harcama” seçeneğini seçin. Sıralamayı “Küçükten Büyüğe” doğru olarak bırakın.
- “Sırala” iletişim kutusunun altındaki “Tamam” tuşuna tıklayın.
- “Kişisel Bütçe” dosyasını kaydedin.
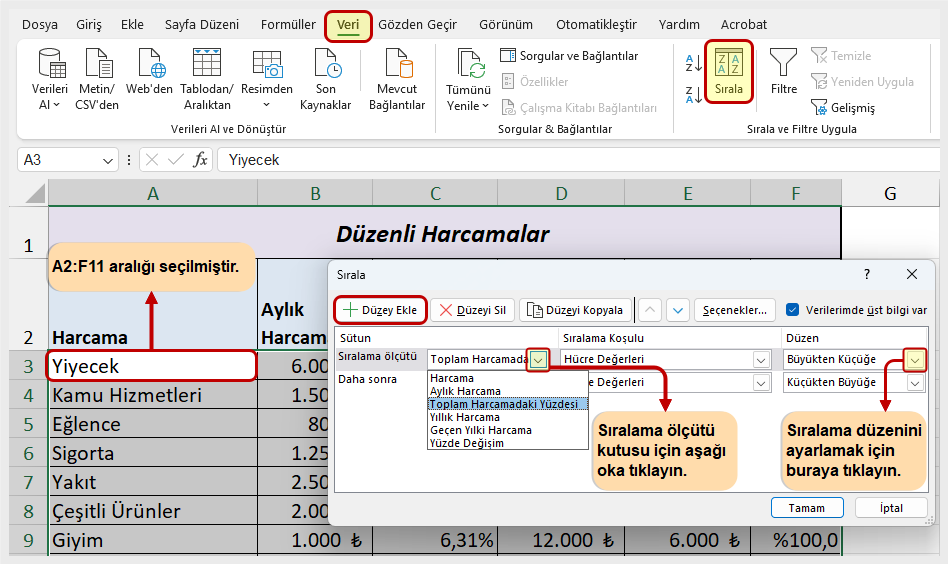
Şekil 2.30, “Bütçe Detayı” çalışma sayfasının sıralandıktan sonraki hâlini göstermektedir. “Toplam Harcamadaki Yüzdesi” sütununda üç özdeş değer olduğuna dikkat edin. Bu çalışma sayfası için ikinci bir sıralama düzeyinin oluşturulmasının nedeni budur. İkinci sıralama düzeyi, “Geçen Yılki Harcama” sütunundaki değerleri artan sırada düzenler. Excel, size bir çalışma sayfasında yer alan veriler için gereken sayıda sıralama düzeyi ayarlama seçeneği sunar.
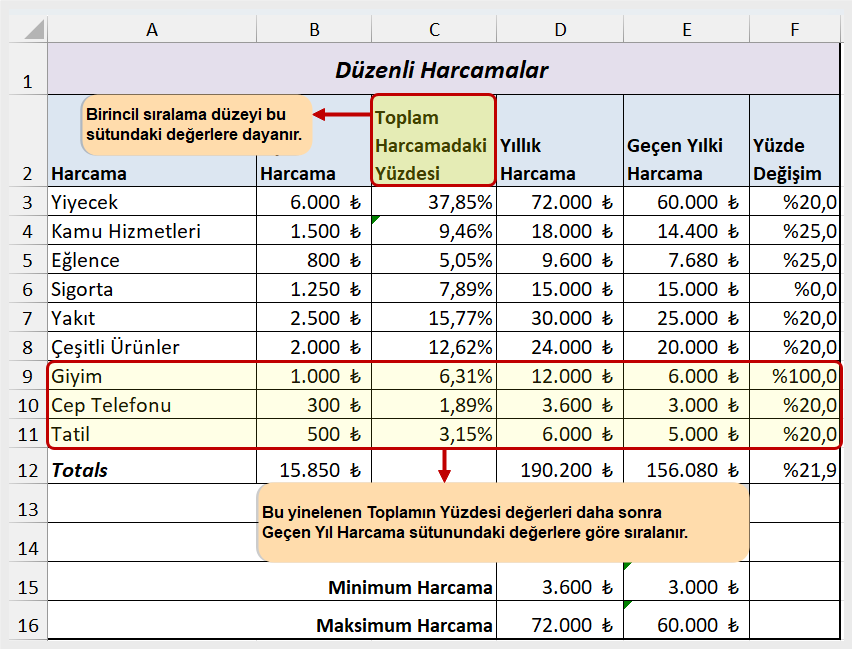
Öğrendiklerimizi Pekiştirelim
Veri Sıralama (Birden Çok Seviye)
- Sıralanacak bir hücre aralığını vurgulayın.
- Şeridin “Veri” menüsüne tıklayın.
- “Sırala ve Filtre Uygula” grubunda “Sırala” tuşuna tıklayın.
- “Sırala” iletişim kutusundaki “Sıralama ölçütü” açılır listesinden bir sütun seçin.
- “Sırala” iletişim kutusundaki “Düzen” açılır listesinden bir sıralama düzeni seçin.
- “Sırala” iletişim kutusundaki “Seviye Ekle” tuşuna tıklayın.
- 4. ve 5. adımları tekrarlayın.
- “Sırala” iletişim kutusundaki “Tamam” tuşuna tıklayın.
Önemli Noktalar
- Bir dizi hücre için çeşitli hücre konumlarındaki değerlerin toplanması gibi matematiksel bir işlem gerektiğinde istatistiksel fonksiyonlar kullanılır. Bu hesaplamalar için fonksiyonlar formüllere tercih edilir, çünkü birçok hücre konumunu teker teker formüle eklemek çok zaman alıcı olabilir.
- İstatistiksel fonksiyonlar, hücre aralıkları veya virgülle ayrılmış seçili hücre konumları kullanılarak oluşturulabilir. Bitişik bir hücre aralığına istatistiksel bir fonksiyon uygularken bir hücre aralığı (iki nokta üst üste ile ayrılmış iki hücre konumu) kullandığınızdan emin olun.
- Excel‘in bir formül veya fonksiyondaki hücre başvurularını yeni bir hücre konumuna yapıştırıldığında değiştirmesini önlemek için mutlak bir referans kullanmanız gerekir. Bunu, hücre referansının sütun harfinin ve satır numarasının önüne dolar işareti ($) koyarak yapabilirsiniz.
- Bir sabiti veya bir hücre başvurusundaki değeri sıfıra bölmeye çalışan bir formül oluşturursanız #SAYI/0! hatası görünür.
- Formülleri Yapıştır seçeneği, formülleri herhangi bir biçimlendirme işlemi yapmadan önceden biçimlendirilmiş hücre konumlarına yapıştırmanız gerektiğinde kullanılır.
- Birkaç yenilenen değer içeren verileri sıralarken, Sırala iletişim kutusunda birden çok düzeyi veya sütunu ayarlamanız gerekir.

